
Nogle mennesker har lyst til, at Windows er blevet overdrevent dumpet, men ingen kan benægte, at Windows stadig er et massivt komplekst operativsystem. Med alle sine vinkler og krøller har ikke engang de mest dørharde Windows-fans udforsket dem alle.
Alt dette er at sige, at Windows har nogle smukke, cool funktioner, men mange af dem er gemt væk, så de gennemsnitlige brugere ikke ved et uheld vil tinker med deres systemer på utilsigtede måder.
Vi kalder disse funktioner "supermagter", og de er værd at vide om du anser dig for at være en strømbruger. Faktisk behøver du ikke engang at være en strømbruger. Alle, der ønsker mere kontrol over Windows, vil elske disse tricks og tips.
1. Power User Menu
Vidste du at i Windows 8.1 og 10 kan du højreklikke på knappen Start Menu? Dette giver den alternative startmenu 8 måder at forbedre Windows 8 med Win + X Menu Editor 8 måder at forbedre Windows 8 med Win + X Menu Editor Windows 8 indeholder en næsten skjult funktion, du skal vide om! Tryk på Windows Nøgle + X eller højreklik på nederst til venstre på skærmen for at åbne en menu, du nu kan tilpasse. Læs mere, som formelt kaldes Power User Menu, og det er denne menu, der skal gøre dit liv ti gange lettere.
Lang historie kort, du kan tænke på denne alternative menu som en hurtig launcher til de mest brugte vedligeholdelsesværktøjer i Windows. Med det får du øjeblikkelig adgang til kendte værktøjer som Kontrolpanel, Programmer og Funktioner, Kommandoprompt og Netværksforbindelser.
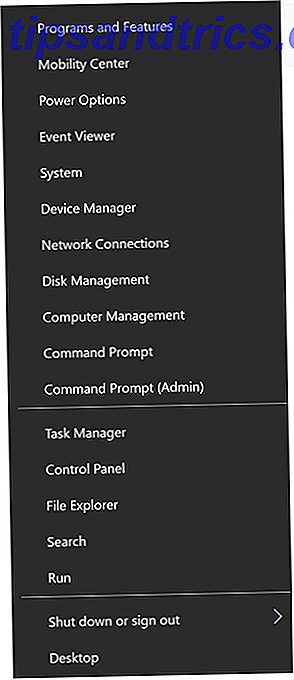
Men du får også adgang til nogle mindre kendte men lige så vigtige værktøjer som Device Manager, Event Viewer, Disk Management og Mobility Center (som vi vil undersøge senere i denne artikel). I stedet for at navigere i appen Indstillinger eller søge med Cortana, prøv at bruge Power User Menu næste gang.
Pro Tip: Du kan åbne Power User Menu endnu hurtigere ved hjælp af tastaturgenvejen Windows + X. Det er en af de bedste måder at optimere Windows 10-oplevelsen på. 7 Hurtige tip og hack til optimering af din Windows 10-oplevelse 7 Hurtige tip og hack til optimering af din Windows 10-oplevelse Windows 10 er mere end en opgradering til Windows 8, det er en udvikling. Vi har dækket mange af de store ændringer, men også mange mindre ting ændret sig. Måske kan vi lære dig et nyt trick. Læs mere .
2. Gudstilstand
Mens det traditionelle Kontrolpanel stadig er tilgængeligt i Windows 10 via Power User Menu (som vi dækkede ovenfor), er det ingen hemmelighed, at Microsoft forsøger at dræbe det. Hvorfor Microsoft Dræber Windows Kontrolpanel Hvorfor Microsoft Dræber Windows Kontrolpanel Kontrolpanelet bliver afbrudt. I Windows 10 har appen Indstillinger vedtaget de fleste af dets funktioner i en mere stilfuld og mobilvenlig grænseflade. Er det virkelig nødvendigt? Læs mere og erstat det med den enklere indstillinger-app.
Sagen er, at både kontrolpanelet og appen Indstillinger lider under det samme problem: for mange klik for at komme til de ønskede indstillinger. At søge er hurtigere, selvfølgelig, men hvad hvis du ikke kender navnet på en indstilling? Hvad hvis du vil se alle tilgængelige indstillinger på én gang?
Af alle de enkle men nyttige Windows-tricks 9 Simple tricks du ikke vidste var muligt i Windows 9 Simple tricks Du vidste ikke, det var muligt i Windows Windows har mange enkle tricks på ærmet, der let overses. Alt vi viser dig her er indfødt i Windows, ingen gimmicks. Hvor mange af disse kender du? Læs mere for at vide, Gud Mode er en af de bedre - ikke fordi det lader dig gøre ting, som du normalt ikke ville kunne gøre, men fordi det præsenterer alt fra kontrolpanelet på en gang i et let navigeret layout.
Er du overbevist? Så hop videre til vores nemme forklaring på, hvordan du aktiverer GUD-tilstand i Windows Sådan aktiveres GUD-tilstand i Windows 7, 8.1 og 10 Sådan aktiveres GUD-tilstand i Windows 7, 8.1 og 10 Windows har en skjult genvej for at få vist alt system indstillinger på én gang. Sådan kommer du nemt til Guds tilstand. Læs mere . Kontrolpanel er god nok til den gennemsnitlige person, men hvis du er en avanceret Windows-bruger, vil du ikke fortryde skift til gudtilstand. Det er en garanti.
3. Windows Administrator
I Windows Vista og derudover skal du hver gang du vil installere et nyt program eller gøre en eller anden form for ændring til dit system, du skal håndtere en tilladelses popup. Ikke kun det, men nogle programmer virker ikke korrekt, medmindre Kør som administrator .
Det er en god sikkerhedsforanstaltning for delte computere og computere, der indeholder følsomme data, men det kan blive irriterende over tid - især hvis du er på en konto, der allerede har administratorrettigheder.
I tidligere versioner af Windows var der noget, der hedder Windows Administrator-konto Windows Administratorkonto: Alt du behøver at vide Windows Administratorkonto: Alt du behøver at vide Startende med Windows Vista, er den indbyggede Windows Administrator konto deaktiveret som standard. Du kan aktivere det, men gør det på egen risiko! Vi viser dig hvordan. Læs mere, og denne konto havde fuld adgang til alt uden at have brug for tilladelsesbekræftelser. Det eksisterer stadig i Windows i dag, men det er gemt væk for din sikkerhed.
Og ja, du kan aktivere det, hvis du vil Sådan låser du op den hemmelige administratorkonto i Windows Sådan låser du op den hemmelige administratorkonto i Windows Administrationsrettigheder håndteres nu af Brugerkontokontrol i Windows, men den skjulte Administratorkonto er kraftfuld. Sådan gør du det muligt. Læs mere . Vi kan ikke argumentere for, at det er mere praktisk at bruge, men vær helt sikker på at du ved, hvad du laver. Brug af Windows Administrator-kontoen er en alvorlig sikkerhedsrisiko for den gennemsnitlige bruger.
Pro Tip: Hvis du nogensinde mister Windows Administrator konto adgangskoden, er der måder at få det tilbage. Mistet din Windows Administrator Password? Sådan løses det, har du mistet din Windows Administrator Password? Sådan løses det Du har mistet kontrollen. Alle de konti, du kan få adgang til på din Windows-computer, er ikke administratorkonti, hvilket betyder, at du er hjælpeløs til at installere software, opdatere drivere eller gøre nogen form for administration overhovedet. Ikke panik. Der er ... Læs mere.
4. Mobilitetscenter for bærbare computere
Hvis du er en bærbar computer bruger, der aldrig har brugt Mobilitetscenter, så er du ude for en godbid. På trods af at de blev introduceret tilbage i Windows Vista, ved mange mennesker stadig ikke, at der er sådan noget som Mobilitetscenter Et Windows-værktøj, der giver øjeblikkelig adgang til alle dine hardwarekontroller. Et Windows-værktøj, der giver øjeblikkelig adgang til alle dine hardwarekontroller. Seende hvor nyttigt dette værktøj er, det er chokerende berømt. Jeg taler om Windows Mobility Center. Hvad siger du? Se hvad jeg mener! Læs mere, hvilket er en skam, fordi det er ret nyttigt.

Simpelthen tager Mobilitetscenter alle de systemindstillinger, der er relevante for en bærbar enhed, og præsenterer dem i et enkelt vindue. Et Windows-værktøj, der giver øjeblikkelig adgang til alle dine hardwarekontroller. Et Windows-værktøj, der giver øjeblikkelig adgang til alle dine hardwarekontroller Se hvor nyttigt dette værktøj er, det er sjovt berømt. Jeg taler om Windows Mobility Center. Hvad siger du? Se hvad jeg mener! Læs mere . I det mindste viser det muligheder for lysstyrke, lydstyrke, batteri og eksterne skærme. Nogle systemer kan have endnu flere muligheder.
Den nemmeste måde at få adgang til Mobilitetscenter på er at åbne Power User Menu (som vi dækkede ovenfor) og vælge indstillingen Mobilitetscenter. Ellers kan du åbne appen Settings og navigere til System> Strøm og dvale> Ekstra strømindstillinger> Windows Mobilitetscenter .
5. Navigering med tastaturgenveje
Jeg sagde det en gang, og jeg vil sige det igen, Windows er et komplekst operativsystem. Det virker måske ikke sådan, at nogen, der voksede op på et Windows-system, men der er mange funktioner og handlinger, vi udfører hver dag, men alligevel tager for givet.
Når du f.eks. Gemmer et dokument i Word, bruger du musen til at klikke på Fil og derefter gemme? Hvorfor ikke bare trykke Ctrl + S i stedet? Det kræver mindre indsats og vil spare dig for meget tid, når du overvejer, hvor mange gange du gemmer et dokument i løbet af de næste par år.

Tastaturgenveje er den hurtigste og nemmeste måde at opgradere fra at være en Windows-nybegynder, og lad mig fortælle dig, at der er mange genveje til rådighed. Se vores ultimative guide til Windows-genveje Windows Tastaturgenveje 101: Den ultimative vejledning Windows Tastaturgenveje 101: Den ultimative vejledning Tastaturgenveje kan spare dig tid. Master de universelle Windows-tastaturgenveje, tastaturtricks til bestemte programmer og et par andre tips til at fremskynde dit arbejde. Læs mere for et crash kursus på de vigtigste.
Men der er også andre værd at lære, ligesom disse nifty "Windows Key" -tricks 13 Nifty "Windows Key" -træk, du bør vide ved nu 13 Nifty "Windows Key" -tricks du bør vide ved nu Windows-nøglen kan bruges til at gøre meget af pæne ting. Her er de mest nyttige genveje, som du allerede skal bruge. Læs mere, disse tastaturnavigationsgenveje Navigere Windows med tastaturgenveje Alone Navigere Windows med tastaturgenveje Alene Du kan vide masser af tastaturgenveje, men vidste du, at du kunne komme rundt Windows uden din mus? Sådan er det. Læs mere, og disse program starter genveje Sådan starter du et Windows-program med tastaturet Sådan starter du et Windows-program med tastaturet Vidste du, at du kan starte et Windows-program, du vil have, med brugerdefinerede tastaturgenveje? Læs mere . Undlad at springe over det mest ubesværede aspekt af Windows 6 Underappreciated funktioner i Windows Operating System 6 Underappreciated funktioner i Windows Operating System Der er masser af Windows-funktioner, du bruger hver dag, men nogle du måske aldrig har set. Lad os give disse undervurderede værktøjer en vis kredit. Læs mere !
6. Optag videoer af apps og programmer
En af de køligere nye funktioner i Windows 10 er Game DVR. Indtil nu, hvis du ønskede at optage en video på din skærm eller et program, var du nødt til at bruge et tredjeparts skærmoptagelsesværktøj Vis, ikke fortæl! 3 Bedste Gratis Screencasting Værktøj til Windows Show, Fortæl ikke! 3 bedste gratis screencastingværktøjer til Windows De siger et billede er tusind ord ordentligt, så en video skal være uvurderlig - og der er tidspunkter, hvor en video er mere praktisk og effektiv end enkle ord. En screencast, også kendt ... Læs mere. Der er ikke noget galt med dem, men det er dejligt at endelig få en indbygget løsning.
Spil DVR er faktisk beregnet som en måde at optage dine spiloplevelser på - dermed funktionens navn - men det kan også bruges til ikke-gaming applikationer.

Alt du skal gøre er at fokusere på den app, du vil optage, og tryk på Windows + G. En lille værktøjslinje vil popup og spørge dig om du mente at hente Game DVR Brug Windows 10s Game Bar-funktion til at optage app-videoer Brug Windows 10s Game Bar-funktion til at optage App-videoer Med Game DVR-funktionen i Windows 10 kan du producere videoer af enhver app eller et program. Ingen tredjepartsværktøjer nødvendige! Læs mere, så klik på Ja . Du skal kun klikke på Ja en gang pr. Enestående app.
Når værktøjslinjen er åben, kan du enten tage skærmbilleder eller optage videoer af appen i fokus. Værktøjslinjen kan flyttes rundt på skærmen, og den kan optage videoer op til 2 timer i længden, men det registrerer kun selve appen.
Fullscreen capture er ikke tilgængelig, og Game DVR kan ikke bruges på applikationer på systemniveau af sikkerhedsmæssige årsager. Som standard gemmes videoer i mappen Videoer / Captures under din brugers hjemmekatalog.
7. Secret Navigator i proceslinjen
De fleste brugere, herunder mig selv, foretrækker at have en ren proceslinje, som nemt gøres ved at slippe af med noget, der ikke tilføjer noget, som ubrugelige værktøjslinjer og måske endda Cortana Sådan opsættes Cortana & Fjern hende i Windows 10 Sådan opsættes Cortana & Fjern hende i Windows 10 Cortana er Microsofts største produktivitetsværktøj siden Office. Vi viser dig hvordan du kommer i gang med Windows 10's digitale assistent eller hvordan du slår Cortana ud for bedre privatliv. Læs mere .
Men der er en ting, der faktisk er værd at holde: Desktop-værktøjslinjen.

Denne værktøjslinje er en all-in-one navigator, som giver dig adgang til stort set enhver fil, mappe eller indstilling på dit system, uanset hvor du er. Og takket være den indlejrede struktur er den kompakt og uden rod.
For at tænde det skal du højreklikke på din proceslinje, vælge Egenskaber, gå til fanen Værktøjslinjer, markere feltet, der er mærket Desktop, og klik på OK . Nu skal det være på din proceslinje. Ved hjælp af dette kan du begynde at navigere dit system som en pro Brug Windows 10s hemmelige proceslinje til at navigere som en pro Brug Windows 10s hemmelige proceslinje til at navigere som en pro Finding af filer og mapper på Windows 10 kan være en gener, så her er en hurtig måde at finde dem uden nogen form for hovedpine. Læs mere .
8. File Explorer Tips
Denne næste supermagt er mere en samling af tricks end et enkelt trick i særdeleshed, men da File Explorer er et så integreret aspekt af Windows, vil kendskabet til disse tricks forbedre din oplevelse på væsentlige måder.
For eksempel har du nogensinde haft File Explorer crash? Eller en ansøgningsfrys? Selvfølgelig har du. Det normale svar er at genstarte din computer, men her er et hurtigere alternativ: Hold Shift + Ctrl, højreklik på proceslinjen, og vælg Afslut explorer for straks at genstarte den.

Et andet nyttigt tip er at lære de vigtige genvejstaster for genvejstaster 3 Avancerede tips og tricks til brug af Windows Stifinder 3 Avancerede tips og tricks til brug af Windows Stifinder Windows Explorer er standard Windows filhåndtering. I sidste uge introducerede jeg dig på 3 nemme måder at forbedre Windows 7 Explorer ved at tilpasse funktioner og bruge det til sit fulde potentiale. I denne artikel ... Læs mere som Windows + E (start Fil Explorer), Alt + Venstre (gå tilbage), Alt + Højre (fortsæt), Alt + D (fokus på adresselinjen), Alt + Enter filegenskaber), og F2 (omdøb den valgte fil).
Men der er endnu flere tricks at lære 10 små kendte funktioner i Windows File Explorer 10 Lite kendte funktioner i Windows File Explorer Lad ikke Windows File Explorer narre dig med sit almindelige udseende. Det er i stand til mange flere handlinger og tweaks end det lader på! Lad os vise dig en masse af dem. Læs mere som at trække filer til adresselinjen, tilføje tags og kommentarer til filer, vise afkrydsningsfel ud for filer og meget mere. Mastering af disse er afgørende for at blive en Windows-strømbruger.
9. PowerShell> Kommandoprompt
Få værktøjer giver lige så meget strøm til en Windows-bruger som kommandolinjen. Der er trods alt så mange opgaver, der gøres lettere ved hjælp af kommandoprompt 7 Almindelige opgaver Windows Kommandoprompt gør det hurtigt og nemt 7 Fælles opgaver Windows Kommandoprompt gør det hurtigt og nemt Lad ikke kommandoprompen skræmme dig. Det er enklere og mere nyttigt end du forventer. Du kan blive overrasket over, hvad du kan opnå med blot et par tastetryk. Læs mere, især hvis du tager sig tid til at forbedre kommandoprompt 7 Hurtige tip til forbedring af Windows-kommandoprompt 7 Hurtige tip til forbedring af Windows-kommandoprompt Du bør lære mere om kommandoprompten. Det er en mere værdifuld ressource end de fleste mennesker indser. Disse tip forbedrer din kommandolinjevirksomhed, selvom du er en erfaren bruger. Læs mere .

Men lige så magtfuld som kommandoprompt er det ikke en kamp for PowerShell, en mere avanceret kommandolinje, der kan gøre ting, som Command Prompt kun kunne drømme om at gøre. Målsætningen er, at PowerShell simpelthen bedre er Command Prompt vs. Windows PowerShell: Hvad er forskellen? Kommandoprompt vs. Windows PowerShell: Hvad er forskellen? Windows-brugere kan komme forbi uden at bruge kommandoprompt eller PowerShell. Men med Windows 10 og nye funktioner rundt om hjørnet, måske er det på tide, vi lærte. Læs mere .
Hvis du aldrig har hørt om det før, anbefaler vi at begynde med vores introduktion til PowerShell Boost Din produktivitet med Windows PowerShell-scripts Boost din produktivitet med Windows PowerShell-scripts Hvad nu hvis du kunne overføre Linux-produktiviteten til Windows? De fleste Linux distros kommer pakket med den kraftfulde Bash shell. PowerShell er en lige så kraftig terminal til Windows. Læs mere, som dækker hvad det kan gøre og grunde til, hvorfor du skal bruge det. Så tjek disse enkle men nyttige PowerShell-kommandoer 6 Basic PowerShell-kommandoer for at få mere ud af Windows 6 Basic PowerShell-kommandoer for at få mere ud af Windows PowerShell er, hvad du får, når du giver steroider til Windows Command Prompt. Det giver dig kontrol over næsten alle aspekter af Windows-systemet. Vi hjælper dig med at springe op på sin læringskurve. Læs mere for at få en smag.
Derefter ved du nok for at beslutte, om du vil virkelig dykke i PowerShells evner. Hvis du er en strømbruger, tror vi, du vil.
Den nemmeste måde at åbne PowerShell på er at trykke på Windows + R, som åbner menuen Kør, skriv powerhell og klik på OK eller tryk Retur-tasten.
10. Hoppe til enhver registreringsnøgle
Windows er dybt bundet til noget, der kaldes registreringsdatabasen, hvilket er en massiv samling af indstillinger og variabler, der bruges af operativsystemet (og individuelle programmer) til at diktere funktionalitet. Det er en konfigurationsmetode, der er unik for Windows.
Sagen er, at enhver bruger kan redigere registreringsindstillinger ved hjælp af den indbyggede Windows Registry Editor. Hvad er Windows Registry Editor og hvordan bruger jeg det? [MakeUseOf Forklarer] Hvad er Windows Registry Editor og hvordan bruger jeg det? [MakeUseOf Forklarer] Windows-registreringsdatabasen kan være skræmmende ved første øjekast. Det er et sted, hvor strømbrugere kan ændre et bredt udvalg af indstillinger, der ikke udsættes andre steder. Hvis du søger efter, hvordan du ændrer noget i ... Læs mere. Det er et simpelt værktøj, der kan drage fordel af et par forbedringer, men det er let, nemt at lære og får jobbet gjort.

Du kan gøre meget bare ved at redigere registreringsdatabasen. Til reference, se disse fantastiske Windows 10-registreringsdatabasen tweaks 5 Windows 10 Registry Tweaks til forbedring og låsning af funktioner 5 Windows 10 Registry Tweaks for at forbedre og låse funktioner Registry Editor er den eneste måde at aktivere nogle af Windows 10's skjulte funktioner. Her viser vi dig nemme tweaks som at aktivere det mørke tema eller gemme mapper. Læs mere . Ulempen er, at hvis du ikke er forsigtig og berører en indstilling, du ikke skal, kan du ende med at bryde dit system. Sådan repareres Windows registreringsfejl, og når du ikke skal forstyrre, hvordan du løser Windows-registreringsfejl, og når du ikke skal forstyrre I de fleste tilfælde vil fastsættelse af vores registreringsdatabase ikke gøre noget. Nogle gange registreringsfejl forårsager ødelæggelse. Her vil vi undersøge, hvordan du identificerer, isolerer og retter registreringsproblemer - og hvornår skal du slet ikke bryde det. Læs mere .
Men for eksperter, der ofte redigerer registreringsdatabasen, er der et værktøj, der er nyttigt nok til at blive betragtet som et vigtigt: Registry Key Jumper. Det er et tredjepartsværktøj, der lader dig springe til en registreringsnøgle ved at kopiere nøglesporet i tekst. Du behøver ikke mere manuelt at gennemse hierarkiet!
Hvilke andre stormagter eksisterer?
Forhåbentlig oplyste denne artikel dig til nogle af de fantastiske, men mindre kendte tricks i Windows. Hvor mange af disse vidste du allerede om? Hvor mange af dem var nye for dig? Vi vil gerne høre!
Når det er sagt, ved vi, at dette ikke er en udtømmende liste, så nu er det din tur. Hvilke andre Windows-supermagter skal folk vide om? Del din ekspertise med os i kommentarerne nedenfor!
Billedkredit: Magic Book af Johan Swanepoel via Shutterstock, Kopier tastaturgenvej af Radu Razvan via Shutterstock



![LibreOffice 3.5 udgivet, tilbyder nyt grammatikkontrolværktøj [Nyheder]](https://www.tipsandtrics.com/img/linux/117/libreoffice-3-5-released.jpg)