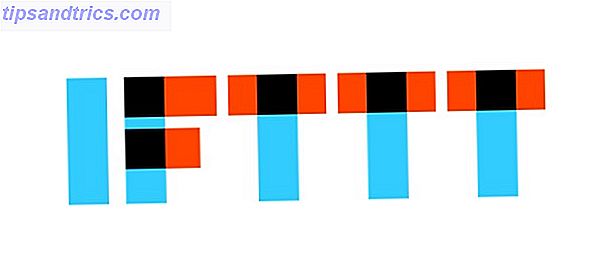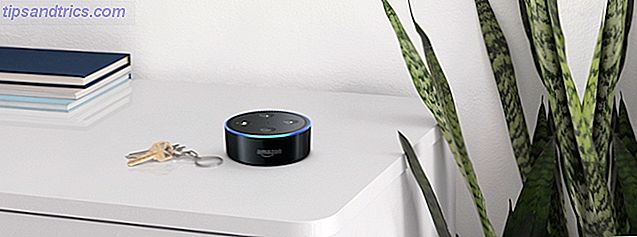Hvis venner eller familiemedlemmer bruger din computer regelmæssigt, er det en god idé at oprette separate brugerkonti for dem. Men hvis en person, du kender, vil bruge din computer, vil du måske skjule nogle af dine private filer og mapper.
Vi har dækket, hvordan du gemmer filer og mapper på Windows og Mac. Sådan skjuler du filer og mapper på Linux ved hjælp af Terminal og filhåndtering, Nautilus, i Ubuntu. Vi vil også tale om flere måder til sikkert at skjule filer og mapper.
Skjul eksisterende filer og mapper ved hjælp af terminalen
For at skjule en eksisterende fil eller mappe ved hjælp af Terminal, tryk Ctrl + Alt + T for at åbne et Terminal vindue.
Brug cd- kommandoen til at gå til den fil eller mappe, du vil skjule. For eksempel vil vi skjule vores FilesToHide- mappe i mappen Dokumenter . Så vi bruger følgende kommandoer:
cd Documents/ cd FilesToHide/ Du kan også skifte til en mappe ved at sætte hele stien i en enkelt cd- kommando:
cd ~/Documents/FilesToHide/ Karakteren " ~ " er en genvej til din hjemmemappe. Ovenstående sti udvides til / home / lori / Documents / FilesToHide / .
Derefter bruger vi kommandoen ls til at liste alle de ikke-skjulte filer og mapper i den aktuelle mappe. Vi vil skjule filen HideThisFile.txt. For at skjule en fil eller mappe skal du tilføje en prik (.) I begyndelsen af navnet.
For at tilføje en prik i starten af filen HideThisFile.txt, skal vi bruge kommandoen mv til at omdøbe filen:
mv HideThisFile.txt .HideThisFile.txt Nu, når du bruger ls til at liste filerne i den aktuelle mappe, vil du se, at filen, du omdøbt, nu vises.
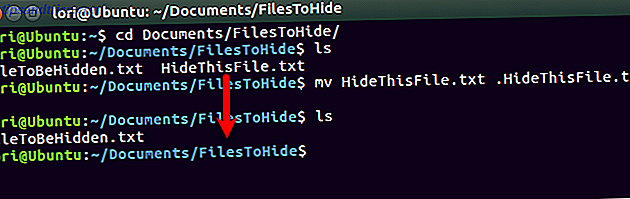
Se skjulte filer og mapper ved hjælp af terminalen
Så hvordan ser du filer og mapper i terminalen, når de er gemte? -A- kontakten på kommandoen ls viser alle elementer, herunder skjulte filer og mapper.
Brug cd- kommandoen til at gå til mappen med skjulte elementer. Indtast derefter følgende kommando:
ls -a Skjulte elementer med en prik (.) I starten af navnet er angivet.
Nogle gange er det nemmere at se emnerne i en mappe i et listformat, f.eks. Detaljervisningen i File Explorer i Windows. Følgende kommando viser alle filer, skjult og ikke skjult, i et detaljeret listeformat:
ls -al 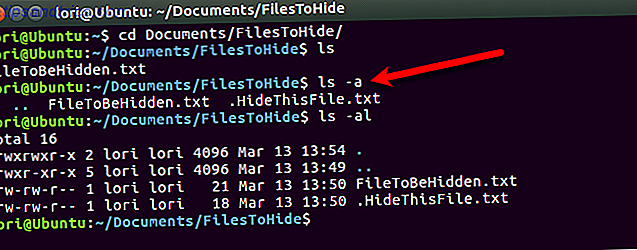
Opret en ny skjult fil eller mappe ved hjælp af terminalen
Du kan også oprette nye filer og mapper som skjulte elementer. Brug kommandoen mkdir til at oprette en ny mappe. For at gøre denne mappe skjult, tilføj en prik (.) I begyndelsen af navnet, ligesom du ville, når du omdøber en eksisterende mappe for at skjule den.
mkdir .FilesToHide 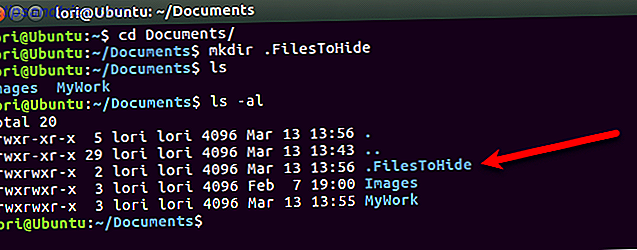
Berørningskommandoen opretter en ny tom fil i den aktuelle mappe. For eksempel opretter følgende kommando en ny tekstfil kaldet MyFile.txt.
touch MyFile.txt For at oprette en ny skjult fil skal du tilføje en prik (.) I begyndelsen af navnet i berøringskommandoen .
touch .HiddenFile.txt 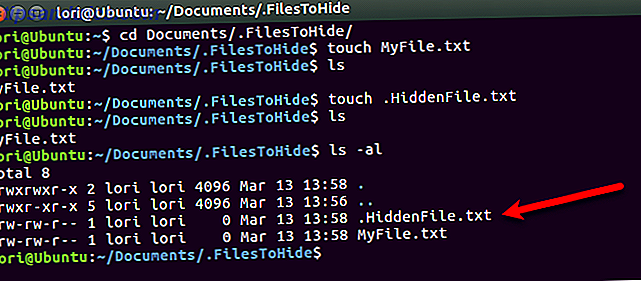
Se skjulte filer og mapper ved hjælp af Nautilus
Hvis du ikke er sikker på at bruge Terminal til at skjule filer og mapper, kan du bruge filhåndteringen i dit Linux-system. Ubuntu er en almindeligt anvendt version af Linux, så vi viser dig hvordan du kan se skjulte elementer i Nautilus, Ubuntu's filhåndtering. Filadministratorer i andre Linux-systemer kan variere, men sandsynligvis fungere på samme måde.
Gå til Rediger> Indstillinger .
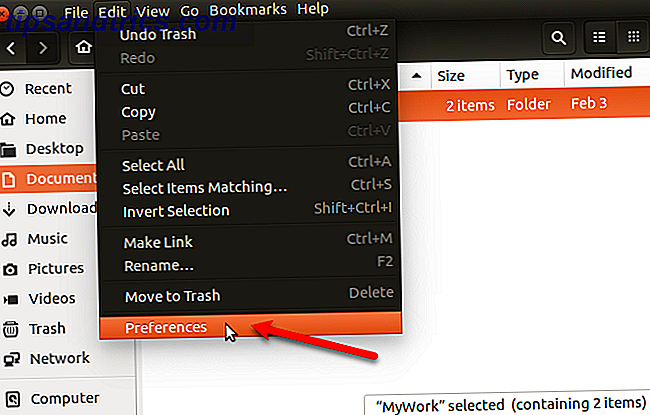
Sørg for, at fanen Visninger er aktiv. Derefter skal du markere feltet Vis skjulte og backup filer i afsnittet Standardvisning . Luk dialogboksen.
Du får vist alle elementer i filhåndteringen nu, herunder skjulte elementer med en prik (.) I begyndelsen af deres navn.
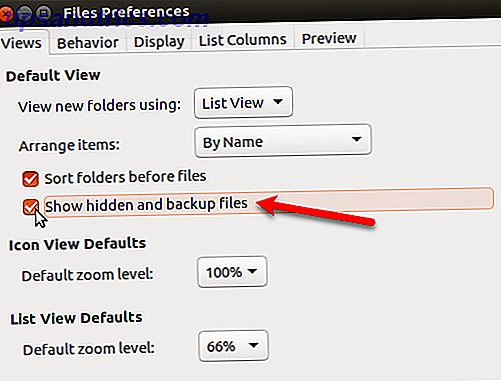
Du kan også trykke på Ctrl + H for at vise og skjule skjulte filer og mapper.
Skjul filer og mapper ved hjælp af Nautilus
For at oprette en ny skjult mappe i Nautilus, skal du gå til Filer> Ny mappe . Hvis du opretter en ny skjult tekstfil, skal du gå til Filer> Nyt dokument> Tøm dokument i stedet.
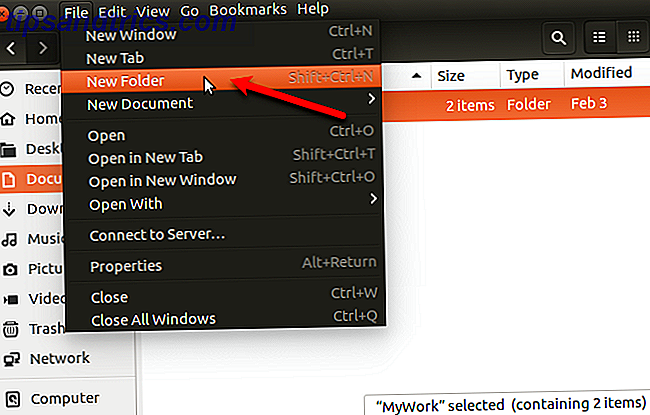
Navnet på mappen (eller filen) bliver redigerbar og er valgt. Indtast en prik (.) Og derefter det ønskede navn. Tryk på Enter .
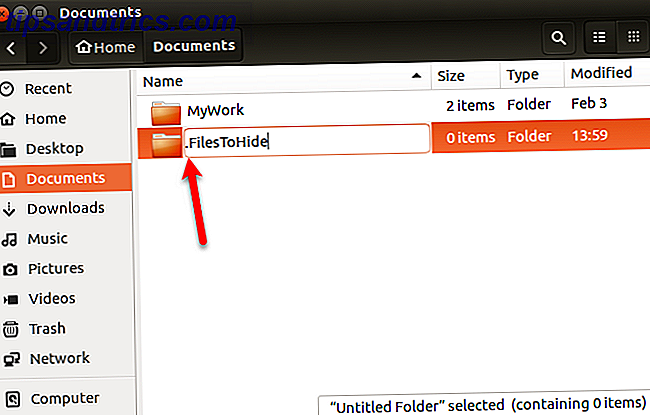
Du kan også nemt omdøbe en fil eller mappe i Nautilus for at skjule elementet. Højreklik på elementet og vælg Omdøb . Navnet på emnet bliver redigerbart og er valgt. Tilføj en prik (.) Til begyndelsen af navnet.
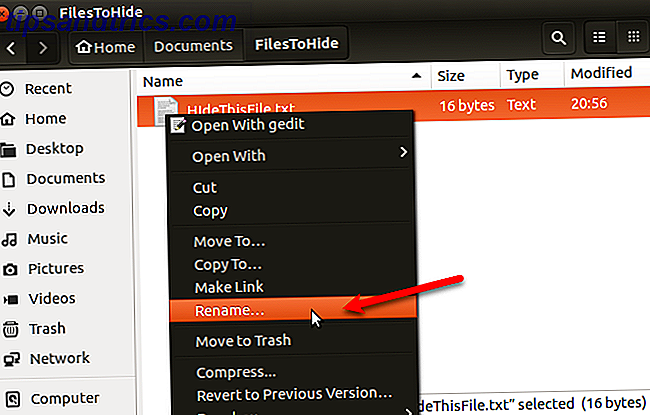
Sådan gemmes filer og mapper på Linux sikkert
Skjul filer og mapper er ikke en sikker måde at beskytte dem på. Enhver anden adgang til dit system, hvem ved hvordan man kan se skjulte filer og mapper, kan få adgang til dine skjulte data.
Der er flere måder, du kan skjule dine filer og mapper og sikre dem på samme tid.
Skift tilladelser
Hvis du har oprettet brugerkonti til andre, så de kan bruge din Linux-computer, kan du beskytte filerne på din konto ved at ændre deres tilladelser.
Hvis en nosy tech-savvy ven eller familiemedlem logger ind på deres konto, kan de prøve at få adgang til din startmappe fra deres konto og se dine filer. Ændring af tilladelser på en fil forhindrer dem i at se den pågældende fil. Du kan ændre tilladelser på skjulte filer såvel som ikke-skjulte filer.
Hvis nogen midlertidigt bruger din konto, kan de ændre tilladelserne og se dine filer. Vi tilbyder yderligere tre muligheder for sikkert at gemme filer og mapper i de følgende afsnit.
Der er tre triplets af tilladelser, der kan indstilles i denne rækkefølge: Ejer, Gruppe og World. Tilladelser for hver triplet læses (r), skriv (w) og udfør (x) i den rækkefølge. For at slukke for en tilladelse skal du erstatte brevet (r, w eller x) med et bindestreg. Den første position angiver, om emnet er en mappe (d) eller ej (-).
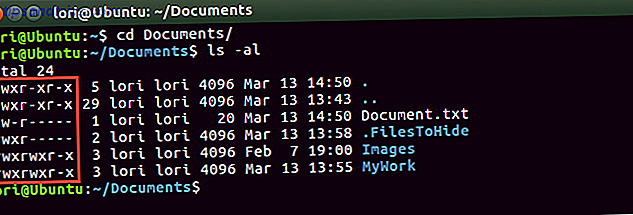
Sig for eksempel, at du har et dokument, du vil beskytte, og du vil give læse og skrive tilladelser til ejeren (dig selv), skrivebeskyttet tilladelse til gruppen og ingen tilladelser til verden. Tilladelserne til dit dokument vil se ud som følger:
-rw-r----- Hvis emnet er en mappe, vil tilladelserne være følgende:
drw-r----- For mere information, se vores artikel om tilladelser i Linux. Et af de vigtigste værktøjer i Linux. Forstå Chmod. En af de vigtigste værktøjer i Linux. Forstå Chmod. Der er mange funktioner, der gør Linux specielt, men en af dem der gør det så sikker er dets tilladelsessystem. Du kan få finkornskontrol over alle filerne i dit system og ... Læs mere.
For at ændre tilladelser på kommandolinjen bruger du chmod- kommandoen. Her viser vi dig hvordan du ændrer tilladelser ved hjælp af Ubuntu's filhåndtering, Nautilus. Filadministratorer i andre Linux-systemer bruger sandsynligvis lignende muligheder.
Tilladelserne til filer og mapper vises ikke som standard i Nautilus. For at vise dem, skal du gå til Rediger> Indstillinger . Klik på fanen List Columns i dialogboksen Filer Præferencer . Marker derefter feltet Tilladelser under Vælg rækkefølgen af oplysninger, der skal vises i listevisningen .
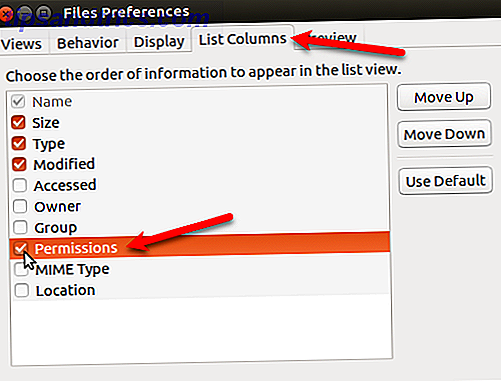
Du får se kolonnen Tilladelser i Nautilus, som viser et sæt bogstaver og bindestreger. I grund og grund er de sidste tre pletter tilladelserne tilladt på denne fil eller mappe til andre brugere eller verden.
På det følgende billede kan andre brugere i øjeblikket læse den valgte fil, fordi der er en "r" (læs) i den første af de sidste tre pletter. Vi vil have alle tre af de sidste pletter at være bindestreger.
For at ændre tilladelserne på en fil skal du højreklikke på filen og vælge Egenskaber .
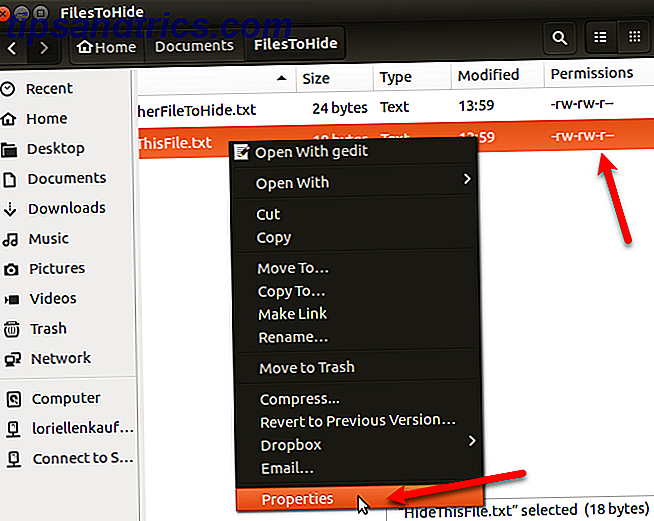
Klik på fanen Tilladelser i dialogboksen Egenskaber . For at forhindre andre i at se filen, skal du vælge Ingen fra Andre (som svarer til World) dropdown liste.
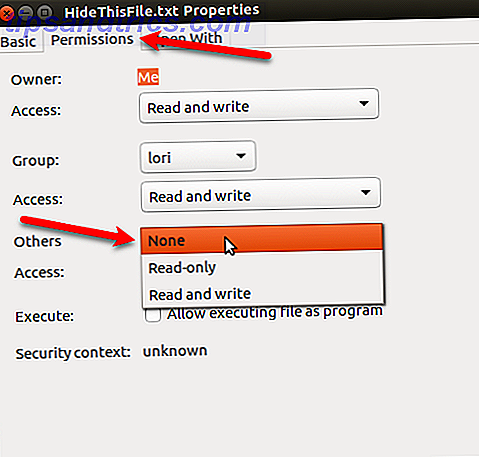
De sidste tre pletter i kolonnen Tilladelser for den valgte fil er nu alle bindestreger. Andre brugere har ikke adgang til denne fil eller mappe.
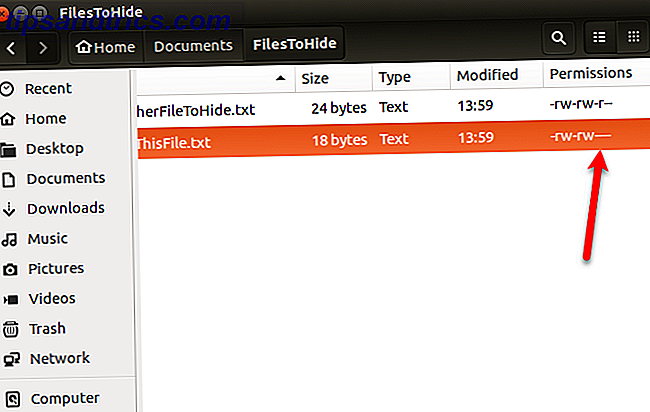
Komprimering af filer og mapper med et kodeord
Hvis du har nogle filer og mapper for at beskytte, at du ikke bruger ofte, men du vil beholde din computer, kan du gemme disse filer i en ZIP-fil, der er beskyttet med et kodeord. Derefter kan du skjule ZIP-filen ved at sætte en prik (.) I starten af filnavnet.
Åbn Nautilus og find den fil eller mappe, du vil komprimere. Højreklik på den og vælg Komprimer .
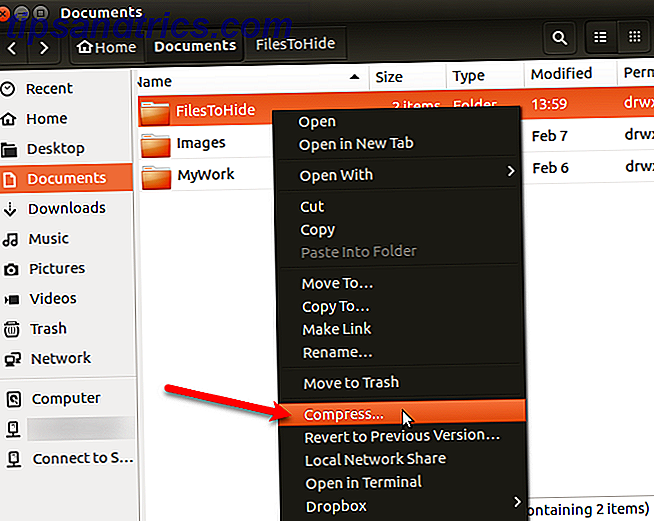
I dialogboksen Komprimering skal du indtaste filnavnet uden udvidelsen i feltet Filnavn . Tilføj en prik (.) I begyndelsen for at skjule ZIP-filen.
Vælg .zip fra rullelisten til højre for Filnavn .
Angiv den placering, hvor du vil gemme ZIP-filen. Vælg Andet fra rullelisten, hvis den ønskede placering ikke er angivet.
Indtast et kodeord for at beskytte ZIP-filen.
Klik på Opret . Du får se en dialogboks, der siger, at ZIP-filen blev oprettet. Klik på Luk .
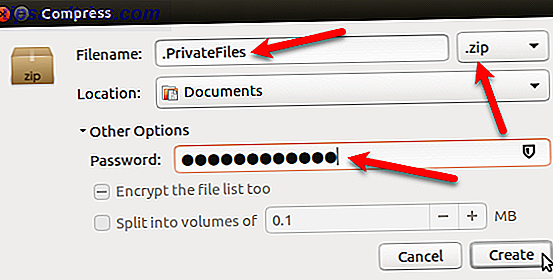
Du vil nu se en ZIP-fil, der vil blive gemt, når du trykker på Ctrl + H for at skjule filer i Nautilus.
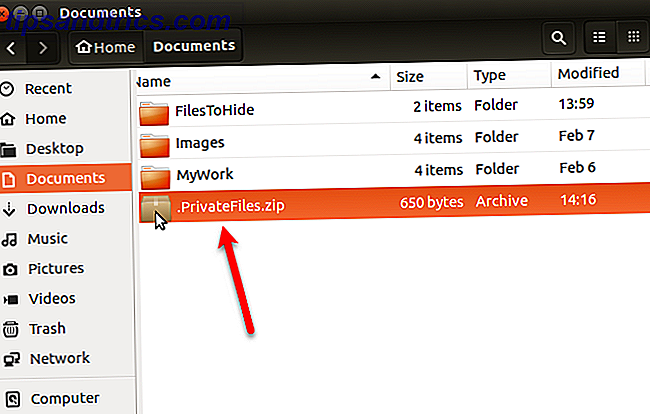
Oprettelse af en krypteret mappe
Hvis du vil beskytte en mappe med filer, du bruger ofte, kan du kryptere mappen og montere den som et drev. Dette gør det nemt at få adgang til dine beskyttede filer og beskytte dem, når du ikke bruger dem.
Vi har talt om, hvordan du bruger Gnome Encfs Manager til at kryptere mapper. For at skjule en mappe, der er krypteret ved hjælp af Gnome Encfs Manager, skal du tilføje en prik (.) Til begyndelsen af mappenavnet. Mappen bliver skjult og sikret samtidig.
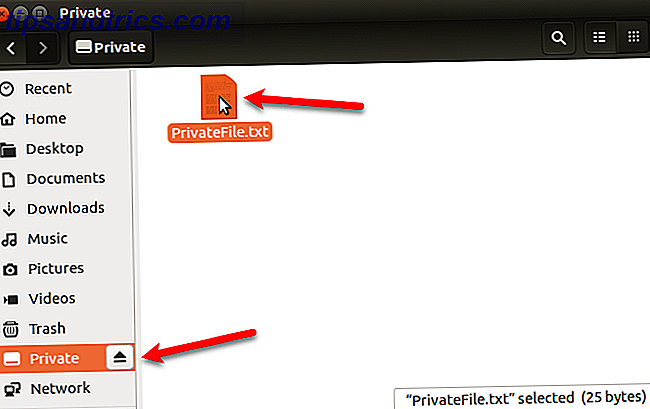
Skjule en fil inde i et billede
Hvis adgangskode, der beskytter ZIP-filer eller oprettelse af en krypteret mappe, er overkill til dine formål, men at skjule filer og mapper kun ved hjælp af dot (.) -metoden for usikker, er der en anden måde.
Du kan gemme en fil inde i et billede ved hjælp af en metode kaldet steganography. Vi har talt om hvordan man gør dette ved hjælp af Terminal og bruger et værktøj kaldet Steg.
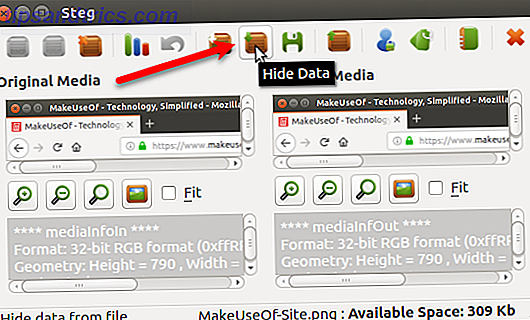
Beskyt dine data fra pryende øjne på Linux
Husk at skjule filer og mapper ved hjælp af dot (.) -metoden ikke er sikker. Men du kan bruge nogle af de mere sikre muligheder, vi har givet sammen med prikkemetoden til at sikre og skjule dine filer og mapper på Linux.
For ekstra beskyttelse kan du også sikre Ubuntu med tofaktorautentificering Sådan sikres Linux Ubuntu med tofaktorautentificering Sådan sikres Linux Ubuntu med tofaktor-godkendelse Vil du have et ekstra sikkerhedsniveau på dit Linux login? Takket være Google Authenticator er det muligt at føje tofaktorautentificering til din Ubuntu-pc (og andre Linux-operativsystemer). Læs mere .