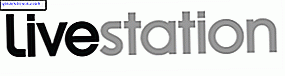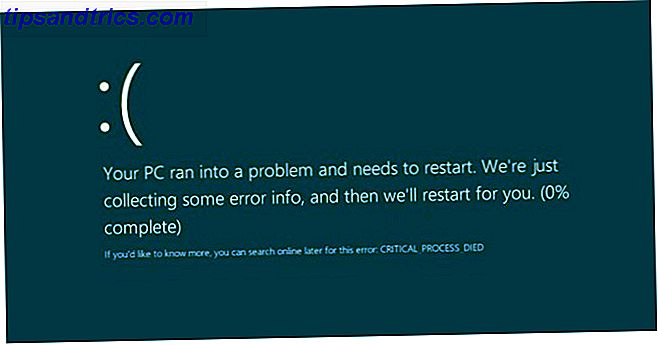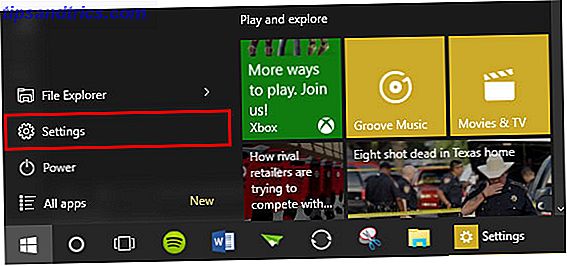Hvis du følger mine artikler om cordcutting og streaming-enheder Chromecast vs Apple TV vs. Roku: Hvilken Media Streamer passer dig? Chromecast vs Apple TV vs Roku: Hvilken Media Streamer passer dig? Media streaming enheder er simpelthen awesome. De små bokse, der forbinder til dit tv, kan tilføje et væld af underholdningsmuligheder til din stue. Men hvilken enhed er bedst for dig? Læs mere, du ved det historisk, jeg er en massiv Roku fan. Du vil også vide, at Nvidia Shield har for nylig stjålet mit hjerte. 7 Grunde til Nvidia Shield er den ultimative enhed til snedskærere. 7 Grunde til, at Nvidia Shield er den ultimative enhed til snedskærere. Nvidia Shield kan bare være den ultimative enhed til snor-cutters overalt. Her er syv grunde, hvorfor det slår konkurrencen uden stor indsats. Læs mere . Ingen anden boks på markedet kommer tæt på hvad angår funktionalitet, hastighed og valg af apps.
For dem der ikke ved, kører skjoldet Android TV Hvad er Android TV, og hvorfor var Google TV dræbt? Hvad er Android TV, og hvorfor var Google TV dræbt? Android TV erstatter det nu fem-årige Google TV. Og det er ikke bare en opdatering - det er en komplet remake. Læs mere . Det er langt fra at være den eneste set-top box til at stole på operativsystemet. Amazon Fire TV, WeTek Core, Mi Box, Q-Box, og utallige flere også bruge det. Åh, og i disse dage finder du også masser af smarte fjernsyn med indbygget Android TV.
Som du kunne forvente, har flere aspekter af Android TV-operativsystemet ligner den mobile version af Android. Der er dog også nogle grundlæggende forskelle. Mange af disse forskelle findes i menuen Indstillinger.
I denne artikel skal jeg diskutere appen Android TV Settings og forklare nogle vigtige funktioner, du skal vide om.
Bemærk: Nogle indstillinger kan variere lidt afhængigt af den boks du ejer. Denne vejledning blev skrevet ved hjælp af et Nvidia Shield.
1. Display og lyd
Menuen Skærm og lyd er muligvis den del af appen, der afviger mest fra den mobile version af Android. Der er ikke tegn på ringetoner, screensavers eller screencasting.
På grundmenuen er der fire muligheder:
- Opløsning: Du kan vælge mellem 1080p 59.940Hz, 1080p 60Hz, 1080p 50Hz eller 1080p 23.976Hz.
- Strømstyring: Din Android TV-boks fungerer sammen med CEC. CEC står for Consumer Electronics Control. Det lader din boks kontrollere dit tvs input. Hvis du tænder for din Android TV-boks, skifter TV'et automatisk til den korrekte indgangskanal. Du kan også oprette en IR blaster fjernbetjening i dette afsnit, hvis det understøttes.
- Volumenkontrol: Lader dig beslutte, om du vil styre tv'ets lydstyrke ved hjælp af din Android TV-fjernbetjening.
- System lyder: Ligesom den mobile version af Android styrer dette de hørbare klik og alarmer, mens du navigerer i operativsystemet.
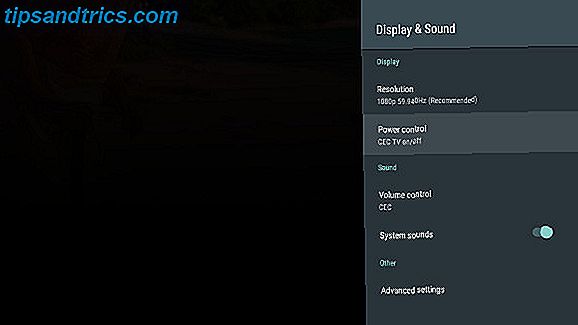
Du kan også finjustere nogle avancerede indstillinger. For de fleste brugere er der kun tre, du måske vil ændre:
- Juster for Overscan: Bruges, hvis dit fjernsyn hakker noget af billedet
- Fast volumen: Deaktiverer Android TVs interne lydstyrkeregulering
- USB-lydtilstand: Hvis dit tv understøtter Dolby 5.1 surround-lyd, er det her, du tænder for det
2. System
Igen ser System- menuen ikke noget ud som sin mobilbaserede fætter. Du har kun to muligheder til tweak.
Den første af de to LED lysstyrke vil ikke være nyttig for de fleste mennesker. Generelt bruger du dit tvs billedindstillinger for at få skærmbillederne på den måde, du ønsker.
Den anden, Processor Mode, er mere spændende. Hvis du har en kasse med en lille mængde RAM Sådan opgraderer du en bærbar RAM, trin for trin Sådan opgraderer du en bærbar RAM, trin for trin Er din laptop gammel, langsom og har hardware aldrig været opgraderet? At arbejde på en langsom computer kan være en reel træk. Før du køber en helt ny, skal du overveje måder at ... Læs mere eller en svag CPU (f.eks. En Fire TV Stick i stedet for en fuldt udstyret set-top box), du bør foretage justeringer. Du har to indstillinger at vælge imellem: Maksimal ydeevne og optimeret . I næsten enhver brugstilstand skal du vælge Maksimal ydeevne .
3. Opbevaring og nulstilling
Opbevarings- og nulstillingsmenuen ligner mere på, hvad du er vant til. Under Device Storage ser du pladsen, der er tilbage på din Android TV-enhed. Hvis du klikker på enhedens navn, vil du se en detaljeret oversigt.
Hvis din enhed har en USB-port, og du har vedhæftet et eksternt lagringsdrev, kan du også se det, der er angivet i denne menu.

Nogle enheder giver dig også mulighed for at montere lagringen som et netværksdrev, så du kan sende filer fra din computer direkte til din medieafspiller. Klik på Netværkslager for at aktivere funktionen.
Endelig er denne menu, hvor du kan finde fabriksindstillingen . Brug denne indstilling vil slette alle de data, der er gemt på dit Android TV, så sørg for at du har lavet passende sikkerhedskopier. Tab ikke dine data: 5 Top Backup-løsninger til Android Tab ikke dine data: 5 Top Backup-løsninger til Android Everybody skal sikkerhedskopiere deres data, hvis der sker noget med deres enhed. Beskyt dig selv med disse fantastiske backup apps. Læs mere, før du fortsætter.
4. Screensaver
Husk jeg fortalte dig, at du ikke ville finde skærmbilleder i menuen Skærm og lyd ? Det er fordi det har en hel menusektion dedikeret til det!
Du har tre standard screensaver muligheder at vælge imellem:
- Fra: Dit tv viser en blank skærm.
- Baggrund: Du får se et lysbilledshow med fantastiske fotografier fra hele verden.
- Farver: Giver en psykedelisk hvirvlende skærm.
Nogle tredjeparts apps tilføjer flere valgmuligheder til denne liste. MUBI tilbyder for eksempel et diasshow af stillbilleder fra shows, du kan se gennem appen.
Længere nede i listen, vil du være i stand til at justere screensaver timers og sove timere. Lige i bunden af menuen skal du være opmærksom på Stay Awake on Music . Hvis du bruger dit Android TV til at lytte til apps som Spotify The Spotify App suger ... 7 Alternativer til at prøve i dag Spotify App sucks ... 7 Alternativer til at prøve i dag Vi ved alle, at Spotify webapp er en katastrofe, men lad os være ærlig, desktop versionen er heller ikke stor. Derfor har vi afdækket syv alternativer, som du kan prøve. Læs mere eller TuneIn Radio, skal du slå denne indstilling til.
5. Startskærm
Når du kommer ned til menuen Indstillinger i menuen, begynder tingene at blive mere kendte. Dato og klokkeslæt, sprog, tastatur, søgning, tale og tilgængelighed er næsten alle identiske med mobilversionen.
Imidlertid beliggende midt i menuen ser du en startskærm indstilling. Denne indstilling styrer, hvordan apps vises på hovedskærmen i Android TV.

Klik på linket, og yderligere to muligheder vises: Anbefalinger række og Apps og Spil rækker .
- Anbefalinger Række: Android TV viser automatisk indhold, som du mener er interesseret i øverst på startskærmen. Det kilder videoer fra de apps, du har installeret på din enhed. I denne indstilling kan du deaktivere visse apps fra at blive vist. For eksempel vil du måske ikke se anbefalinger fra Netflix, hvis du ikke er abonnent.
- Apps og spil rækker: I rækkerne Apps og Games finder du tre yderligere indstillinger. Den første indstilling giver dig mulighed for automatisk at sortere dine installerede apps efter nylig brug. Den anden og tredje mulighed giver dig mulighed for manuelt at omorganisere apps og spil.
6. Tilføj tilbehør
Afhængigt af den enhed, du ejer, kan du muligvis tilføje tredjeparts Bluetooth-tilbehør. Disse kan tage form af spil controllere, tv-fjernbetjeninger eller endda mus / tastaturkombinationer.

For at tilføje et andet tilbehør til din enhed skal du gå til Fjernbetjeninger og tilbehør> Tilføj tilbehør . Din enhed begynder straks at scanne til nærliggende Bluetooth-enheder. Når apparatet er fundet, skal du følge instruktionerne på skærmen for at få det i gang.
7. Konti
Den sidste del af appen Indstillinger omhandler dine brugerkonti. I modsætning til den mobile version er de opført i hovedmenuen Indstillinger, snarere end at blive gemt i deres eget afsnit.
Eventuelle login, som du har indtastet på din enhed, vil blive angivet. Det omfatter legitimationsoplysninger for tjenester som Google og Microsoft, men også apps som Netflix og Spotify.
Klik på et af dine konti, og du kan vælge, hvilke data der synkroniseres over netværket, hvor ofte synkronisering opstår, redigere dine loginoplysninger eller helt fjerne appen fra dit system.
Har menuen Indstillinger venstre du forvirret?
I denne artikel har jeg forklaret nogle af de vigtigste forskelle mellem appen Android TV Settings og den mobile Android Settings-app.
Selv om grænsefladen i vid udstrækning er kendt for alle, der har brugt tid i Android-økosystemet, kan forskellene forvirre ikke-teknologiske brugere.
Har du kæmpet for at finde de indstillinger, du leder efter på din Android TV-enhed? Som altid kan du forlade alle dine historier, tanker, spørgsmål og meninger i kommentarerne nedenfor.