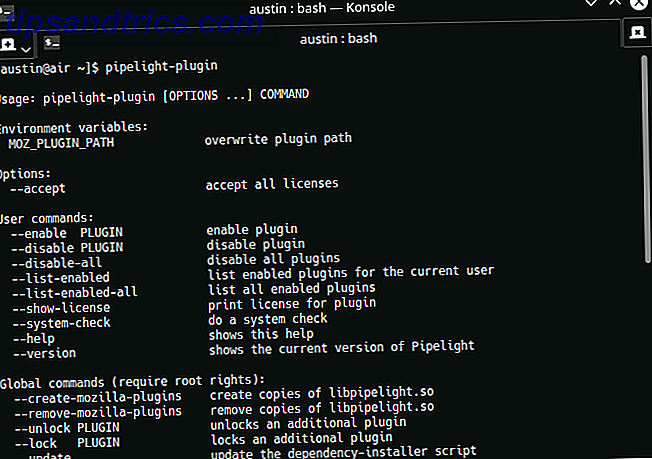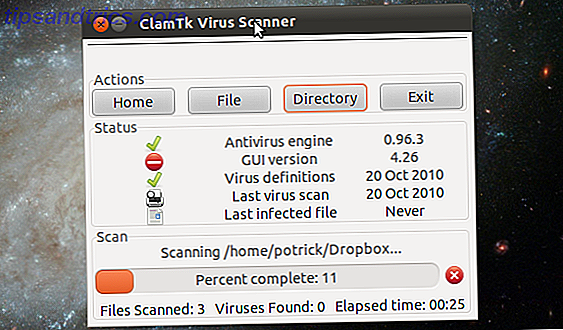Når det kommer til at få et forskningspapir, ebook eller roman afsluttet, kan Scrivener hjælpe dig med at holde dig organiseret og motiveret - det vil sige, hvis du ved, hvordan du bruger nogle af sine bedste funktioner.
Vores gratis PDF Guide til Scrivener udforsker, hvad softwaren virkelig kan gøre, og hvorfor mange mener, at det er det bedste skriveprogram til Mac Scrivener: Det bedste skrivprogram for Mac og PC Scrivener: Det bedste skrivprogram for Mac og PC Scrivener har eksisteret siden 2006, og det er en favorit applikation blandt noveller og skribenter. Scrivener er ikke et desktop layout program som Word og Pages, men det hjælper dig med at organisere og eksportere din ... Læs mere. I dag vil jeg gå dybere og dele med dig fire nyttige strategier og værktøjer: Importere OPML-konturer, etiketteringsafsnit, opsætning af samlinger og synkronisering af dokumenter.
Developer Literature og Latte giver en 30-dages gratis prøveversion Scrivener-download til både Mac og Windows-versionerne, så vent til dit næste skriveprojekt, så du kan lære om projektet ved faktisk at arbejde i det.
Skitsere dit projekt
Når du har lavet nogle brainstorming til dit projekt, vil du sandsynligvis gerne lave en oversigt. At lave en oversigt giver en køreplan for dit skriftlige projekt. Du kan oprette et omrids i Scrivener Scrivener: Det Bedste Skriveprogram til Mac og PC Scrivener: Det Bedste Skriveprogram til Mac og PC Scrivener har eksisteret siden 2006, og det er et yndlingsprogram blandt noveller og skribenter. Scrivener er ikke et desktop layout applikation som Word og Pages, men det hjælper dig med at organisere og eksportere din ... Læs mere, men jeg har fundet ud af at skabe skitser i OmniOutliner (gennemgået her Brainstorm, Administrer og præsentér konturer med stil ved hjælp af OmniOutliner 4 Brainstorm, Administrer og præsentér omridser med stil ved hjælp af OmniOutliner 4 Hvis du vil gå ud over gamle skole metoder eller begrænsede Microsoft Word-konturer og spare tid i processen, tager OmniGroups OmniOutliner op på konturer til et andet niveau. Læs mere) er hurtigere og mere effektiv, fordi elementer i omridset kan nemt ombestilles og nummereres.
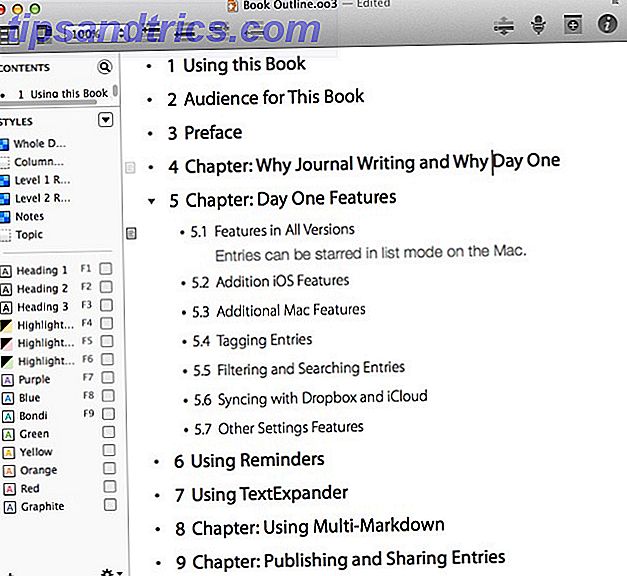
OmniOutliner eksporterer også konturer til et .OPML-format, som ved indførsel til Scrivener automatisk opretter individuelle tekstfiler for hver del af din importerede oversigt i bindematerialet. Hvis du er ny til Scrivener, kan du starte med et nyt blankt dokument, indtil du lærer om, hvordan du bruger de skabelonbaserede dokumenter.

Med opsætningsopsætningen i Scrivener kan du skrive og arbejde på forskellige sektioner i enhver rækkefølge, du kan lide. Jeg starter typisk med de lettere sektioner og arbejder mig på de vanskeligere og tidskrævende dele af mit projekt.
Mærkningsafsnit
Scrivener indeholder også værktøjer til mærkning af dele af dokumentet. Anvendelse af etiketter er ikke kun nyttig til styring af dit projekt, men det er også en stærk måde at motivere dig til at få sektioner udarbejdet. Jeg bruger farvekodede etiketter (i det højre Synopsis-panel) til mine sektioner, og selv om jeg muligvis ikke anvender hver farveetiket på hvert trin i skriveprocessen, motiverer jeg mig til at skrive og anvende farvede etiketter på filer, hvilket viser fremskridt.
Indstillingen Project> Show Targets er et andet nyttigt værktøj til at måle fremskridt ved at skrive en bestemt mængde ord.
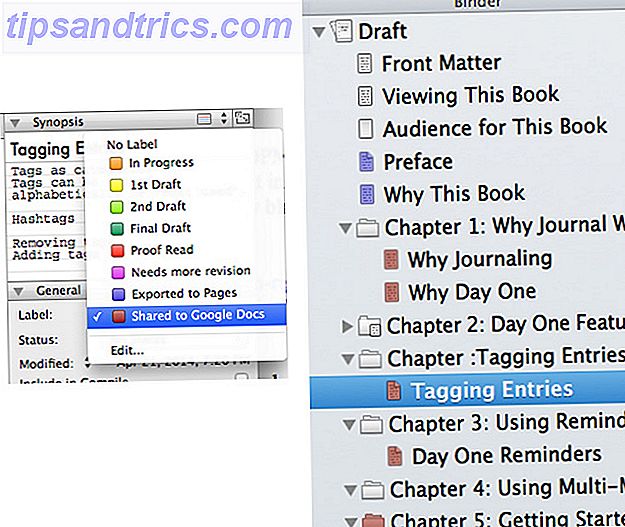
Du kan tilpasse og farvekodetiketter (såvel som statusoverskrifter) for at passe til din arbejdsgang ved at vælge knappen Rediger i rullemenuen i panelet Generelt. De angivne etiketter forbliver med projektet, så når de åbnes på en anden computer, behøver etiketterne ikke at blive opdateret. Du kan også indstille hvilken etiket som standard tildeles til hver ny mappe eller sektion.
Opsætning af samlinger
Scrivener er mest nyttigt til langsigtede projekter, der involverer flere kapitler og sektioner, som alle ligger i bindemidlet for nem adgang. Men efter et stykke tid kan bindemidlet gøre dit projekt tilsyneladende overvældende med for mange mapper og filer. Det er her, hvor funktionen Samlinger kommer ind.
Samlinger kan oprettes ved manuelt at vælge mapper og filer, så du kan oprette en samling for at holde dem, eller samlinger kan baseres på en smart søgning af et søgeord, etiket, status, titler, tekst og så videre.
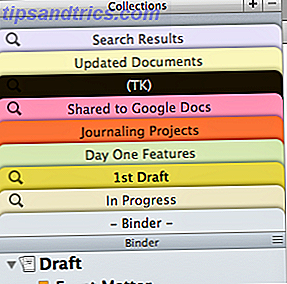
Videoen nedenfor forklarer lidt mere om opsætning af samlinger i Scrivener.
Synkronisering af dokumenter
Jeg gemmer altid mine Scrivener-projektfiler til min Dropbox-mappe, så de kan åbnes på både min Mac og laptop. Jeg kan også godt lide at være i stand til også at læse mine Scrivener-dokumenter på min iPad Air, som virkelig føles som om jeg læser dokumenter på papirark.
At synkronisere og dele Scrivener dokumenter til en iPad tekstbehandling app tekstbehandling på din iPad? Vi sammenligner de bedste apps tekstbehandling på din iPad? Vi sammenligner de bedste apps Hvis du har nogle ord, der skal behandles på din iPad, har vi apps til at hjælpe dig med at gøre det. Læs Mere, vælg Arkiv> Synkroniser> med ekstern mappe ... for at afsløre synkroniseringsindstillingerne.
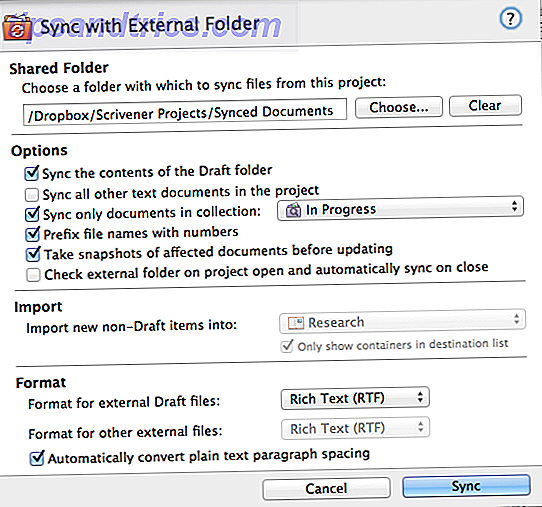
Opret en ny mappe i din Dropbox-mappe, som Scrivener kan bruge til at synkronisere dine filer (mappen kan kun bruges til dette formål, så lav altid en ny). Du kan derefter vælge at synkronisere alle filerne i mappen Udkast til dit projekt, eller du kan vælge en samling af filer i samlinger, hvilket er hvad jeg gør.
Scrivener vil kopiere dine valgte filer til en ekstern mappe, så de kan åbnes i et andet understøttet tekstbehandlingsprogram. Jeg bruger Textilus, fordi det indeholder en funktion til at trække i dokumenter fra en Dropbox-mappe, og fordi den faktisk indeholder et Scrivener-mappeikon til synkroniserede udkast. I synkroniseringspanelet i Scrivener kan du aktivere "Kontroller ekstern mappe på projekt åben og synkroniser automatisk ved tæt", så synkroniseringsprocessen sker automatisk.
Scrivener vil lave et øjebliksbillede af de originale dokumenter, før de synkroniseres, og derefter registrere ændringer i den synkroniserede mappe og tillade dig at godkende synkroniseringsprocessen, inden den udføres. Du kan lade denne funktion være afkrydset og synkronisere manuelt, indtil du føler dig komfortabel med hele synkroniseringsopsætningen og processen.
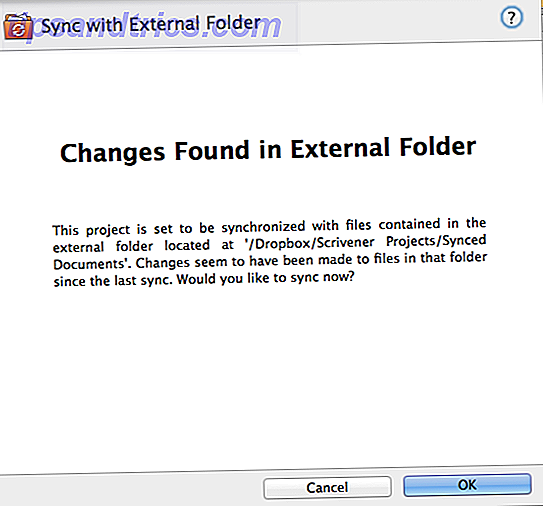
Når du har åbnet synkroniserede filer i en anden app og redigerer dem, skal du sørge for at synkronisere disse filer tilbage til din valgte Dropbox-mappe. I Textilus bliver dine åbne og redigerede Scrivener-filer automatisk synkroniseret, før dokumentet er lukket.
Når dine filer synkroniseres tilbage til Scrivener, oprettes og tilføjes ændrede filer til en mappe "Opdaterede dokumenter" i Samlinger, så du kan se, hvilke filer der er blevet ændret. De opdaterede filer vil også være i bindematerialet.
Revisioner med øjebliksbilleder
Et andet nyttigt værktøj i Scrivener er Snapshots, som fungerer ved at spore ændringer, du foretager til dine dokumenter. Som nævnt ovenfor vil Scrivener automatisk lave et øjebliksbillede af originaldokumenter, før de synkroniseres til en ekstern mappe. Så hvis der er et problem mellem synkronisering, kan du altid rulle tilbage til originaldokumentet.
Du kan manuelt tage et øjebliksbillede ved at vælge et dokument (eller flere dokumenter) i bindemidlet, åbne snapshots (kameraikonet) nederst på informationspanelet og klikke på Dokumenter> Snapshots> Tag snapshots af valgte dokumenter . Nu kan du slette og revidere tekst i dit valgte dokument med tillid til, at originalen stadig er der.
Når du klikker på knappen Sammenlign i Snapshots, kan du vælge at se ændringerne foretaget af afsnit, klausul eller ord. Vigtigst er det, at du altid kan forhåndsvise og rulle tilbage til den oprindelige version, når øjebliksbilledet blev taget. Så revidere og redigere alt hvad du vil, Scrivener har du dækket, når du bruger snapshots.
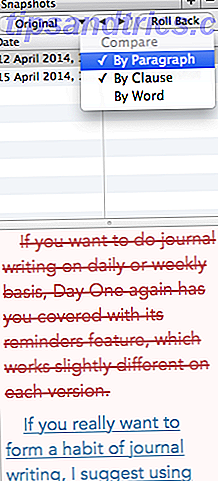
Tilpas værktøjslinjen
Som du kan se, er Scrivener en kraftfuld tekstredaktør og projektmestere med hundredvis af værktøjer og funktioner. Derfor foreslår jeg at bruge lidt tid til at tilpasse værktøjslinjen ( Se> Tilpas værktøjslinje ... ) for at få mest mulig udbytte af applikationen. Fjern unødvendige ikoner og tilføj genveje til værktøjer, du bruger regelmæssigt, og så behøver du ikke at huske mange tastaturgenveje eller gå tabt i menuer.

Stadig det bedste værktøj til at skrive projekter
Jeg ville være i tårer, hvis jeg skulle skrive en bog eller et langt dokument uden at bruge Scrivener. Indtil videre har jeg brugt det til omkring et dusin skriftlige projekter, og hver gang jeg lærer noget nyt og skærper min skrive-arbejdsgang ved hjælp af denne geni-applikation. Jeg håber ovenstående forslag hjælper dig med at få mere ud af dette fremragende skriveprogram.
Hvis du har spørgsmål og forslag til brug af Scrivener, skal du kontakte os i kommentarfeltet.