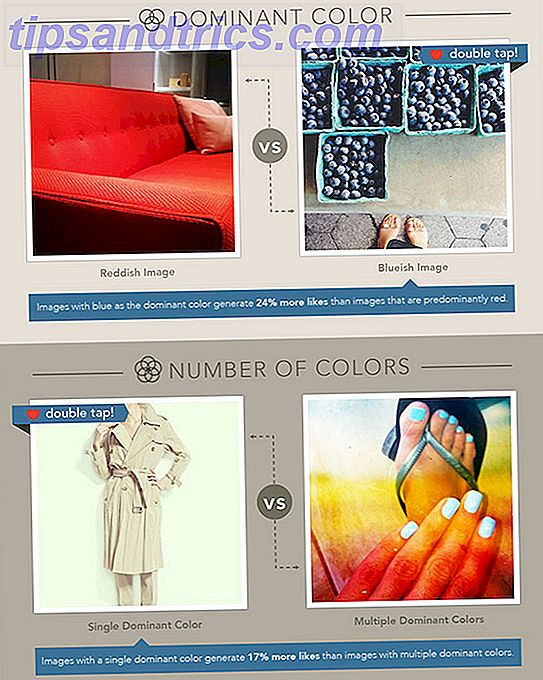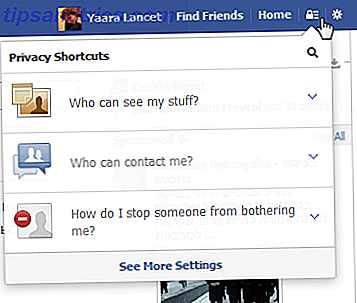Det tager ikke længe for et drev at være fyldt med data, hvilket kan være et problem, når du vil opgradere til Windows 10 Sådan opgraderes til Windows 10 nu, og hvorfor du bør vente Hvordan opgraderes til Windows 10 nu og hvorfor du Skal vente Har du ventet tålmodigt siden 29. juli til din Windows 10-opgradering? Du skal nok vente, indtil du modtager en officiel meddelelse, men hvis du er fast besluttet, kan du tvinge Windows 10-opgraderingen. Læs mere . Vi er her for at tilbyde nogle råd om, hvordan du renser dit system for at gøre plads til Microsofts nyeste og største operativsystem.
Hvis du allerede kører Windows 10, men finder dig selv tæt på lagerplads, har vi dratt ind i de funktioner, som operativsystemet tilbyder, så du kan frigøre dine drev og gøre plads til de data, du rent faktisk har brug for.
Hvis du har opgraderet et problem til Windows 10 på grund af manglende plads eller har dine egne tips til at dele for at frigøre plads, skal du kontakte os i kommentarfeltet.
Opgraderer til Windows 10
For at installere Windows 10 på dit system anbefaler Microsoft, at du har 16 GB ledig plads til 32-bit versionen og 20 GB til 64-bit versionen, med selve downloaden kommer ind på omkring 3 GB. Teoretisk set bør du ikke blive tilbudt opgraderingen til Windows 10, hvis dit system ikke har nok diskplads, selv om der findes metoder til at tvinge opgraderingen. Lav dagens startdag: Få Windows 10 nu! Gør i dag din startdag: Få Windows 10 nu! Du er ivrig efter at installere Windows 10. Desværre har du savnet Insider Preview, og nu tager det et stykke tid, indtil opgraderingen bliver rullet ud til dig. Sådan får du Windows 10 nu! Læs mere .
Hvis du mangler et passende rum, får du en besked under installationen, at Windows har brug for mere plads. Du får to muligheder fra guiden. Den første er at bruge Diskoprydning for at frigøre plads, hvilket vil lancere det native Windows-værktøj for at frigøre plads på lavdiskplads? 5 Indbyggede Windows-værktøjer til frigørelse af lagerplads Lavdiskplads? 5 Native Windows-værktøjer til frigørelse af opbevaringsplads Du må ikke downloade et fisket tredjeparts værktøj for at genvinde værdifuldt diskplads! Windows har sine egne værktøjer til jobbet, og de er nemme at bruge. Læs mere . Dette vil lede dig gennem fjernelse af ting som midlertidige internetfiler, midlertidige mapper og din papirkurv.
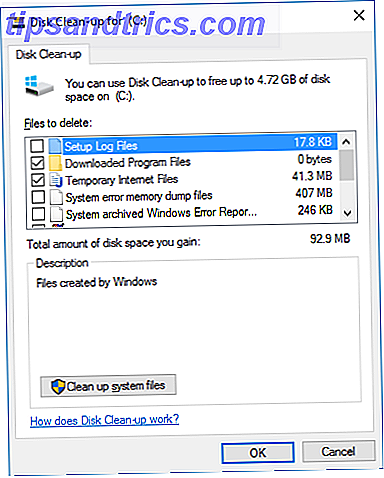
Den anden mulighed er at vælge et andet drev eller tilslut et eksternt drev . Hvis du altid har det eksterne drev tilsluttet til dit system, er dette et muligt valg. Men det er klogere at installere Windows 10 på et internt drev for at sikre, at du altid har adgang til operativsystemet, fordi du ikke kan køre dit system uden det.
Andre metoder kan hjælpe dig med at rydde plads til din Windows 10-installation. Du kan fjerne dubletfiler Slet duplikatfiler hurtigt med disse værktøjer Slet duplikatfiler hurtigt med disse værktøjer En af de hurtigste måder at lukke harddisken på er at gemme dubletter. Det meste af tiden er du nok ikke engang klar over, at du har dubletter. De kommer fra en række ... Læs mere og flyt nogle data til skyen Sådan bruger du din 15 GB gratis OneDrive-opbevaring Sådan bruges du din 15 GB gratis OneDrive-opbevaring OneDrive giver dig en sund dosis cloud-opbevaring gratis. Lad os tage et kig på, hvad du kan gøre med det. Læs mere, for eksempel. Se vores guide til, hvordan du frigør diskplads. 6 måder at frigøre plads på din Windows-computer. 6 måder at frigøre plads på din Windows Computer Clutter kan være en stor downer på produktiviteten. Over tid går filer væk, programmer går ubrugt, og pludselig er din engang rummelige harddisk pakket med ubrugelige ting, og du skal rydde den op .... Læs mere eller hvordan du maksimerer dit plads på en tablet Maksimering af lagring på A Windows Tablet: Hvad er dine muligheder? Maksimering af lagring på en Windows-tablet: Hvad er dine muligheder? Windows-tabletter er nu tilgængelige fra Microsoft og flere andre virksomheder. Hardware inde i dem er generelt det samme som det, der findes i en ultrabook, men der er en bemærkelsesværdig undtagelse - harddisken. De fleste ... Læs mere.
Rydde plads på Windows 10
Windows 10 er fantastisk til at vise dig hvor meget lagerplads du har, bryde det ned i sektioner og tilbyde hurtige trin til rent faktisk at frigøre disken. Start med at trykke på Windows-tasten + I for at starte Indstillinger, derefter klikke på System og vælge Opbevaring fra menuen til venstre.

Denne skærm viser dig hvilke lagringsenheder, du har vedhæftet, både internt og eksternt, sammen med standardlagerpladserne for ting som nye apps og dokumenter. Selv om det ikke i første omgang frigør plads, er det værd at se på afsnittet Gem placeringer, hvis du har flere drev. Hvis du f.eks. Har et eksternt drev med mange ledige pladser, kan du overveje at gemme ny musik og videoer til den - brug rullemenuerne på hver sektion for at foretage ændringen.
Når du er klar, skal du klikke på et drev under opslagshovedet for at se, hvad der optager rummet. Ikonet med Windows-logoet på det angiver, at dit operativsystem er installeret på det pågældende drev. Hvis dette er din første gang, der får adgang til opdeling af lagerbrug for drevet, skal du måske vente en kort periode, mens det beregner alt. For at opdatere analysen skal du klikke på den cirkulære pil øverst.

Du vil blive præsenteret med en liste over alt på dit drev, opdelt i bestemte kategorier. Hver kategori har sin egen farvede bjælke for at vise forbrugsmængden, som derefter blandes sammen i baren øverst, hvilket giver dig et hurtigt overblik over, hvilke sektioner der optager mest plads. Lad os gå igennem hver igen for at undersøge mulighederne. For det første skal du klikke på System og reserveret .
System og reserveret
Af disse kan systemfiler og virtuel hukommelse ikke ændres. Tredje på listen er Hibernation-fil, der tager op omkring 6 GB plads (afhængig af systemhukommelsen). Selv om du ikke kan handle fra denne skærm, kan vi deaktivere dvaletilstand helt. Deaktiver dvaletilstand på din SSD til garanti. Deaktiver dvaletilstand på din SSD til garanti. At dræbe din SSD kræver kun lidt dovenskab. Du kan bevare din garanti og udvide din SSDs levetid ved at slukke for dvale. Vi viser dig hvorfor og hvordan du gør det. Læs mere . For at gøre det skal du gøre en system søgning efter cmd, højreklik derefter på resultatet og Kør som administrator. Dette åbner kommandoprompten, så indtast følgende for øjeblikkeligt at deaktivere og dvaletilstand og fjern filen fra dit system:
powercfg -h off
Tilbage til lagringssiden er den endelige post til Systemgendannelse . Dette er en nyttig funktion, der vil vende tilbage til systemstatus i tilfælde af katastrofe Hvad du behøver at vide om Windows Systemgendannelse Hvad du skal vide om Windows System Restore Forestil dig de problemer, du kunne finde dig selv i, hvis dit system mislykkedes! Funktionen Windows Systemgendannelse kunne gemme din røv. Denne artikel forklarer, hvordan du opretter og bruger Windows-gendannelsespunkter. Læs mere, men vi kan redigere dens indstillinger for at gøre det mere effektivt med lagring. For at begynde skal du klikke på Administrer systemgendannelse . Dette åbner et vindue, der viser alle tilgængelige drev, og om systemgendannelsen er aktiveret på hver. Vælg det drev, du ønsker at frigøre plads på, og klik derefter på Konfigurer ....

Dette vindue giver dig mulighed for at justere, hvor meget af dit drevplads du vil allokere til systemgendannelsesfunktionen. Jo mere plads du tillader, desto flere gendannelsespunkter vil være tilgængelige. Da nye er oprettet, vil de ældre blive slettet for at frigøre plads. Juster skyderen for at ændre procentdelen af dit drev, som du vil allokere til systemgendannelse.
Du kan klikke på Slet, hvis du vil fjerne alle gendannelsespunkter for drevet. Du kan også klikke på Deaktiver systembeskyttelse for at slukke for funktionen helt. Men ingen af disse muligheder er særligt tilrådelige, medmindre du har en anden opsving løsning på plads. Der er ingen grund til at risikere datatab til gavn for noget lagerplads.
Apps og spil
Hvis du navigerer tilbage til skærmbilledet til lagring af brug, er den næste kategori, der skal vælges, Apps og spil . Dette viser alle de programmer, der er installeret på dit system. Listen sorteres som standard efter størrelse, men du kan bruge rullemenuen til at sortere efter navn eller installationsdato i stedet. Du kan også søge efter en bestemt app og skifte mellem drev.
Typisk vil du opdage, at spil dominerer den øverste halvdel af listen, simpelthen fordi de packer i meget flere data end et program. Filstørrelsen af spil fortsætter med at stige, med seneste udgivelser som Titanfall, Batman: Arkham Knight og Grand Theft Auto V, der alle tager op på 50 GB eller mere af harddiskplads. Hvis du er en stor spiller, er det nemt at se, hvor hurtigt en harddisk kan blive fuld.

Hvis der er nogen apps eller spil, som du ikke bruger mere, skal du fjerne dem for at frigøre plads. For at gøre det skal du blot klikke på det på listen og derefter vælge Afinstaller . Du kan også klikke på Administrer valgfrie funktioner øverst, hvor du kan afinstallere ting som ekstra sprogpakker.
Hvis du vil se den mere traditionelle præsentation af denne liste, som efter min mening præsenterer oplysningerne på en nemmere måde at læse, skal du gøre en system søgning efter programmer og funktioner og vælg det relevante resultat.
Dokumenter, Billeder, Musik og Mere
Mange af kategorierne på lagerbrugssiden vedrører personlige data. Disse er Dokumenter, Billeder, Musik, Videoer, Mail, OneDrive, Desktop og Maps . Hvis du klikker på disse sektioner, kan du derefter navigere til mappen på dit system, hvor de relevante data er gemt.

Det er ikke op til Windows eller denne vejledning at diktere, hvilke personlige data du skal fjerne, men du kunne sortere dine mapper efter oprettelsesdato for at se, om der er noget gammelt, du ikke bruger længere. Alternativt kan du overveje at arkivere data til et eksternt drev - på den måde fjerner du det ikke permanent, men det tæpper ikke dit hoveddrev.
Midlertidige filer
Afsnittet Midlertidige filer giver dig mulighed for at fjerne dine midlertidige systemfiler, din overførselsmappe og din papirkurv. Sørg for, at der ikke er noget, du vil beholde i dine downloads eller papirkurv, men generelt er det sikkert at rydde op i disse tre sektioner. Bare klik på den tilsvarende knap for at starte processen eller navigere til den mappe, der indeholder dataene.

Hvis du kører Windows 10 og opgraderet til det, i stedet for at udføre en ny installation, kan du også se et afsnit for Forrige version af Windows . En måned efter du har opgraderet til Windows 10, har du mulighed for at vende tilbage til en tidligere version af Windows Sådan nedgraderes fra Windows 10 til Windows 7 eller 8.1 Sådan nedgraderes fra Windows 10 til Windows 7 eller 8.1 Windows 10 er her, og måske er det ikke hvad du forventede. Hvis du allerede har opgraderet, kan du foretage en tilbagekaldelse. Og hvis du endnu ikke har oprettet, skal du først oprette en system backup. Vi viser dig hvordan. Læs mere . Dette gøres muligt ved hjælp af en mappe, der sidder på dit system kaldet Windows.old, som vi kan fjerne for at rydde pladsen Free Up Disk Space ved at fjerne Windows.old Folder Free Up Disk Space ved at fjerne Windows.old Folder Windows forbereder en automatisk backup før du geninstallerer. Windows.old-mappen indeholder brugerprofiler og personlige filer. Sådan gendanner du dataene og fjerner mappen for at frigøre plads. Læs mere .
Hvis du er desperat for rummet og er sikker på, at du ikke vender tilbage til en ældre version af Windows, kan du gå videre og klikke på Slet tidligere versioner for at slippe af med denne mappe. Ellers vent en måned fra din Windows 10 installationsdato, og systemet vil automatisk fjerne det.
Andet
Den endelige kategori for at tjekke ud er Andet, som indeholder de største mapper, som Windows ikke kunne kategorisere. Du kan klikke på mappen for at åbne den i File Explorer. Pas på dette område og slet kun data, som du er sikker på, du ikke behøver. Min liste viste system- og drivermapper, som begge er nødvendige for, at min computer kan fungere.
Free Up Space
De lagringsenheder, der er tilgængelige på markedet, fortsætter med at vokse i takt med, at deres priser falder, så hvis du har ryddet alt, hvad du kan, og stadig finder dig trykket på plads, så kan det være på tide at se på at købe et nyt drev. Hvis du er på en Windows-tablet, skal du bruge SD-kort Sådan øges lagerpladsen på Windows 8.1-enheder med SD-kort Sådan øger du lagerplads på Windows 8.1-enheder med SD-kort Windows 8.1-enheder, selv tabletterne, er fulde pc'er og understøtter ofte SD-kort. De er gode til lagring af biblioteker, downloads og SkyDrive-filer eksternt. Vi viser dig hvordan du bedst kan bruge det ekstra lager. Læs mere .
Du behøver ikke at sidde fast med flere harddiske, hvis du ikke vil, eller hvis dit system ikke understøtter det. Alt du skal gøre er at købe et stort kapacitetsdrev og derefter klone det gamle drev til det nye. Sådan klones du harddisken Sådan klones du harddisken Kopier hele en harddisk til en anden. Det hedder kloning, og det er en vigtig proces, hvis du vil udskifte eller opgradere den primære harddisk i din computer. Kloning er ikke det samme ... Læs mere.
Har du problemer med at installere Windows 10 på grund af manglende lagerplads? Har du nogle tips til at dele for at rydde ud plads, når du kører Windows 10?