
Det er frustrerende, når du ikke kan finde den fil, ikke? Når du har søgt hver mappe, der er tænkelig på din computer, og på en eller anden måde blev den tabt .... eller værre, slettet. Nu er der gode søgeværktøjer til Windows 6 Awesome alternativer til Windows Search 6 Awesome alternativer til Windows Search Giver en Windows system søgning dig længere tid til at finde ting end en manuel søgning? Du er ikke alene. Lad os vise dig mere effektive Windows-søgeværktøjer. Læs mere, som giver dig mulighed for at finde dine filer, men de fungerer kun, hvis du kender navnet på filen. Og du vil ikke åbne et program for at finde alle de filer og mapper, du har brug for. Det er bare rart at have ting pænt og nemt at få adgang til, når du har brug for dem.
Jeg har samlet en liste over 9 ting, du kan gøre for at styre computerfiler og få mest muligt ud af computeren. Fordi det er dets formål - at være mere nyttigt, ikke mindre nyttigt. Men computere er ofte mere komplicerede på nogle måder, når de ikke er oprettet og brugt korrekt, hvilket i det væsentlige er kontraproduktivt.
Start nu - lad det ikke slukkes
"Det lyder kompliceret. Jeg gør det senere " . Lad ikke den tanke komme ind, eller du kan også ikke læse resten af denne artikel. Dette er mere et "ingen undskyldningstip" end en teknisk ide, men som en masse ting kræves der meget lidt færdighed for faktisk at være organiseret og effektiv. Den største ressource er tid, men selv det er ikke nødvendigt. I stedet for at fortælle dig selv " Jeg kommer til dette senere ", skal du bare gøre det lige der og da.
Selvfølgelig er prioriteter altid vigtige at huske på, og det er ikke en tidsstyringsartikel. Det er dog overraskende, hvor lidt indsats det virkelig tager, bare for at starte processen. Den største ressource, der kræves, er blot en overordnet bevidsthed om at sætte denne fil eller mappe på rette sted.
Spørg dig selv dette - vil du bare smide en masse filer eller mapper over hele skrivebordet på arbejde eller hjemme? Hvad med hele din stue, gulv, seng, skab ... skal jeg fortsætte? Svaret er forhåbentlig, det ville du ikke. Din computer kan sammenlignes med dit hus. Ikke kun dit kontor eller arbejdsområde - vi gør alt på vores computere nu, så det er vigtigt, at alt holdes rent, ligesom dit hus.
Brug mapper ... Venligst!
Lad mig fortælle dig om en mand og hans flashdrev. Han plugged det til min computer en gang, og det havde ikke nogen mapper, bare filer ... masser af filer. Jeg har allerede forklaret hvorfor du skal organisere dine filer, så jeg er temmelig sikker på, at det er klart, hvorfor du har brug for mapper. Men hvis det ikke er tilfældet, er mapper rygraden i organisationen, men selvom du har mapper, kan du stadig være meget uorganiseret.
En mappe, der ikke er korrekt mærket eller er på det forkerte sted, er lige så dårlig, om ikke værre end filer over hele computeren uden et hjem (mappe).
Et sted for alt
Gør ikke fejl ved at sætte alle dine filer i en mappe ... eller endda alle dine mapper i en mappe ... eller værre, skrivebordet. Men du har brug for et sted, hvor du ved, at du kan få adgang til dine filer og mapper der. Mappen My Documents er det logiske og perfekte sted til dette - men igen er det ikke et sted at fylde alle dine filer. Dette er et hjem til dine mapper, som indeholder dine filer. Tænk på det i den forstand, at du ikke ville lægge dine mapper på gården, heller ikke ville du lægge dit arkivskab på gården ... du sætter dem begge i huset. Din My Documents- mappe er dit "hus" af sorter.
Organiser efter kategori
En måde at organisere dine mapper og filer på er efter kategori eller type. Lad os f.eks. Sige, at du har dokumenter til skole, arbejde, personlig og professionel (adskilt fra arbejde), samt musik, fotos og film. Det er klart, at musik, fotos, videoer og dokumenter skal holdes adskilt, men at organisere går et skridt videre. For eksempel bør du også organisere de typer dokumenter, du har. Der er et par måder at gøre dette på.
Du kan organisere efter filtype, som jeg ikke anbefaler meget. Sikker på, det er bedre, men det er ikke ideelt. Det bruges mest til masseorganisering og "hurtig fixering", selvom der ikke er meget "fix" involveret. Denne metode kan for det meste være nyttig, hvis du går igennem ting, du ikke længere har brug for i øjeblikket, og / eller er ligeglad med at blive for detaljerede. Det har sin plads, og jeg har nogle filer, som jeg har organiseret på denne måde, men det efterlader dig altid at vide, at du skal organisere "disse filer". Af den grund er det ikke en metode, som jeg stærkt anbefaler - der er bedre måder.
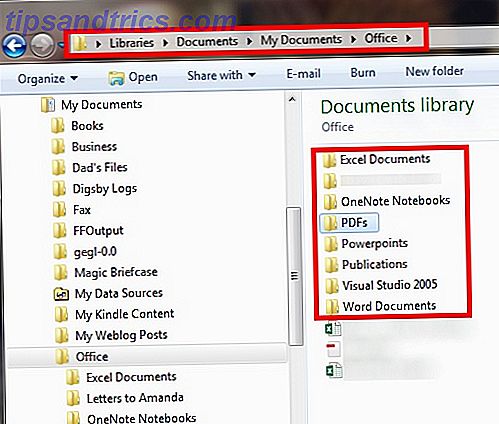
Du kan også organisere efter hvilken kategori filen er mest relevant for. For eksempel skal et skole dokument gå ind i en skolemappe.
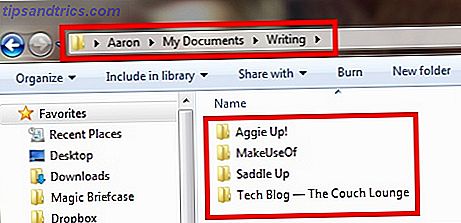
Organiser efter dato
Organisering efter dato er også nyttigt, men bør ikke bruges udelukkende alene. Årsagen er, at hvis du nogensinde udfører en søgning efter en fil, kan du finde den i en mappe mærket "04-11-2006". Hvis det er alt, hvad du skal gå forbi, skal du sandsynligvis åbne mappen for at se indholdet for at se, hvad der er i det. Det kan blive værre, hvis du filer alle filer på denne måde og har alle mulige typer blandet med hinanden. Igen er dette ikke meget organiseret og måske værre end ingenting overhovedet.
Hvis du føler, at du tilføjer en dato, er det nødvendigt (som jeg ofte gør for tidssensitive filer eller filer, som ofte opdateres, f.eks. Et CV), tilføj en beskrivelse med datoen i slutningen eller begyndelsen afhængigt af din præference.
Overdriv ikke undermapperne
Undermapper er en nødvendighed for at organisere filer. Det er en af de store frynsegoder, en computer har over traditionelle arkivskabe. Et eksempel på en god brug af undermapper ville have din arbejdsmappe i Mine dokumenter, en projektmappe i mappen Work, " [Navn på projekt og dato] mappe" i mappen Projekter osv. (Hvis der er brug for yderligere mapper ).
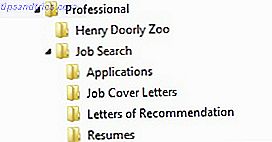
Vær dog opmærksom på antallet af mapper i mapper, du har, fordi det kan være en skræmmende opgaveåbningsmappe efter mappen, der søger efter dine filer. Hvis der er filer, som du ved, skal du hurtigt få adgang, så prøv at holde dem kun en mappe eller to væk. En del af dette har at gøre med det system, du opretter, har skabt eller er bare den mest komfortable med, men det skal også gøre med praktisk og nem adgang.
Navngivning af filer og mapper: Kort, men præcis
En anden ting, der er vigtigt at overveje, når du organiserer dine filer, skal være så kort som muligt, men også så detaljeret som muligt. I mange tilfælde kan du være den eneste, der bruger mapper eller filer, men hvis du beslutter dig for at dele noget med nogen, enten på personlig eller professionel basis, vil du have det klart for dem såvel som for dig. Du ønsker ikke at skulle tænke over, hvad du forsøgte at beskrive i en mappetitel. Navngiv ikke en mappe "skoleartikler" navnet det " Skole" - læg mærke til at kapitalisere ting, hvilket også gør tingene mere pænere.
Derefter kan du i din skolemappe organisere ting på skolen (hvis der er mere end en). Hvis du ikke har mere end en skole, som du har deltaget i, kan du nævne din mappe "Skole: [Navn på skole]. "Hvis du ønsker at forkorte din skoles initialer, bør det være fint, da du sikkert vil vide, hvad de betyder. Vær dog forsigtig med ikke at gå overbord med forkortelser. Selvom de kan være nyttige ved at holde navne kort, er det vigtigste, at du forstår, hvad der er i den pågældende fil eller mappe.
Få adgang til mapper og filer hurtigt
Som jeg tidligere nævnt, skal du sørge for, at dine filer ikke er skjult dybt i undermappen Forest, der er andre ting, du kan gøre for at gøre dine filer let tilgængelige. Udover det indlysende, at du hurtigt kan finde en fil, spiller den også en stor rolle for at bevare din filhåndteringsstatus. Det er med andre ord vigtigt, at du hurtigt og nemt gemmer en ny fil til det rigtige sted på din computer.
Skift din visning
I Windows Stifinder er der mange måder at se filer på. Sammen med visning af filer i forskellige ikonstørrelser er der også en forhåndsvisningspane for at se, hvordan filen ser ud, før den åbnes. Du kan også sortere dine filer efter dato, navn osv. Dette korrelerer ikke direkte med at styre filer pr. Ord, men det giver mulighed for en samlet bedre oplevelse. Det, vi tilstræber, er mindre arbejde og mere effektivitet, og hvordan du kan se dine filer kan bare gøre det.
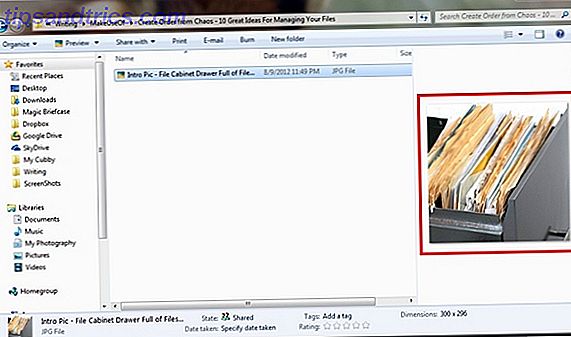
En anden funktion i Windows Stifinder er muligheden for at tilføje en mappe til " Favoritter ". Hvis det er en mappe, du får adgang til en masse, men ikke er en del af de indstillede mapper, som Windows har kaldt din " favorit ", kan du trække og slippe mapper i det afsnit. Pas på ikke at trække mappen i en anden mappe, der allerede er i favoritterne.
For at sikre, at du faktisk har mappen i sektionen Favoritter, skal du kigge efter den sorte solide linje og en meddelelse, der siger " Opret link i favoritter. ”
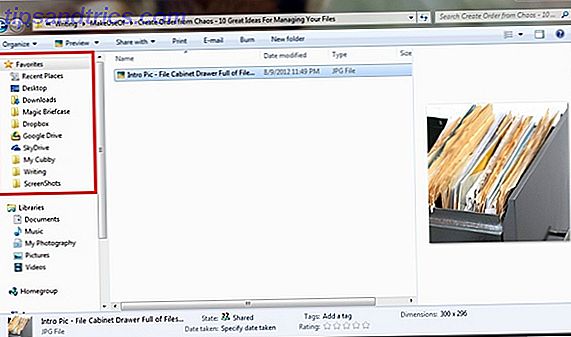
Springlister
Windows 7 har en fantastisk funktion kaldet " Jump Lists ", som giver dig mulighed for at pinde mapper til pop op-ikonet i Windows Stifinder i nærheden af knappen Start på proceslinjen. Du kan få adgang til dette ved at højreklikke og derefter vælge hvilken mappe der skal åbnes. For at tilføje en ny mappe skal du bare tage fat i den og trække og slip den på ikonet Windows Stifinder i proceslinjen. Så kan du flytte mapperne rundt på enhver måde, du gerne vil.
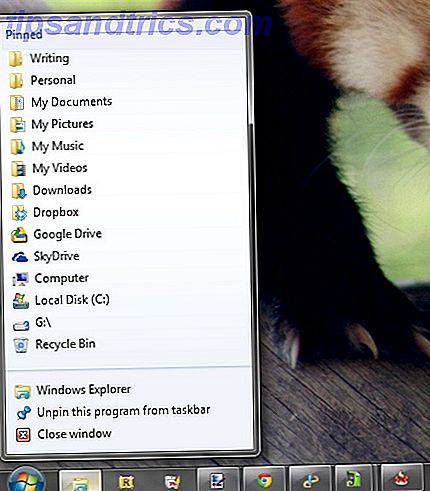
Organiser skrivebordsmaps med hegn
I en tidligere artikel af mine, Ryd op dit Windows-skrivebord en gang for alle Sådan rydder du op til dit Windows-skrivebord En gang for alle Sådan rydder du op til din Windows-skrivebord En gang for alle røre er mere skadelig, end du er klar over. Et ryddeligt Windows-skrivebord gør det lettere at finde, er mere glædeligt at se på og reducerer stress. Vi viser dig, hvordan du får dit skrivebord i rækkefølge. Læs mere, jeg nævnte både springlister og hegn. Hegn er et glimrende program til at organisere de mapper, du har på dit skrivebord. Jeg anbefaler stærkt at tjekke den artikel for et detaljeret blik på at rydde op på dit skrivebord også (som på mange måder styrer dine filer, men på en anden måde). Selv om jeg ikke kan lide for mange ikoner og genveje på mit skrivebord, giver hegn en god måde at skifte fra ikoner til ingen ikoner med et enkelt dobbeltklik.
Igen anbefaler jeg kun at have de vigtige mapper på dit skrivebord. Hvis du får adgang til din mappe med dit CV igen, skal du gå videre og tilføje den til skrivebordet og bruge hegn til at skjule ikonerne, når du ikke har brug for dem. Men på mange måder kan disse mapper også tilføjes til din hoppeliste og få adgang til samme tid, klik og indsats.
Med en af disse muligheder skal du være opmærksom på, hvad du tilføjer for at sikre dig, at du ikke tilføjer for meget, og at du fjerner det, du ikke længere bruger. Ellers vil du løbe ind i det samme problem, som du forsøger at rette lige nu - uordeneret kaos.
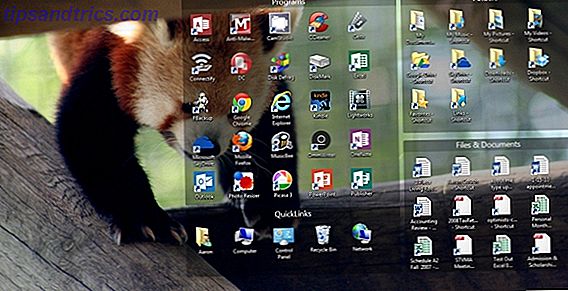
Arkiver hvad du ikke eller ikke behøver
For det første skal vi se på udtrykket " arkiv ". Det sletter ikke filer - du vil sjældent gøre det (afhængigt af filen). Det lagrer mapper indeholdende filer i en udpeget mappe med titlen "Arkiv" eller "Gamle filer". Bemærk, at jeg sagde "mapper indeholdende filer", da du ikke bare vil smide en masse forældede filer i en mappe og kalde det godt. Det er bare at føje til det rod, du allerede har.
Nu hvor skal denne mappe gå? Nå, du vil nok ikke have det blandet med dine andre filer, men det er helt op til dig. Personligt anbefaler jeg, at du stadig har det i mappen Mine dokumenter for at holde det nemt at huske og konsekvent. Med et navn som " Arkiv " vil det sandsynligvis være tæt på toppen af den mappe, du bestemmer dig for at indsætte. For at ændre dette kan du tilføje en "z" og en periode til begyndelsen af navnet, så mappen kunne se noget som "z.Archive ". Dette vil lægge det nederst på listen, så du behøver ikke bekymre dig om at det er i vejen hele tiden.
Fjern & Afstå fra at oprette duplikater
Hvordan duplikater bliver oprettet, er ofte et mysterium. Nogle gange er det ved et uheld at kopiere filer til et andet sted. Heldigvis er der et gratis program, der kan hjælpe med at fjerne duplikater af nogen art fra din computer. Jeg har længe brugt Duplicate Cleaner og anbefaler det meget. Det bliver nyere opdateringer, har en brugervenlig grænseflade og fungerer bare.
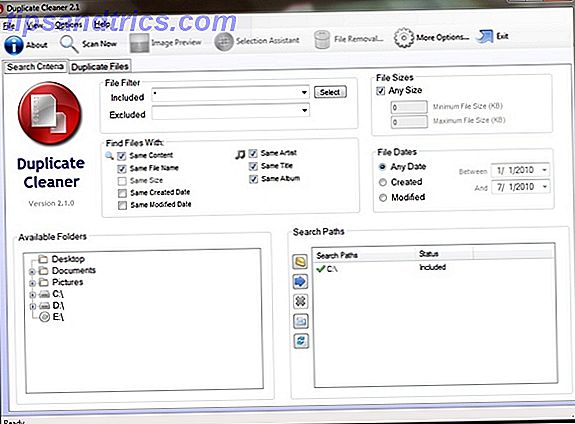
Lav ikke kopier, lav genveje
For at forhindre fremtidige kopier af filer er det vigtigt at lave genveje af filer og mapper, ikke kopier. Forskellen mellem de to er, at en kopi er en nøjagtig kopi af den første fil eller mappe, mens en genvej blot fører til filen på den oprindelige placering. Bortset fra ikke at hjælpe i rod så meget, tager genveje også mindre plads.
For at lave en genvej skal du højreklikke på mappen eller filen og klikke på " Opret genvej ". Dette vil oprette en genvej inden for samme sted, som filen er i. Du kan derefter tage den genvej, flytte den til den ønskede placering og endda omdøbe den, hvis du ønsker det. For at oprette en genvej af noget på skrivebordet skal du højreklikke og holde musepekeren over " Send til " og derefter klikke på " Desktop ".
Forhindre Clutter Med Cloud-Based Note & Document Applications
Der er ting, du vil gemme, men det er kedeligt at lave et kontorsdokument eller en tekstfil og gemme den i en mappe på din computer. Snart nok bliver den mappe fuld af alle slags note-lignende dokumenter, og det bliver overvældende at endda kigge efter en bestemt note. Derfor er cloud-baserede applikationer konsekvent voksende i popularitet, og der er mange at vælge imellem.
De, jeg personligt bruger i vid udstrækning, er Evernote og Google Docs.
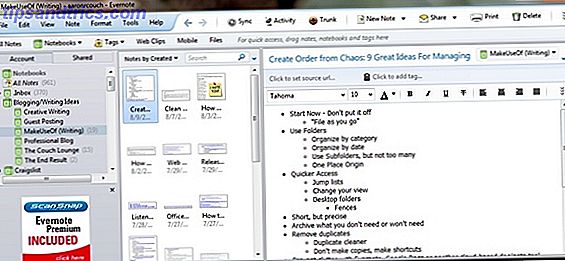
Grunden til, at jeg føler, at Evernote lykkes, er primært på grund af sin lokale anvendelse. Du behøver ikke en webbrowser til at bruge den, men alligevel kan du få adgang til dine filer i skyen. Jeg foretrækker Google Docs, fordi det er, hvad jeg har udviklet mit system rundt.
Hvis du lige er begyndt (eller stadig ikke har fundet sted i et eller to programmer, anbefaler jeg at overveje disse fire såvel som andre lignende apps og se hvilke der passer dig bedst).
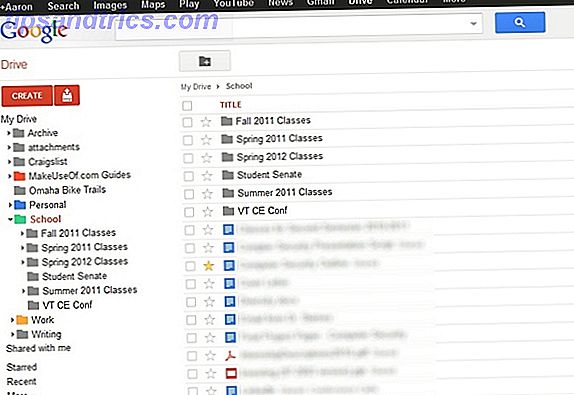
Grunden til, at jeg anbefaler at bruge disse applikationer over den traditionelle måde at oprette et dokument på i Microsoft Word eller et andet kontoralternativ, er, fordi det giver dig mulighed for at organisere, søge og oprette dine noter meget nemt. Der er en overflod af artikler om MakeUseOf, samt resten af internettet, som viser, hvordan man gør det. Ligesom titlen på dette afsnit indebærer det, holder det rod på computeren.
Synkroniser dine lokale filer til skyen
Synkronisering af dine lokale filer til skyen er anderledes end oprettelse af noter og dokumenter i skyen. Dette er et af de sidste trin, da det er vigtigt, at du først forstår alle de foregående trin. Hvis du ikke gør det, kan synkronisering af flere filer til skyen rent faktisk hjælpe i det kaotiske rod på filer og mapper. Der er mange muligheder i dette område, men de store spillere er SugarSync, Dropbox, Google Drive og Microsoft OneDrive. Det er mine personlige favoritter, og jeg bruger dem alle, men der er så mange andre som Mozy, iDrive osv.
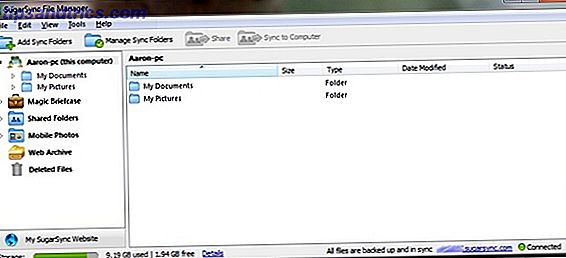
Jeg anbefaler stærkt SugarSync til en samlet sikkerhedskopiering af dine computers mapper til skyen. For individuelle filer fungerer Dropbox, Google Drive og SkyDrive meget ens. Uanset om du er fan af Google Docs eller en fan af Microsoft Web Apps, kan du afgøre, om du bruger Google Drive eller SkyDrive. Begge er hoved til hoved, og hvis du ikke har prøvet begge, anbefaler jeg, at du gør det.
Jeg kan godt lide Dropbox til deling af filer og SugarSync til sikkerhedskopiering og adgang til alle mine dokumenter på en anden internetforbundet enhed. Jeg har oprettet SkyDrive for at sikkerhedskopiere mange af mine andre filer på min computer, og jeg bruger Google Drev til at organisere og tilføje filer til Dokumenter uden en webbrowser.
Bliv konsekvent og hurtig
Dette er en af de vigtigste ting at gøre. Når du starter processen, skal du fortsætte det flittigt ellers er det alt for ingenting, og du vil ende med et semi-organiseret filsystem. Det er ikke kun ikke-produktivt, men det minder dig også om, at du aldrig er færdig.
Nøglen til dette er at være hurtig. I det øjeblik du skal gemme eller oprette en fil, sætter du det på det rigtige sted, og hvis der ikke er en plads til det endnu, skal du oprette en. Uanset om du gør det i skyen eller lokalt, skal du huske alle de tidligere tip, f.eks. At være kortfattet, men detaljeret, afstå fra at lave dubletter og være opmærksom på mappehierarkiet ved at organisere, hvad der giver mening, men ikke overdrive det ved at tilføje for mange mapper.
Start med at organisere dine filer lige nu!
Husk det vigtigste er at bare starte. Vent ikke til du har mere tid - du får aldrig mere tid. Selv om det lige nu ikke er den bedste tid til at foretage en fuldstændig revision af alle dine filer, kan du stadig begynde at lave nogle mapper og langsomt begynde at tilføje dine nye filer, som du gemmer på din computer, uanset om de er fra at downloade eller oprette. Tiden vil tillade dig at udvide og fokusere mere på dine andre filer og få dem i orden.
Og hvis du har brug for hjælp til at styre dine filer på Android Administrer filer på Android: 7 Væsentlige tips, du behøver at vide Administrer filer på Android: 7 Vigtige tips, du behøver at vide Lær, hvordan du styrer dine filer på Android med dygtighed takket være denne omfattende vejledning . Læs mere eller vil vide, hvordan du bruger iOS-filer App Sådan bruges iOS 11's nye filer App på iPhone og iPad Sådan bruges iOS 11's nye filer App på iPhone og iPad iOS har en ny ny Files-app, som endelig giver dig mulighed for at administrere dine filer på iPhone og iPad, og i ægte Apple-stil er det gjort uden at udsætte nogen form for systemfunktionalitet. Læs mere, vi er her for at hjælpe dig!
Billedkredit: En arkivskuffe fyldt med filer og mapper via Shutterstock



