
Apples iOS Photos app har nogle nyttige funktioner, du overvejer sandsynligvis.
Bortset fra at være et hjem for alle dine enheds fotos og videoer, er fotos fyldt med overraskelser. For eksempel vidste du, at du kan gendanne slettede billeder, fjerne røde øjne i kun to vandhaner, trimme dine videoer og endda formindske filstørrelsen på dine billedvedhæftninger, før du sender dem e-mail?
I dag viser vi dig hvordan du gør alt dette og meget mere. Du skal også tjekke vores liste over skjulte iOS 9-funktioner 10 Skjulte iOS 9-funktioner, du måske ikke har bemærket 10 Skjulte iOS 9-funktioner, du måske ikke har bemærket. Fra at spare på batteriet for at beskytte dit privatliv, er der 10 iOS 9-tilføjelser, der helt sikkert fortjener deres 15 minutters berømmelse. Læs mere, som viser dig, hvordan du gemmer billeder og gør store valg hurtigere end nogensinde før.
Gennemse og søge efter brug af fotos
Hver iOS-enhed, det være sig en iPhone, iPad eller endda iPod Touch leveres med en Photos app - med indholdet fordelt på tre sektioner. Fotosektionen indeholder alle dine fotos arrangeret efter dato. Herfra kan du trykke på år øverst for at se dine billeder arrangeret efter år og sted. Tryk let på et hvilket som helst stednavn, der ser ud til at se de billeder, der er fastgjort til et verdenskort.
Den delte sektion viser medier, der er blevet delt med dig, eller som du har delt med andre ved hjælp af iClouds billeddelingstjeneste.
I afsnittet Albumer indeholder mappen Kameroliste / Alle fotos alle de billeder, du har taget på denne bestemte enhed, og dem, du har downloadet eller gemt (fra andre apps). Hvis du har tappet det hjerteformede ikon på et foto eller en video, vises disse elementer i en separat Favoritter- mappe.
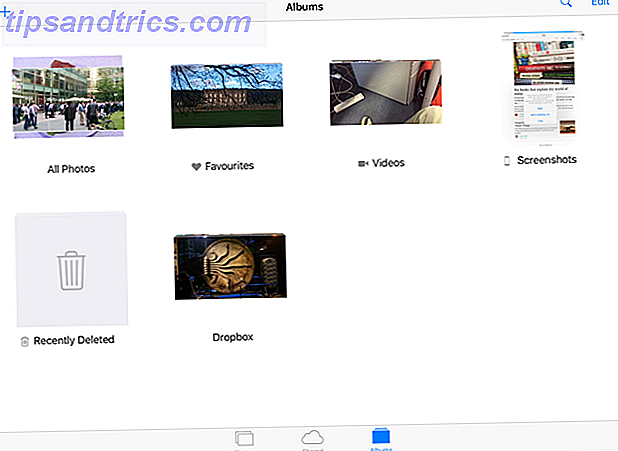
Der er separate skærmbilleder og videoer mapper til hurtig adgang her også. Nogle tredjepartsapps (f.eks. Dropbox) tilføjer deres egne mapper, så du hurtigt kan få adgang til mediefiler, du har downloadet via disse apps. Du vil også se en separat Selfies- mappe for billeder taget med dit forreste kamera. For at oprette din egen mappe skal du trykke på plus- ikonet øverst og derefter navngive det.
En funktion, du måske har savnet, er evnen til at søge efter billeder og videoer, du har taget efter dato eller sted. Du kan eksempelvis trykke på søgeikonet øverst og skrive juli 2015 i søgefeltet for at se alle de billeder og videoer, der er taget i den pågældende måned. Skriv også et sted (f.eks. London, Italien eller New York ) i søgelinjen for at se alle de mediefiler, du har taget der.
Mens du ser et billede, kan du flytte skyderen nederst for hurtigt at scanne gennem forskellige elementer i den pågældende mappe. Herfra er der to måder at springe til mappens overordnede visning. Du kan enten trykke på mappenavnet øverst til højre. Endnu bedre, simpelthen sveip ned fra det billede, du ser.
Gendan slettede billeder og videoer
Der er mange måder at genoprette opbevaringsplads på din enhed Maksimere dit begrænsede lagerplads på iPhone: Sådan maksimerer du dit begrænsede lagerplads på iPhone: Her er hvordan iPhone's mangel på udvidelig lagring altid har været et ømt punkt. Hukommelsen i enheden, når den er købt, er alt, hvad den nogensinde vil have. Brug for mere? Køb en ny iPhone. Apple er steget ... Læs mere. En af de mest effektive måder at gøre er ved at slette uønskede videoer og fotos, især hvis du optager i 1080 eller 4K opløsning Live Photos & 4K: Hvorfor skal du ikke købe en 16 GB iPhone 6s Live Photos & 4K: Hvorfor du Skal ikke købe en 16 GB iPhone 6s Hvis du vil udnytte det nye iPhone 6s kamera, vil du nok undgå at vælge 16GB storage option. Læs mere .
Men vidste du, at dine mediefiler ikke slettes øjeblikkeligt? iOS flytter dem faktisk til den Nyligt slettede mappe, hvor de bliver i omkring 40 dage, før de "permanent slettes."

Tryk på Album nederst i din app, og tryk derefter på mappen Nyligt slettet for at få adgang til dens filer. Herfra kan du enten gendanne dine filer eller permanent slette dem (derved frigøre lagerplads). Vælg de ønskede filer, og tryk derefter på Slet eller Gendan (afhængigt af hvad du vil gøre).
Hvis du foretrækker at gemme dine iOS-fotos fra nysgerrige øjne, så prøv et par af disse apps. 4 IOS-apps til at gemme dine iPhone-fotos 4 iOS-apps til at gemme dine iPhone-fotos Hvis du vil holde billeder væk fra nysgerrige øjne, kan nogle gange en iPhone-adgangskode bare er ikke nok. Læs mere .
Fotoredigeringsfunktioner
Det er på tide at dykke ind i Photos 'stellar fotoredigeringsfunktioner. Ikonerne nedenfor kan vises på forskellige områder af din skærm - afhængigt af om du bruger en iPhone eller en iPad. Tryk på Udført nederst, efter at du har bekræftet dine ændringer, eller Annuller for at fortryde dem.
One-Tap Fix
Det stavformede ikon giver dig mulighed for at rette dine fotos med et tryk. Dette vil rette dit billede og øge dets farver ved at ændre dets lysstyrke, kontrast og mætning.
Beskær og drej
Det firkantede ikon tilføjer et rektangulært omrids på dit foto med en lille urskive nedenunder. Tryk let på Auto nederst for at rette dit foto automatisk. Du kan flytte drejeknappen for at gøre dette manuelt.

Det lille ikon nederst til venstre roterer dit billede med 90 grader, og nederst til højre kan du ændre forholdet (3: 2, 4: 3, 16: 9 osv.) For at beskære billedet i overensstemmelse hermed. Tryk og træk layoutets kanter, hvis du vil ændre dens form. Brug udvidelsen eller knivbevægelsen til at zoome ind eller ud af dit billede i dette layout.
Tilføj filtre
De tre overlappende cirkulære ikoner giver dig mulighed for at anvende et af otte filtre (herunder Chrome, Noir, Fade, Tonal og Mono) til dine fotos. Det er ikke Instagram, men det er en nyttig mulighed at have uden at stole på en tredjepartsapp.
Du kan også få adgang til filtre og redaktører fra tredjepart i appen Fotos - tryk bare på de tre punkter, mens du redigerer et billede, og tryk på Mere for at hente en liste over understøttede apps. Aktivér dem ved brug af afkrydsningsfeltet, og tryk derefter på dem for hurtigt at få adgang til inkluderede redigeringsfunktioner.
Juster dine farver
Det ringformede ikon viser tre muligheder - Lys, Farve og B & W. Ved at trykke på hver af disse får du en vandret skyder, som du kan trække over for at ændre indstillingens intensitet på dit billede.

Ikonet med tre linjer ved siden af skyderen viser flere muligheder vedrørende dit valg. Hvis du f.eks. Trykker på ikonet med tre linjer efter at have valgt Farve, vises mulighederne for Mætning, Kontrast og Cast. Vælg en af disse tre muligheder for at ændre intensiteten ved hjælp af lignende skydere. Disse er overraskende kraftfulde værktøjer til dem, der ønsker at tage deres fotos til næste niveau.
Fjern røde øjne
Nogle gange ser du et øjeikon med en linje på tværs af den. Dette er værktøjet til fjernelse af røde øjne. Det vises kun, når app registrerer personer i billedet, og hvor flashen er fyret. Brug af værktøjet er enkelt: tryk på det, zoom ind på dit billede, og tryk derefter på de røde øjne effekter på dit billede for at rette dem.
Del dine billeder
Du ved sikkert, hvordan du deler dine billeder, men der er nogle få subtile funktioner, der er lette at savne. Vælg de billeder, du vil dele, og tryk derefter på ikonet Del for at afsløre to rækker af ikoner nederst. Den øverste række indeholder alle apps på din enhed, der giver dig mulighed for at dele dine fotos.
Nogle apps vises dog som standard ikke her. Google Hangouts og Microsoft OneDrive er for eksempel de nyeste apps til understøttelse af billeddeling, men du kan ikke se deres muligheder i øverste række, medmindre du har aktiveret dem manuelt.
Der er en nem måde at vælge, hvilke apps der vises i øverste række. Endnu bedre kan du omarrangere dem, så de apps, du bruger oftest, vises på en bekvem position i denne række. Stryg den øverste række til venstre, og tryk derefter på knappen Mere i slutningen.

Alle de apps, som du kan dele dine fotos med, vises nu som en liste. Tryk på skyderne ved siden af hver app for at tænde deres indstillinger for billeddeling (hvis dette tilføjer apps til øverste række). Hvis du vil omplacere, hvor en bestemt app vises i rækken, skal du trykke og holde den valgte app op, og flytte den op eller ned i listen. Tryk på Udført for at færdiggøre dine ændringer.
Bemærk! Alle appendannelsesapps i øverste række har begrænsninger og opfører sig derfor lidt anderledes. For eksempel kan Dropbox kun uploade ét billede ad gangen, mens OneDrive lader dig uploade op til 10 på én gang. Hvis du har valgt flere billeder end denne grænse, vises disse apps ikke i øverste række.
Ændre størrelsen på vedhæftede filer, inden du sender e-mail
I tidligere versioner begrænsede iOS dig til at sende e-mail til kun fem billeder ad gangen, men heldigvis er det gjort væk med den regel. Du kan maile så mange billeder som du vil. For at gøre det skal du vælge de billeder, du vil sende email, trykke på ikonet Del og derefter trykke på Mail for at vedhæfte dem.

Afhængigt af antallet af billeder, du vedhæftede, kan den samlede vedhæftede filstørrelse være betydelig. Du kan se dette øverst til højre. Hvis overførselshastigheden er vigtigere end billedkvaliteten til dig, kan du justere bilagstørrelsen.
Du får nu se tre muligheder for at komprimere og sende dine vedhæftede filer. Hvis du vælger Large, for eksempel, komprimeres dine vedhæftede filer uden at gå på kompromis med for meget kvalitet. Dette sikrer, at dine filer sendes hurtigere. Tjek nogle få andre iOS Mail app tricks iOS Mail.app Tips og tricks til at sende e-mail som et proffs på din iPhone iOS Mail.app Tips og tricks til at sende e-mail som et proffs på din iPhone Til trods for første optræden er Mail til iOS meget kraftigere end det plejede at være. Læs mere, du ved nok ikke.
Opret diasshow
For at oprette et diasshow skal du åbne din fotos mappe og vælge de billeder, du vil tilføje til diasshowet. Tryk derefter på ikonet Del, og tryk derefter på Diasshow nederst. Din diasshow vil automatisk begynde at spille. For at tilpasse det skal du trykke på skærmen og derefter trykke på Valg nederst.

Du kan nu ændre dit diasshows tema, musik og vælge at afspille det efter gentagelse. Skyderen nederst giver dig mulighed for at ændre varigheden af hvert dias inden for din montage. Mens diasshowet afspilles, kan du sveipe til højre eller venstre for at hoppe til næste eller forrige dias (inden den tildelte diasshow viser tidspunktet forløber).
Trim dine videoer
Hvis du vil have et fuldt udstyret videoredigeringsprogram, er det bedre at bruge en af de apps, vi har nævnt. IPad / iPhone Videoredaktører og værktøjer: Disse er dine bedste muligheder. IPad / iPhone Videoredigerere og værktøjer: Disse er dine bedste muligheder For ti år siden tog det en ret kraftig computer for at redigere video, men nu kan du gøre alt på din iPhone eller iPad. Læs mere her. Men hvis du kun vil trimme videoens start- og slutpunkter, er appen Billeder perfekt. Trimming reducerer også din videofil størrelse.

Vælg den video, du vil trimme, og tryk derefter på Rediger for at se en tidslinje nederst. Træk dens ender for at trimme din video, og tryk derefter på ikonet Spil for at få vist dine ændringer. Tryk på Udført for at se muligheder for at trimme din originale video eller gem den trimede fil som et nyt klip.
Hvordan bruger du billeder?
Hvis du ikke føler, at du gør ret til dit iPhone-kamera, så tjek vores hurtigstartguide. En hurtigstartguide til iPhone-kameraet. En hurtigstartguide til iPhone-kameraet. IPhone er stadig det mest populære punkt og -shoot kamera på planeten, men mange brugere er stadig ikke væk fra alt, hvad kameraet kan gøre. Her er hvad du behøver at vide. Læs mere . Du kan også tjekke nogle Pro iPhone-kurser Lær at tage iPhone-fotos som en pro med disse kurser Lær at tage iPhone-fotos som et proffs med disse kurser Din iPhone kan bruges til mere end bare at tage afslappede billeder og selfies. Disse fem Udemy-kurser vil lære dig, hvordan du tager dine iPhone fotografikompetencer fra grundlæggende til avancerede på ingen tid Læs mere, der hjælper dig med at tage fantastiske billeder på din iPhone eller iPad.
Standard iOS Photos er fyldt med så mange små, men nyttige funktioner, som du sandsynligvis ikke behøver at hente en anden, når du har lært at bruge den. Hvem ved, at læse denne artikel kan have gjort nogle af dine andre billedredigeringsapps overflødige!
Hvad bruger du mest til appen Fotos til? Lad os vide ved at sende dine tanker og meninger i kommentarfeltet nedenfor.
Billedkredit: Køn kvinde ved Dean Drobot via Shutterstock



