
Der er mange specialtegn og symboler, der rutinemæssigt bruges i dokumenter. Tastaturer har ikke nok plads til at omfatte dem alle.
Microsoft Word hjælper med, fordi det bruger en numerisk tegnkode kaldet ASCII. Du kan bruge Alt- tasten med bestemte numeriske koder til at indsætte nogen af de 128 ASCII-koder i dit dokument. Du kan også gå direkte til symboldialogen fra menuen Indsæt.
Men hvis du bruger et symbol gentagne gange, er det logisk at oprette en permanent knap for den. Tilføj det til værktøjslinjen Hurtig adgang Sådan tilpasser du værktøjslinjen til MS Office 2010 Hurtig adgang Sådan tilpasses værktøjslinjen til MS Office 2010 Hurtig adgang Værktøjslinjen Hurtig adgang har været en del af MS Office siden 2003-versionen, men det er kommet i spidsen siden introduktionen af MS Office 2007 og mere fremtrædende med MS Office ... Læs mere øverst til venstre, og du har en genvej til Microsoft Word produktivitet. Lad ikke den avancerede funktion ved brug af makroer sætte dig af. Processen er enkel. Alt du skal gøre er at bruge makrooptageren.
Optag en makro
Start på fanen Udvikler i båndet. Sådan viser du det, hvis du ikke kan se det:
Gå til Filer> Valg> Tilpas bånd . Marker Udvikler under hovedfanebladet for at vise det på båndet. Klik på OK. Gå derefter til Ribbon> Udvikler-fanen> Kode gruppe> Makroer.
På fanen Udvikler, i den samme kodegruppe, skal du klikke på Record Macro .
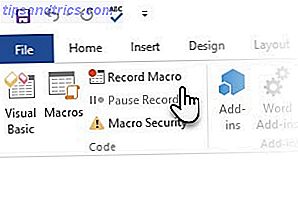
Indtast et beskrivende navn for den symbolske genvej, du planlægger at bruge (f.eks. Jeg vil bruge en enkelt klik-knap til "copyright" -symbolet). Vælg indstillingen for knappen, fordi du vil have en genvej på et enkelt klik på linjen Hurtig adgang. Gem makroen i Normal-skabelonen ( normal.dot ).

Båndet tilpasningspanelet åbnes. Vælg den makro, du lige begyndte at oprette. Klik på Tilføj for at bringe det til værktøjslinjen Hurtig adgang.

Giv denne makro et godt billede. Vælg navnet på makroen, og klik på Rediger . Vælg et billede til dit symbol i feltet Rediger, der vises. Klik på OK, og afslut dialogboksen Hurtig adgang til tilpasning for at komme tilbage til dit dokument.

Du har oprettet en tom makro på værktøjslinjen Hurtig adgang. Du bliver nødt til at udfylde det med en optagelse af det specifikke symbol, du vil bruge knappen til. Vælg Indsæt> Symbol fra båndet, og vælg derefter det ønskede symbol.

Gå til fanen Udvikler på båndet og vælg Stop optagelse .
Din nye knap er klar. Når du vil indsætte specialtegnet eller symbolet, skal du gå til værktøjslinjen Hurtig adgang og klikke på den.
Hvilken special karakter eller symbol bruger du ofte i Word? Vil dette tip hjælpe dig med at fremskynde dit arbejde?



