
På nuværende tidspunkt tager de fleste iPhone-brugere for givet, at indholdet af deres iPhone er sikkerhedskopieret trådløst til deres iCloud. Hvad jeg er, og hvorfor det ændrer alt [Mac] Hvad jeg er, og hvorfor det ændrer alt [Mac] Måske er den største meddelelse lavet af Apple på den seneste WWDC var iCloud, men mange mennesker er forståeligt nok ikke sikre på, hvad det er. Er det en streaming media service? Er det en Dropbox ... Læs mere konto, og de kan gendanne det indhold, hvis det er nødvendigt igen på deres iPhone eller til en opgraderet iPhone-model (se denne artikel om gendannelse fra iCloud Når iPhones går galt - Gendannelse fra iCloud Backups [iOS] Når iPhone går galt - Gendannelse fra iCloud-sikkerhedskopier [iOS] Som ethvert Apple-produkt fungerer iPhone netop lige? Desværre lever vi ikke i en perfekt verden, og uanset hvad nogen vil fortælle dig, er iOS ikke perfekt. forkert, men heldigvis der ... Læs mere). Men det er stadig nyttigt at vide, hvordan du gendanner din iPhone fra iTunes.
Ideelt set kan du sikkerhedskopiere alle dine iPhone data til din iCloud-konto, herunder apps og app data, Camera Roll-fotos, købte musik og andre medier, meddelelser, tapet og så videre. Men hvis du ikke har bemærket endnu, er din gratis iCloud-konto begrænset til 5 GB plads til alle dine iOS-enheder. Hvis du begynder at løbe tør for plads, skal du enten deaktivere nogle data, der synkroniseres med din iCloud-konto, eller du skal købe mere plads. Helt ærligt tror jeg ikke mere plads på iCloud er det ekstra gebyr værd.
Jeg forsøger at holde min data også sikkerhedskopieret via iTunes til min computer, så det kan gendannes derfra, hvis det er nødvendigt. Her er hvad du behøver at vide for at gøre det.
Opdater nyeste iOS- og iTunes-versioner
Da du skal sikkerhedskopiere til din computer, skal du sørge for at alle dine enheder opdateres til deres nyeste versioner af softwaren. Dette bør afhjælpe eventuelle problemer, når det kommer til at synkronisere data mellem dine enheder og genoprette indhold til din enhed, hvis du nogensinde har brug for det. På din iPhone skal du tjekke Indstillinger> Generelt> Softwareopdatering for at se, om du skal opdatere til den nyeste iOS. Og på din computer skal du markere iTunes> Check for Updates i menulinjen.
Bemærk! ITunes understøtter ikke at genoprette en backup fra en ny version af iOS til en enhed ved hjælp af en ældre tidligere version af iOS, så opdater alt.
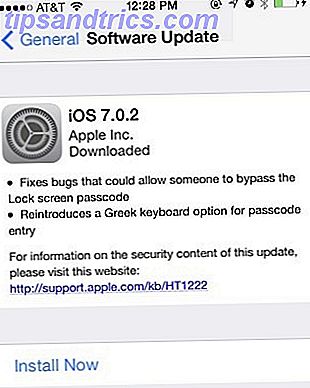
Sådan Tilbage op til iCloud
Sikkerhedskopiering af din iPhones data til iTunes er en ret simpel proces. Når du tilslutter din iPhone til en stikkontakt, skal den som standard automatisk synkronisere med iTunes på din computer, hvis begge enheder deler det samme Wi-Fi-netværk. Det vil holde alle dine iPhone data synkroniseret mellem begge enheder. Hvis denne sikkerhedskopiering ikke har fundet sted, eller du vil tjekke den, skal du åbne appen Indstillinger på din iPhone og vælge Generelt> iCloud og derefter vælge iCloud Backup.
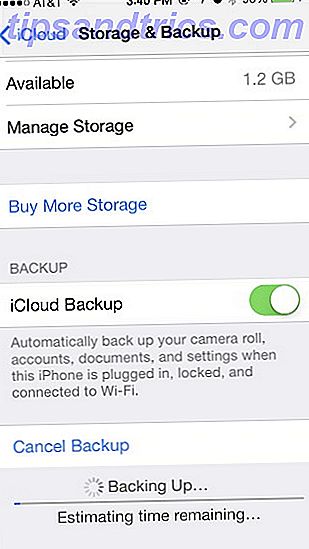
Sådan sikkerhedskopieres iTunes
Du kan tjekke den sidste gang, du sikkerhedskopierede din iPhone til din computer via iTunes ved at klikke på iTunes> Indstillinger> Enheder .
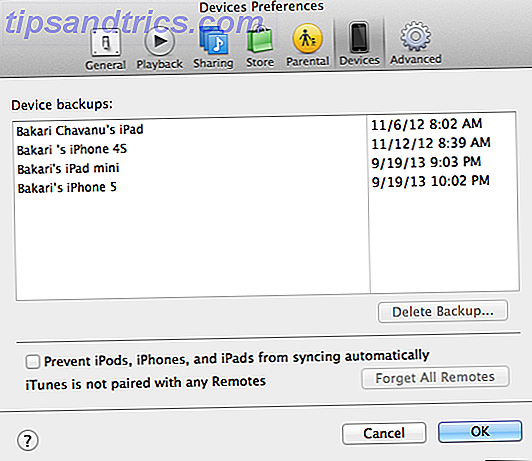
For at manuelt sikkerhedskopiere din iPhone til din computer, skal du slutte din iPhone til din computer via USB-kabel. Når du åbner iTunes 11 Lær at vide iTunes 11.1: Fra radiostationer til Genius Shuffle Lær at vide iTunes 11.1: Fra radiostationer til Genius Shuffle Sammen med udgivelsen af iOS 7 har Apple også opdateret iTunes med flere nye funktioner, herunder iTunes Radio, Genius Shuffle, Podcast Stations og nogle få ændringer til styring af iOS-enheder. Læs mere i bibliotekets visning, din iPhone skal være vist under knappen Enheder i øverste højre hjørne af menuen. Hvis enheden ikke er angivet, skal du prøve at genstarte iTunes.
Du kan også kommunikere med din iPhone og sikkerhedskopiere eller synkronisere via Wi-Fi, men du skal forbinde din enhed via USB-kabel for at gøre det først. Hvis du vil aktivere Wi-Fi-synkronisering og sikkerhedskopiering, skal du kontrollere Synkronisering med denne iPhone via Wi-Fi i feltet Indstillinger på fanen Oversigt . Når iTunes registrerer din telefon i fremtiden, vises den her, og du får adgang til de samme funktioner, som om du brugte en kabelforbindelse.
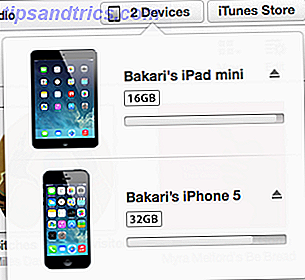
Under sammendrag sektionen vil du se oplysninger om din iPhone og knapperne for at sikkerhedskopiere den. Normalt vil dine sikkerhedskopier foretages til iCloud, men hvis du vil sikkerhedskopiere din computer i stedet, skal du vælge "Denne computer" under, hvor der står Sikkerhedskopier. Bemærk også, at du kan aktivere en krypteret iPhone-backup. Dette anbefales især, hvis du sikkerhedskopierer data til din bærbare computer eller en delt Mac.
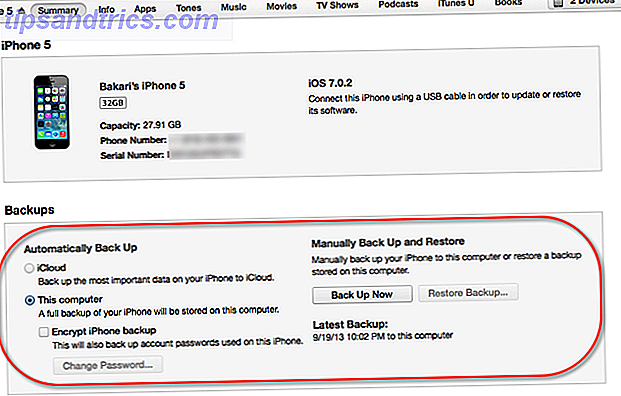
Bemærk: Hvis du vælger automatisk sikkerhedskopiering til "Denne computer", deaktiveres de automatiske iCloud-sikkerhedskopier og favoriserer din lokale computer i stedet.
Klik derefter på knappen Tilbage op nu, og lad den gøre dens ting. Denne backup gemmer alle dine iPhone-data, herunder Camera Roll-fotos, stemmememoer, wallpapers, adgangskodeoplysninger, der er gemt på din iPhone's nøglering, applikationsindstillinger, noter, parrede Bluetooth-enheder og køb af tredjepart i apper på din computers harddisk. Sørg for at holde alle dine vigtigste iPhone-data (kontaktoplysninger, e-mail-meddelelser, kalenderdatoer osv.) Synkroniseret til din iCloud-konto. Denne manuelle sikkerhedskopierer ikke dine mailbeskeder. Se denne Apple Support-side for en liste over alle de oplysninger, der er og ikke er sikkerhedskopieret.
For et godt mål skal du også manuelt overføre indhold, du downloadede fra iTunes Store på din iPhone, bare hvis det ikke blev overført automatisk til din computer. For at gøre dette skal du vælge Vis> Vis sidebjælke og derefter højreklikke (eller Kontrol-klikke) enheden under Enheder og vælg Overfør køb .
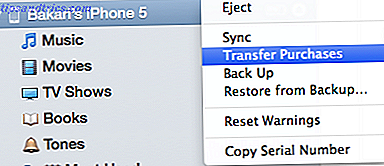
Gendannelse af iPhone fra iTunes Backup
For at gendanne data tilbage til din iPhones USB, skal du slutte din enhed til din computer. Åbn iTunes, og vælg menulinjen, Vis> Vis sidebjælke eller vælg den under Enheder i bibliotekets menu. Hvis du kører iTunes 10.7 eller tidligere, skal du højreklikke på (eller styre-klikke) enheden i sidepanelet og vælge Gendan fra sikkerhedskopiering .
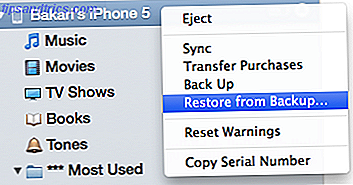
Hvis din iPhone har iOS 7 installeret, skal du slukke for funktionen Find min iPhone. Åbn indstillinger> iCloud> Find min iPhone . For at slukke det skal du have din Apple ID.
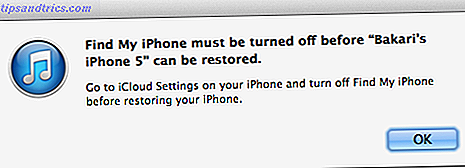
Hvis du af en eller anden grund behøver at gendanne dine kontakter, kalendere, noter og så videre, men ikke hele systemet, skal du klikke på knappen Gendan sikkerhedskopiering ... under Sikkerhedskopiering . Disse data gemmes typisk på din iCloud-konto.
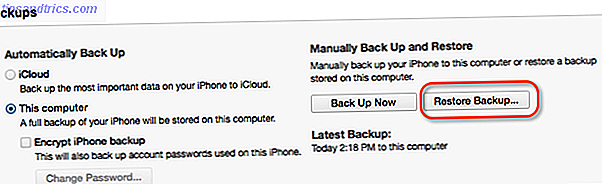
Bliv sikkerhedskopieret
IPhone er en kraftfuld enhed til opbevaring af nogle af dine vigtigste oplysninger, så det sikres, at dine data sikkerhedskopieres regelmæssigt, er ekstremt vigtigt. Manuel sikkerhedskopiering af din enhed giver ekstra sikkerhed, når du skal fejlfinding dine problemer med din enhed ved at gendanne den fra den seneste sikkerhedskopiering.
Lad os vide om dine oplevelser med sikkerhedskopiering og genopretning af din iPhone. Er der noget om processen, du finder besværligt? Lad os vide.



