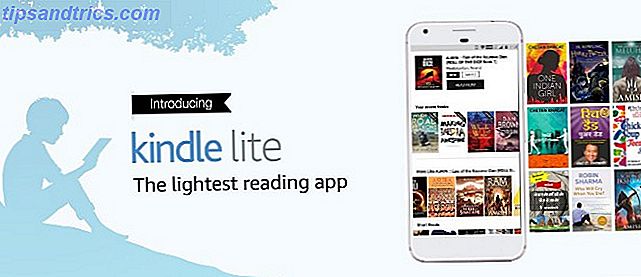Docken er til OS X, hvad Start-menuen, hvordan man opbygger en udskiftning af Desktop Start-menu i Windows 8.1. Sådan opbygges en udskiftning af Desktop Start-menu i Windows 8.1 Er du træt af den moderne grænseflade? Windows 8.1 giver dig mulighed for at starte op til skrivebordet. Hvis kun den genoprettede startknap ville starte en ordentlig startmenu! Nå det slags kan. Læs mere er til Windows (selvom sammenligningen fungerede meget bedre for fire år siden 2015!) No Way Microsoft! Sådan får du din Windows 8.1 Start Menu Now 2015 !? No Way Microsoft! Sådan får du din Windows 8.1 Start Menu Nu Windows 8 vil ikke få en indfødt startmenu. Men hvorfor vente på Microsoft? Sådan kan du hjælpe dig med tredjepartsværktøjer som Classic Shell eller Start8 og andre løsninger. Læs mere). Det er den primære måde, som mange brugere interagerer med Mac OS X, men mange mennesker ved stadig ikke nogle af de mest grundlæggende og nyttige ting, som docken er i stand til.
Derfor har vi besluttet at kompilere alt hvad du behøver at vide om din Mac OS X dock i et kompendium af multi-tasking mastery. Gør mere, bedre: Forbedring af multitasking i Mac OS X Gør mere, bedre: Forbedring af multitasking i Mac OS X Multitasking er ikke altid et valg. Når du skal skrive en rapport, skal du have adgang til din tekstprocessor, men også til dit referencemateriale. Mens jeg arbejder, ender jeg ofte med at arbejde med ... Læs mere.
Du vil sikkert vide, hvordan du gør mange af disse ting, men du kan også blive overrasket over, hvad du har manglet i alle disse år.
En dock med to halvdele
Der er to afsnit til Mac OS X docken - venstre side (eller toppen hvis din dock er placeret på begge sider af din skærm), der beskæftiger sig med applikationer og systemelementer, og højre side (eller bund), som er hvor du finder affald, filer, mapper og minimerede vinduer.
![]()
Dette kan synes indlysende, mindre så hvis du spekulerer på, hvor det minimerede vindue gik. Bemærk, at vinduer, du gemmer (mere om dette senere) ikke vises ved siden af dine mapper, da de ikke teknisk minimeres.
Tilføj eller fjern dockeposter
Der er et par måder at tilføje et program til din Mac dock. Først kan du åbne et nyt Finder-vindue, vælge Programmer i sidelinjen og derefter finde den app, du gerne vil tilføje. Klik og træk applikationen til dokken - dine andre ikoner skal flytte og gøre plads til det - slip derefter for at tappe det permanent.

Hvis den applikation, du gerne vil stifte, allerede er åben, er der en nemmere måde. Du skal blot klikke med to fingre (eller højreklik, eller kontrol + klik) på programmet og tjek Valg> Opbevar i dock .
Filer og mapper kan også fastgøres til din dock, men de bor på højre side (eller nederst) i nærheden af papirkurven. Du kan klikke og trække en mappe i Finder, eller klik og træk Finder-vinduets ikon for at hente den aktuelt åbne mappe og placere den på din dock.
Fjern og genbestill elementer
Apple kræver kun, at to ting forbliver i din dock -Finder og Papirkurv. For at fjerne elementer fra din dockingstation skal du klikke og trække ikonet væk fra docken, indtil "Fjern" dukker op. Applikationer kan også fjernes ved at fjerne markeringen i Valg> Hold i dock .

Bemærk! Aktuelt åbne programmer vises altid i dokken, uanset om du har tilføjet dem eller ej. Hvis du har fjernet et program fra din dock, og det stadig vises, er det sandsynligvis stadig i gang.
Du kan ombestille dine ikoner (undtagen Finder og Papirkurv) ved blot at klikke og trække. Dine andre ikoner vil gøre plads.
Running & Quitting Apps
Når du klikker på den lille røde "x" i øverste venstre hjørne af et vindue, lukker du normalt ikke selve appen, men bare det aktuelt åbne vindue. Dette kan være forvirrende til at begynde med, men hvis du kigger på din dock vil du se små prikker ud for aktuelt kørende applikationer for at angive, hvilke der stadig er aktive.

For hurtigt at afslutte en app, klik med to fingre (kontrol + klik) på dens ikon og vælg Afslut - du vil se prikken forsvinde. Hvis appen er særlig problematisk, klik med to fingre, og hold derefter valgknappen nede, og Force Quit vises.
Skjule og minimere Windows
Hvis du klikker på den gule "-" i øverste venstre hjørne af Windows, minimeres det aktuelle vindue, og det vil medføre, at det vises i den højre del af docken i nærheden af papirkurven. Klik på det igen, og du vil se den velkendte Mac OS X "genie" -animation, da den maksimerer igen. Enkel.

Du kan også skjule vinduer ved hjælp af enten to-fingers klik (kontrol + klik) og klikke på Hide eller ved at bruge den langt mere praktisk tastaturgenvej af kommandoen + h . Når du skjuler et vindue, vises det ikke nogen steder i din dokke - du skal klikke på det respektive programelement for at afsløre det igen.
Tildel apps til stationære computere
En særlig praktisk funktion er evnen til at fortælle visse apps, at de kun kan åbnes på visse desktops. Du kan tilføje flere stationære computere til OS X ved blot at få adgang til Mission Control, enten ved at skubbe opad med tre fingre eller trykke på F3-tasten på de fleste moderne Mac'er. Hold musen i øverste højre hjørne, og klik på pluset "+", der vises for at tilføje et skrivebord. Du kan svinge mellem disse ved hjælp af vandrette trefingerbevægelser eller ved at bruge piletasterne + .

For at tildele en app til et bestemt skrivebord skal du først åbne det og placere det på det skrivebord, du vil bruge. Næste klik med to fingre (kontrol + klik) på ikonet i docken, og vælg Valg> Tildel til: Dette skrivebord . Nu, når du åbner appen, bliver den som standard til det skrivebord, du har valgt. Fortryd dette ved at vælge Valg> Tildel til: Ingen .
Træk for at åbne og flytte filer
Mac OS X er et meget træk og slip venligt operativsystem, og en af dens bedste funktioner giver dig mulighed for at åbne en fil ved at droppe den på et applikationsikon. Der er mange anvendelser til dette - fra at slippe nogle få JPEG'er til Photoshop for at uploade PDF-filer til Evernote og endda tilføje MP3'er eller billeder til iTunes og iPhoto.

Der er mange anvendelser til dette som at trække en webadresse fra Safari til Evernote for at klippe målwebsiden eller åbne bestemte filer i VLC 6 Flere VLC Media Player-funktioner Du skal prøve 6 Flere VLC Media Player-funktioner Du skal prøve VLC er en medieafspiller mere kraftfuld end du måske indser. Bruger du det til sit fulde potentiale? Her er nogle pointers. Læs mere uden at ændre din standardprogram for alle filmfiler. Du kan også trække filer direkte ind i pinnede mapper.
Vis mapper som stabler
En anden praktisk funktion er evnen til at udvide mapper, så du behøver ikke at åbne dem i Finder hele tiden. For at gøre dette, klik med to fingre (kontrol + klik) på en mappe og vælg Vis som: Stak . Klik nu på mappen, og dens indhold vil udvide fra dokken, så du kan få adgang til filer eller trække elementer på din fritid.

De fleste mapper kommer som standard til et gitter, som giver et eksempel på billeder, men er ikke ideel til navigation af mange mapper. Du kan ændre dette til Vis indhold som: Liste eller Fan (billede ovenfor) under to-fingers klikmenu. Du kan også bruge attributten Sorter efter til at ændre rækkefølgen, hvor dine elementer vises.
Fastgørelse af dine downloads som en stak er en af de bedste ting, du kan gøre for din arbejdsgang, og det samme kan siges for skrivebordet (hvis du bruger det), Dropbox, Google Drive og lignende skybaseret lagring.
Flyt, Auto-Hide & Andre indstillinger
Du kan flytte din dock til venstre eller højre på skærmen, ud over at lade den ligge nederst. Personligt finder jeg en dock monteret på siden af min skærm tager mindre brugbar plads og reducerer distraktioner, mens jeg arbejder på min Mac, kan ikke få noget gjort? Bloker distraktioner med fokus til Mac Kan ikke få noget gjort? Bloker distraktioner med fokus for Mac Tving dig til at arbejde i stedet for at browse. Fokus er en Mac-app, der blokerer distraherende websteder, der viser dig et inspirations citat, når du forsøger at besøge et websted, du ikke bør. Læs mere . Du kan også aktivere forstørrelse, som fremhæver, hvad der er under din markør ved at forstørre det.

Du finder disse indstillinger under Systemindstillinger> Dock blandt andre - som evnen til at ændre dockestørrelse, skifte mellem animationer og automatisk skjule docken, når den ikke er i brug, hvilket kræver at du holder musen i nærheden for at få adgang til den.
Elsker det eller hader det, kajen kan gøre meget for din produktivitet. Har vi savnet nogle fantastiske dockedips og tricks? Fortæl os i kommentarerne.