
Det er ligegyldigt hvor mange penge du måske har brugt på en teknisk enhed, ting kan og gør gå galt.
En af de mest almindelige klager blandt MacBook-brugere er en fejlfri trackpad Hvorfor OS X virker bedre med en trackpad Hvorfor OS X virker bedre med en trackpad Mens Microsoft har fokuseret på at bringe touchscreen-teknologi til skrivebordet, har Apple fortsat optimeret til den mere traditionelle pointer-baseret tilgang. Læs mere . Uanset om musen er stoppet med at flytte, klikker der intet eller berøringsbevægelser Superpower Din MacBook Trackpad Superpower Din MacBook Trackpad Uanset om du vil bruge din trackpad som en improviseret tegnepladet eller kontrollere alle aspekter af din Mac ved hjælp af bevægelser, kan du - hvis du kend de rigtige værktøjer til at bruge. Multi-touch betyder din ... Læs mere opfører sig ikke som forventet, der er mange potentielle problemer, der kan opstå.
I dag løber vi igennem nogle fejlfindingstips og diskuterer et par løsninger, så din Mac kan bruges igen.
1. Check for opdateringer
Det lyder så indlysende, men det er utroligt, hvor mange mennesker der ikke kører den nyeste version af operativsystemet, den nyeste firmware eller de nyeste drivere.
For at se, om der er tilgængelige opdateringer til din trackpad, skal du åbne App Store og klikke på fanen Opdateringer øverst i vinduet.
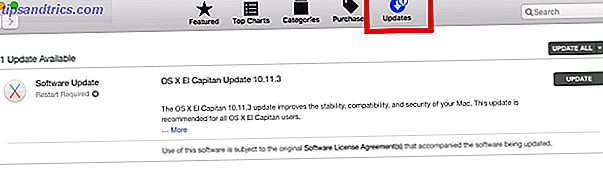
Virkelig, du skal installere eventuelle opdateringer, der afventer, men med henblik på at fastsætte din trackpad er vi interesserede i noget, der hedder "Trackpad Firmware Update" (eller lignende). Hvis du støder på noget, skal du klikke på opdateringsikonet og følge instruktionerne på skærmen.
2. Kontrollér dine indstillinger
Forudsat at der ikke var nogen opdateringer tilgængelige (eller de løste ikke dit problem), skal den første port være altid din pegefeltets indstillinger. Masser af klager kan løses ved blot at tweaking et par muligheder.
Dobbeltklap ikke fungerer
Hvis din trackpad virker fuldt funktionel med undtagelse af dets evne til at dobbeltklikke, er det muligt, at tidsforsinkelsen for dit system til at genkende gestiden er blevet sat for lavt.
Hvis du er ny til at bruge trackpads (snarere end en traditionel mus) eller du ikke er så flådfinger som andre mennesker, er det en sandsynlig årsag.
For at få adgang til indstillingerne for dobbeltklik, skal du klikke på Apple-ikonet øverst i venstre hjørne og derefter følge Systemindstillinger> Tilgængelighed og rul ned til venstre for at komme til Mus og Trackpad .

Du kan se forskellige muligheder til rådighed, men den du skal justere er dobbeltklikshastighed . Sluk den ned fra sin nuværende position; et sted rundt i midten er passende for de fleste brugere, men det er gratis at gå så lavt som nødvendigt.
Pointer er svært at kontrollere
Hvis du finder musens peger er alt for lydhør, kan du prøve at justere sporingshastigheden.
Klik igen på Apple-ikonet, men denne gang går du til Systemindstillinger> Trackpad . Du får se en skyder nederst i vinduet med titlen Sporingshastighed . Som før var en indstilling et sted rundt om midten velegnet til de fleste brugere.

Trackpad er helt uresponsiv
Hvis din trackpad er helt død, fortvivl ikke - det kan også være et simpelt indstillingsproblem.
Måden at teste dette på er at se, om du har en fysisk mus forbundet til dit system, enten via USB eller via Bluetooth. Hvis du gør det, skal du prøve at afbryde forbindelsen. Fungerer din trackpad nu? I så fald er dit system oprettet for at ignorere trackpad-indgangen, når en mus er registreret.
Så længe du kører OS X 10.7 Mountain Lion eller derover, kan du ændre indstillingen ved at gå til Systemindstillinger> Tilgængelighed> Mus og trackpad og afmarkere afkrydsningsfeltet ud for Ignorer indbygget trackpad, når musen eller den trådløse trackpad er til stede .

Det er også muligt, at din Mac mener, at et andet perifert tilbehør er en mus. Forsøger at afbryde alt (tastaturer, printere, gaming controllers og så videre) fra alle maskinens porte og se om det gør en forskel.
3. Tjek din Macs hardware
Oftere end ikke, problemstillinger, der ikke er indstillede, er forårsaget af forskellige hardwareproblemer - enten forårsaget af Macs selv eller forårsaget af brugerfejl.
Pegeren er hoppet og jitterende
Hvis din peger hopper rundt på skærmen, kan der være en række ikke-alvorlige årsager - mange af dem ned til simpel menneskelig fejl.
Kontroller først dit batteriniveau. Er det lavt? Hvis det er tilfældet, skal du tilslutte din maskine og prøve igen - det kunne virkelig være så simpelt! Dernæst sørg for, at smykker som f.eks. Vielsesringe og armbånd ikke fanger puden, mens du arbejder; de kunne få puden til at læse flere signaler på én gang og blive forvirret.
Endelig skal du sørge for, at fingerspidserne ikke er fugtige eller svedige - sporet og vandet må ikke blandes godt og kan forårsage uregelmæssig adfærd.
Alt om sporvognen er tempererende
Nogle gange fungerer din trackpad korrekt, nogle gange gør det det ikke. Noget det lader dig flytte pegeren, undertiden gør det ikke.
Oftere end ikke, er problemet din MacBook's batteri MacBook Not Charging? Fejlfinding Problemer med bærbare computere MacBook oplader ikke? Fejlfinding Problemer med bærbare computere Du skal næsten helt sikkert forsøge at fejre din MacBook-strømforsyning på et tidspunkt. Sådan gør du det. Læs mere .
Hævelse og eksploderende MacBook batterier har været et problem i næsten ti år. Apple hævder, at det er forventet adfærd, hvilket er meget tvivlsomt, men på nogen måde kan forekomsten påvirke din pegefelt.
Din første port skal være Apple, hvis din enhed stadig er under garanti eller dækket af AppleCare AppleCare: Hvad er dine muligheder og er det virkelig det værd? AppleCare: Hvad er dine muligheder & er det virkelig det værd? Høj kundetilfredshed og et stort netværk af butikker, der kan udføre visse reparationer på stedet, giver AppleCare kanten over den gennemsnitlige garanti - men er fordelene virkelig værd at prisen? Læs mere . Hvis ikke, og du tror, at du har problemer med opsvulmet batteri, skal du prøve at tage batteriet ud og køre maskinen fra strømmen (du kan også betale nogen for at gøre det for dig). Du vil næsten helt sikkert se en betydelig forbedring.
4. Slet "Property List" -filer
Hvis alt andet er fejlet, kan du slette input "property list" (.plist) filer, som du kan prøve, før du indrømmer nederlag.
Plistfilerne bruges til at gemme brugerens indstillinger og oplysninger om bundter og programmer installeret på en maskine. Hvis du sletter dem, tvinges din Mac til at genskabe nye.
Bemærk: Sørg for, at du sikkerhedskopierer din computer ved hjælp af Time Machine, inden du fortsætter.

For at slette filerne, der er knyttet til din mus og trackpad, skal du åbne Finder og derefter klikke på Gå> Gå til mappe . Dernæst skriv / Bibliotek / Indstillinger og tryk på Go .
Se efter følgende plistfiler og slet dem:
- com.apple.driver.AppleBluetoothMultitouch.trackpad.plist (Magic Trackpad)
- com.apple.driver.AppleBluetoothMultitouch.mouse.plist (Magic Mouse)
- com.apple.driver.AppleHIDMouse.plist (kablet USB-mus)
- com.apple.AppleMultitouchTrackpad.plist
- com.apple.preference.trackpad.plist
Genstart din Mac, og se om problemet er blevet helbredt.
løsninger
Hvis ingen af ovenstående fungerede, skal du sandsynligvis tage din maskine til reparation. Der er mange reparationsmuligheder til rådighed, men den nøjagtige rute du bør tage, afhænger af, om du har AppleCare-cover AppleCare: Hvad er dine muligheder og er det virkelig det værd? AppleCare: Hvad er dine muligheder & er det virkelig det værd? Høj kundetilfredshed og et stort netværk af butikker, der kan udføre visse reparationer på stedet, giver AppleCare kanten over den gennemsnitlige garanti - men er fordelene virkelig værd at prisen? Læs mere .
Selvom du har brug for en reparation, er der stadig nogle løsninger, som du kan tage i mellemtiden.
Deaktiver sporet
Den mest oplagte midlertidige løsning er at deaktivere din trackpad helt og brug en håndholdt mus. Processen er simpelthen omvendt af det tidligere nævnte fejlfindingstip; skal du bare gå til Systemindstillinger> Tilgængelighed> Mus og Trackpad og markere feltet ved siden af Ignorer indbygget trackpad, når der er en mus eller trådløs styrefløjte .
Brug en ekstern trackpad
Apple Magic Trackpad 2 udfører nøjagtig samme måde som din computers styreflade, medmindre det er en ekstern periferi, der sidder på dit skrivebord.
Apple Magic Trackpad 2 (MJ2R2LL / A) Apple Magic Trackpad 2 (MJ2R2LL / A) Køb nu På Amazon $ 124.99
Det er perfekt, hvis du er vant til at bruge trackpad Hvorfor OS X fungerer bedre med en trackpad Hvorfor OS X virker bedre med en trackpad Mens Microsoft har fokuseret på at bringe touchscreen-teknologi til skrivebordet, har Apple fortsat optimeret til den mere traditionelle peger- baseret tilgang. Læs mere og ville finde at ændre en håndholdt mus for at være for ubelejligt, og den er også helt trådløs. Desværre er de ikke billige, der kommer ind på mere end $ 100 USD - men det er i øjeblikket din eneste mulighed for en Mac-venlig ekstern touchpad.
Fixing It
Vi har dækket Apples supportmuligheder. Har du brug for Mac Tech Support? Her er dine muligheder brug for Mac Tech Support? Her er dine muligheder "Teknisk support" - to ord, der rammer frygt i alles hjerter, men de mest kompetente computerbrugere derude. Hvor begynder du at se, når tingene begynder at gå galt? Læs mere i stor detalje andetsteds på webstedet. Du kan enten bruge Genius-baren i en Apple Store, tage den til en autoriseret serviceudbyder eller bruge en uafhængig butik, der ikke er tilknyttet Apple.
Du er kun en anden mulighed: Prøv at reparere det selv. Løs din egen Mac: En fejlfindingsvejledning. Løs din egen Mac: En fejlfindingsvejledning. Apple er kendt for at have gode kundeservice og reparationsteknologier, men hvis du ikke længere er under garanti, er ekspertisen ikke Kom ikke billigt. Hvorfor ikke prøve at fejle din egen Mac først næste gang? Læs mere . Der er masser af tutorials på YouTube, men dette er et af de bedste:
Advarsel: Prøv IKKE dette, medmindre du er meget sikker på dine færdigheder. Din garanti vil blive annulleret, hvis din maskine stadig er under garanti (og hvis det er, skal du lade Apple gøre det).
Hvilke problemer har du haft?
Hvilke problemer har du snuble over med din MacBook's trackpad? Fandt du nogen af disse enkle løsninger hjulpet med at løse dine problemer, eller var det noget mere alvorligt? Måske har du dine egne fejlfindingstip, som du kan dele med dine medlæsere?
Vi vil gerne høre fra dig, du kan forlade os dine ideer i kommentarfeltet nedenfor.

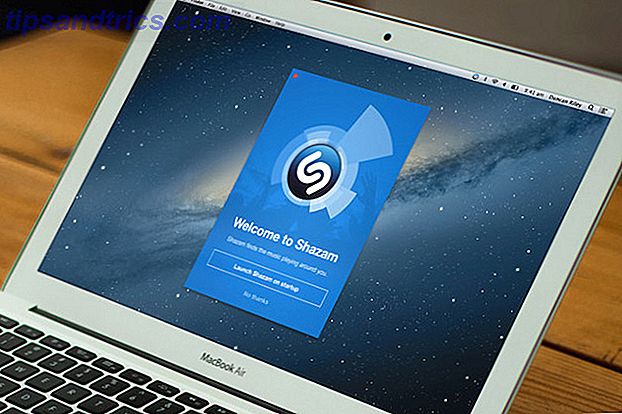
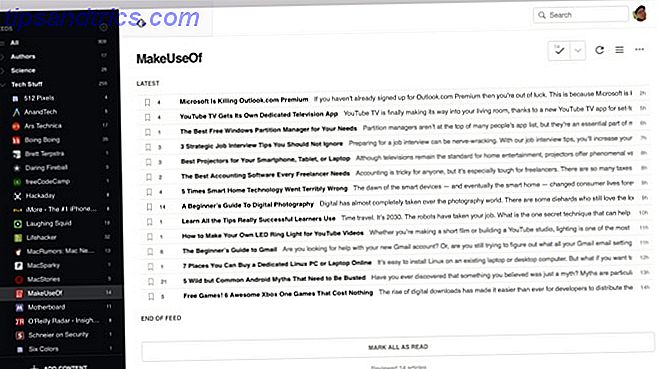
![Sådan opretter du dit første workflow system i Alfred 2.0 [Mac]](https://www.tipsandtrics.com/img/mac/702/how-create-your-first-workflow-system-alfred-2.jpg)