
iWork er muligvis ikke i samme liga som Microsoft Office, men det er stadig en kraftfuld kontorpakke, der kan fås på din Mac.
Denne vejledning er tilgængelig til download som en gratis PDF. Download 18 avancerede tips til sider, numre og Keynote nu . Du er velkommen til at kopiere og dele dette med dine venner og familie.Når du er bekendt med det grundlæggende iWork Sådan fungerer iWork: Grundlæggende om sider, numre og Keynote Hvordan fungerer iWork: Grundlæggende om sider, numre og Keynote Har du altid afskediget Apples produktivitets apps som uegnet til dit kontor behov? Det er på tide at genoverveje! Læs mere, du er klar til at gå videre til næste trin, som opdager hvad du ellers kan gøre inden for iWork apps og hvordan. Det er her, hvor de følgende tips kommer ind. De fremhæver nogle af de nyttige funktioner, der er tilgængelige på tværs af alle tre iWork apps (Pages, Numbers og Keynote).
Før vi kommer til disse iWork-tips, vil vi dog gerne påpege en betydelig navngivningsforskel mellem Pages / Numbers og Keynote.
Hold øje med denne Keynote Naming Convention
I Keynote henviser Apple til skabeloner som temaer. Men vi henviser til dem som skabeloner i denne artikel for at undgå forvirring.
Husk dog, at du vil se ordtemaet i stedet for skabelon inden for menupunkter og så i Keynote. Indstillingerne vises selv på de samme steder som i Pages og Numbers; det er bare den navngivning, der adskiller sig.
Lad os nu undersøge nogle nyttige funktioner i iWork apps.
1. Skift sprog og regionindstillinger
iWork apps giver dig mulighed for at ændre sprog og region indstillinger for hvert dokument. Disse påvirker, hvordan dokumentet viser numeriske værdier, valutaer, datoer og mere.
Du kan få adgang til sprogindstillingerne ved at klikke på Filer> Avanceret> Sprog og region . De er som standard indstillet til at matche systemindstillingerne, som du ser dem under Systemindstillinger> Sprog og region .
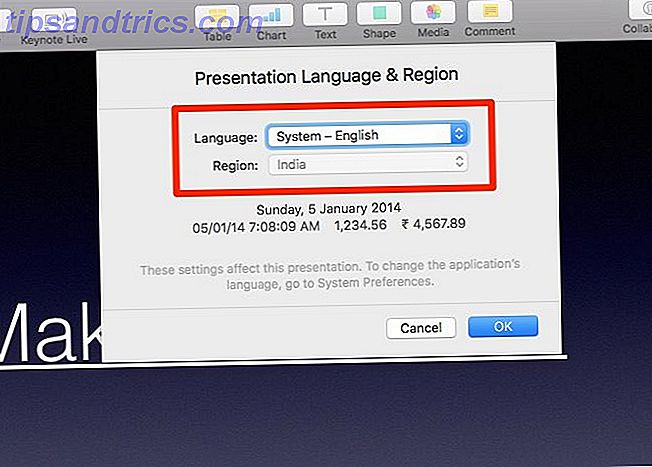
Når du skifter til et andet sprog og / eller region, kan du se et eksempel på de opdaterede dataformater lige under indstillingerne. Tryk på OK- knappen for at gemme indstillingerne.
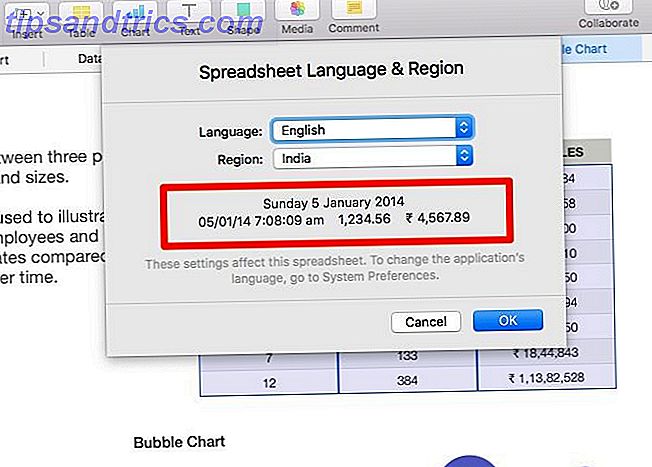
Vil dokumentindholdet automatisk opdatere for at matche det nye format? Ikke alt det. Du har måske brug for et forsøg på at finde ud af, hvad der præcist ændres.
Men eventuelle nye data, du indtaster, tager formatet angivet i de opdaterede sprog- og regionindstillinger. Af den grund er det bedst at finjustere disse indstillinger, så snart du har oprettet dokumentet.
2. Tilpas autokorrekturindstillinger
De autokorrektionsindstillinger, som du har oprettet under Systemindstillinger> Tastatur> Tekst gælder over macOS. Vidste du, at du kan tilsidesætte dem for hver iWork-app fra Indstillinger> Automatisk korrektion ?
Ja, Sider, Numbers og Keynote's Preferences har hver især en særlig fane med flere autokorrektionsindstillinger, som du kan tilpasse, som du finder passende. Udover at have brugerdefinerede indstillinger til formatering og stavning, får du tilpassede lister til tekstudskiftning.
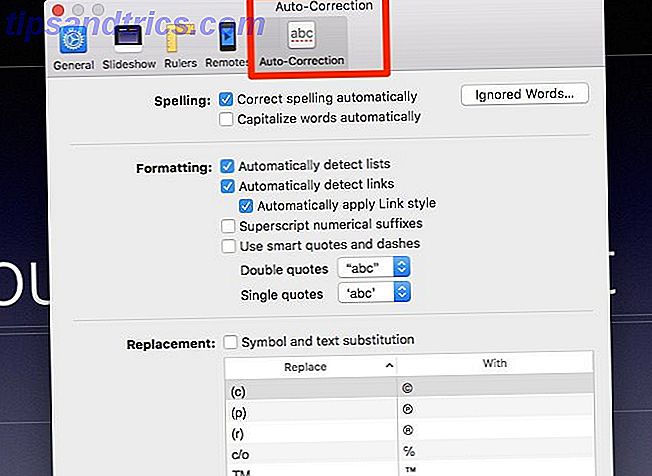
3. Giv objekter en makeover med stilarter
iWork har forudindstillet kombinationer af farver, skrifttyper, former og mere til at hjælpe dig med at ændre udseendet og udseendet af objekter. Du finder disse stilarter gemt i Format inspektøren.
De valgmuligheder du ser i inspektøren afhænger selvfølgelig af det objekt, du har valgt, og navnet på den tilsvarende fane varierer også. Bare rolig, fordi fanerne er super nemme at finde.
Du får vist en stilfane til tekstbokse, figurer og medier. Tabelformater vises under tabellen Tabel og diagrammer under fanen Diagram . Du får vist stykkeformater og tegnstile under fanen Tekst .
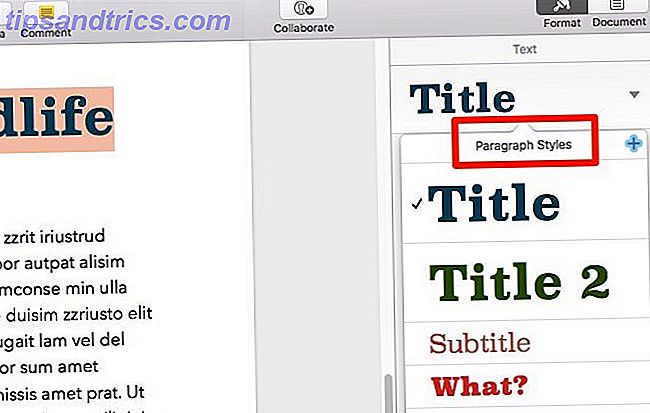
Hvis du vil anvende en stil, skal du vælge det objekt, du vil slå ny maling på og vælge fra en af de forudindstillede stilarter.
4. Opret brugerdefinerede stilarter
iWork apps giver dig mulighed for at oprette egne stilarter. For at tilføje en skal du vælge et hvilket som helst objekt, hvis stil du vil gemme, og klik på Format> Avanceret> Opret stil .
Vil du foretrække en genvej i stedet for menupunktet? Klik på + knappen, der følger de eksisterende stilarter i Format inspektøren. Og din stil er nu gemt som en forudindstillet!
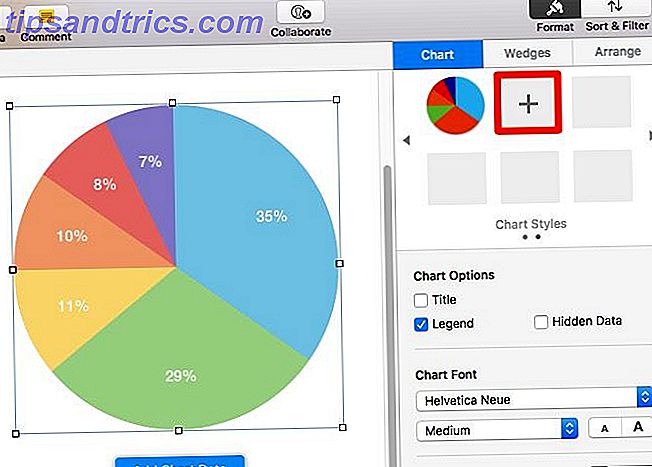
For afsnit, tegn og liste stilarter finder du knappen Tilføj på en lidt anden placering. Det er øverst til højre på stillisten.
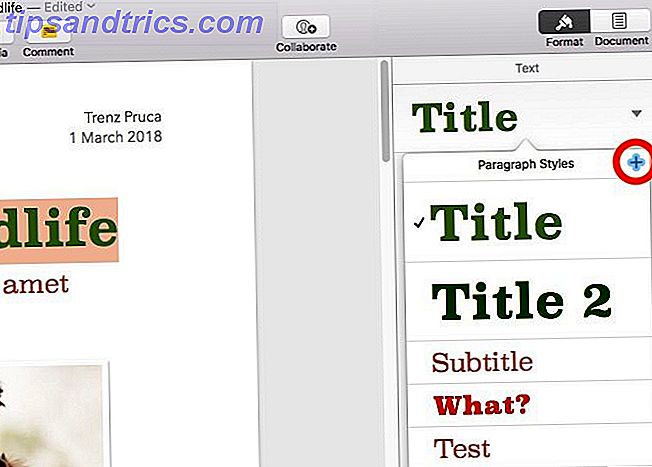
Det er en skam, at Apple har dræbt importfunktionen, som du kunne bringe i brugerdefinerede stilarter fra et dokument til et andet. Du kan stadig gøre det, men det kræver lidt ekstra indsats, og du kan kun flytte en brugerdefineret stil ad gangen.
Først skal du vælge det objekt, hvis stil du vil kopiere, og klik på Format> Kopier stil . Derefter skal du bruge indstillingen Format> Indsæt stil i dokumentet, hvor du vil reproducere stilen.
5. Tilføj hyperlinks
Vælg den tekst, som du vil oprette et hyperlink til, og besøg menuen Formatér> Tilføj link eller Højreklik på menuen for at komme i gang. Du kan se, at du kan oprette links til både websider og e-mail-adresser.
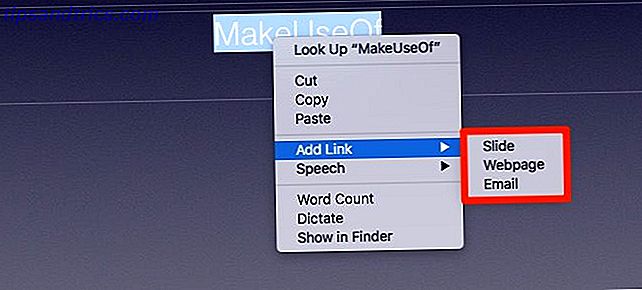
I Keynote kan du også linke til bestemte dias. Ligeledes kan du linke til bestemte elementer (kaldes bogmærker) for et dokument i sider. Selvfølgelig skal du have et bogmærke på plads, før du kan linke til det.
For at oprette et bogmærke skal du først vælge det element, du vil have hurtig adgang til. Derefter klikker du på knappen Tilføj bogmærke i afsnittet Bogmærker i dokumentinspektøren . Bogmærket dukker op i listen lige under knappen.
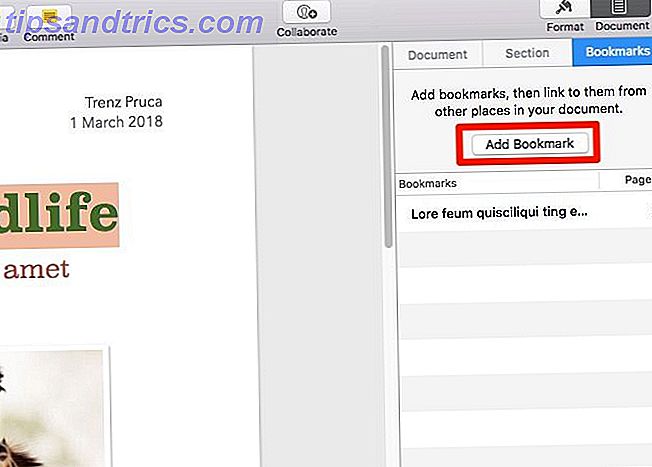
6. Komprimer filer
Indsættelse af medieobjekter som billeder og film i et iWork-dokument kan øge filstørrelsen betydeligt. Det skyldes, at filen gemmer disse objekter i deres oprindelige størrelse og opløsning, selvom du har nedskaleret dem.
Det er selvfølgelig praktisk, når du vil gendanne de originale versioner af medieobjekter. Men som et kompromis skal du håndtere en større fil.
Hvad med komprimering af filer ved at lade iWork trimme lyd / video og nedskalere billedopløsning? Hvis du klikker på Filer> Avanceret> Reducer filstørrelse, gør tricket. Sørg for at bruge indstillingen, når alt i dokumentet er på plads, og alle medieobjekter er i den størrelse, du vil have dem.
Dernæst får du en beskedboks, der fortæller dig, hvor meget appen vil reducere filstørrelsen. Klik på knappen Reduce for at fortsætte med komprimeringen.
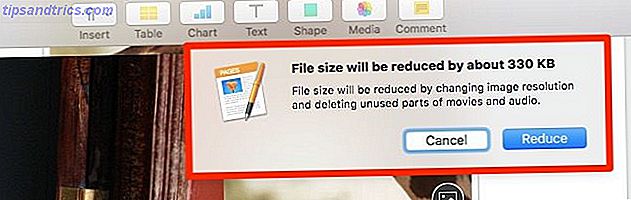
7. Lås objekter
Er du ofte ender med at flytte eller redigere elementer, som du ikke mener? Forhindre det ved at fastgøre objekter på plads med indstillingen Arrange> Lock . Du behøver ikke at gøre dette ene objekt ad gangen; låsning virker, selv når du har valgt flere objekter.
Bortset fra kommentarfelter kan du låse alle typer af objekter, du ser opført på den primære værktøjslinje i en iWork-app. Det omfatter tekstbokse, tabeller, figurer, billeder og videoer.

Kan du ikke låse objekter i sider? Til tider ses Lås- indstillingen gråtonet i menuen Arranger i applikationen Sider. Prøv denne næste løsning for at aktivere den.
Først åbner du formatinspektøren for det valgte objekt og skifter til fanen Arranger . Skift fra fanen Flyt med tekst under fanen Bliv på side under afsnittet Objektplacering . Det burde bringe Lock- indstillingen tilbage til det valgte objekt.
Hvis du vil flytte eller redigere et objekt, du er låst, skal du først låse det op ved at klikke på Arranger> Lås op .
8. Gruppeobjekter
Lad os sige, at du vil flytte et par objekter uden at forstyrre deres relative stilling til hinanden. Eller måske vil du anvende den samme stil til dem alle. I tilfælde som disse hjælper det, hvis du kan behandle disse genstande som en enkelt genstand. Du kan faktisk, når du grupperer dem sammen ved at klikke på Arranger> Gruppe .
For at adskille de grupperede objekter og gå tilbage til at redigere dem individuelt, er alt du skal gøre, vælg gruppen og klik på Arranger> Ungroup .
Du kan også gruppere / opdele objekter (plus lås / låse dem op) fra højre-klik eller kontrol -klik-menuen.
9. Hold Arranger Tools Handy
Format inspektøren indeholder en Arrange- fane for at give dig muligheder for at placere objekter med præcision. Men det er kedeligt at skifte til det fra en af de andre faner hver gang.
Hvorfor ikke gøre Ordne værktøjer lettere at få adgang til? Giv dem en dedikeret bærbar rude ved at klikke på View> Show Arrange Tools . Du kan også sætte farver og justere billedværktøjer i lignende popoutpaneler ved at klikke på den relevante Vis- indstilling i menuen Vis .
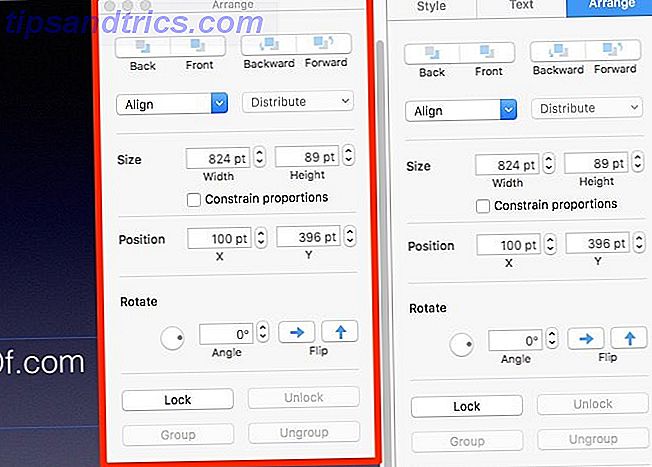
10. Få adgang til visningsindstillinger hurtigt
Se den lille visning af værktøjslinjeknappen yderst til venstre? Det skjuler en nyttig menu til at skifte synlighed af nøgleelementer på skærmen som linjer, kommentarer og feltet Find og erstat .
Baseret på iWork-appen, du er i, kan du bruge værktøjslinjen Se menuen for at få adgang til nogle specielle funktioner. For eksempel kan du i Sider skjule miniaturer og afsløre ordtællingen fra den menu. I Keynote kan du skifte mellem forskellige layouter og også starte redigering af master-dias.
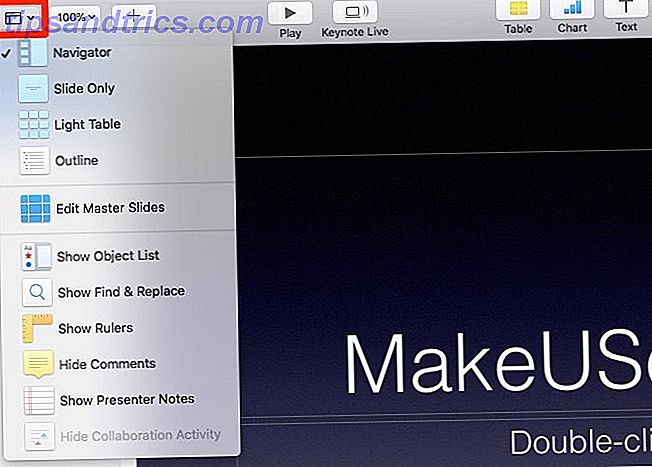
11. Skjul skabelonvælgeren
Når du åbner en iWork-app, vises det et sæt pæne, tidsbesparende skabeloner at vælge imellem.
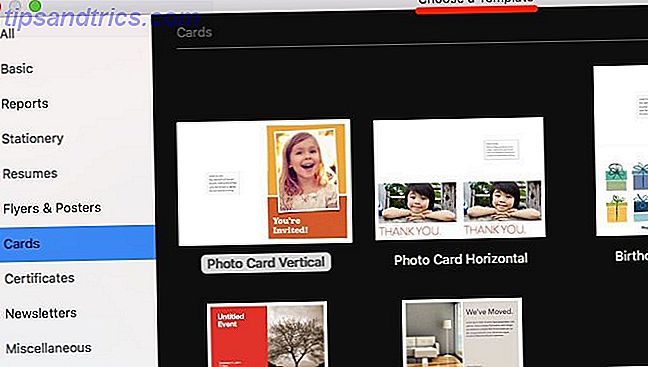
Mens skabeloner er nyttige, kan du helst begynde med et blankt dokument hver gang. I så fald bliver skabelonvalgeren en irriterende popup. Det er nemt at gemme det.
Gå først til appens Preferences- sektion med genvej Cmd + Comma . Under sektionen For nye dokumenter på fanen Generelt vælges radioknappen til brugskabel .
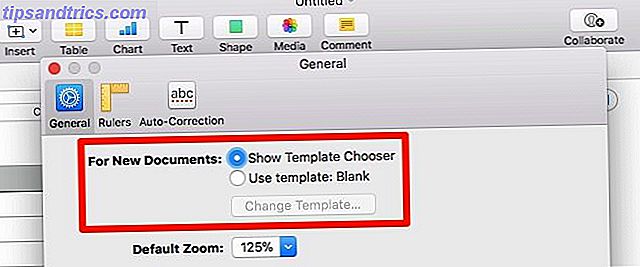
I sider og tal er standardskabelonen Blank, mens det er Gradient i Keynote. Du behøver dog ikke at holde fast i disse. Vælg knappen Skift skabelon under alternativet Brug skabelon for at vælge en ny standard. Du kan også oprette en ny skabelon helt til at bruge som standard. Vi kan se, hvordan du gør det i næste afsnit.
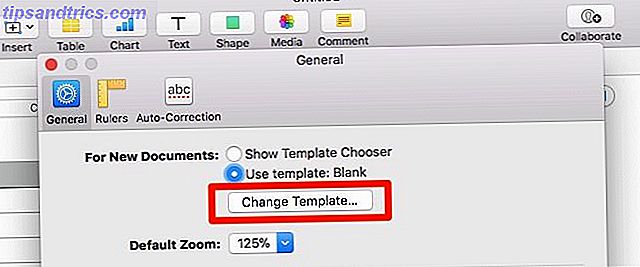
Vil du få adgang til skabelonen, når du har gemt den? Få det op ved at holde tasten Option nede, når du opretter et nyt dokument. Option + Cmd + N er den tilsvarende genvej.
12. Opret nye skabeloner
Lad os sige, at du lige har oprettet et iWork-dokument, og nu vil du gerne bruge det som udgangspunkt for fremtidige dokumenter. Du kan, når du gemmer modeldokumentet som en skabelon. For at gøre det skal du klikke på Filer> Gem som skabelon . (I Keynote ser du Gem tema i stedet for Gem som skabelon .)
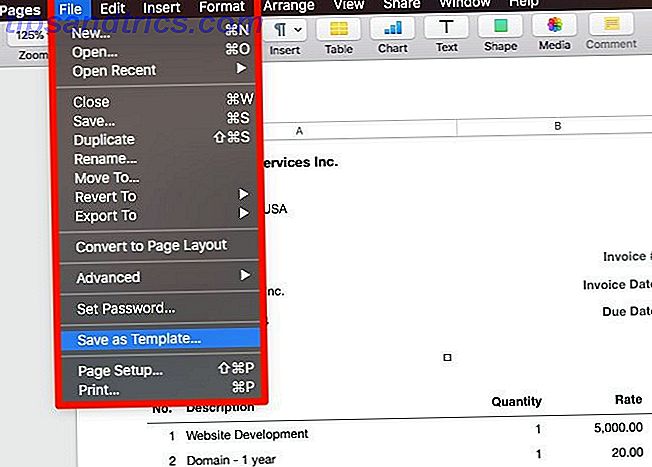
I dialogboksen, der vises, skal du klikke på Tilføj til skabelonvælger for at gemme skabelonen i standardplaceringen. Det vil så dukke op i afsnittet Mine skabeloner i skabelonen. Hvis du vil gemme skabelonen på en anden placering, skal du klikke på knappen Gem i stedet.
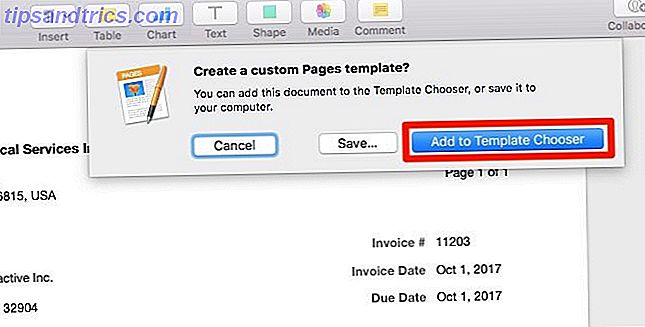
13. Opret pladsindehavere til tekst og medier
Hvis du arbejder på en brugerdefineret skabelon, skal du vælge de eksisterende tekststykker, hver gang du vil erstatte dem. Du får ikke dette problem, hvis tekstuddragene i skabelonen er pladsholdere. Når de er, kan du begynde at skrive i tekst med det samme uden først at vælge den eksisterende tekst.

Ligeledes, hvis du definerer pladsholdere for medier, kan du erstatte dem med friske medier i et øjeblik. Alt du skal gøre er at klikke på knappen Tilføj billede nederst til højre på pladsholderen selv (se skærmbillede nedenfor).
Dette bringer popup media explorer ud, hvorfra du kan vælge det billede eller den video, du har brug for. Du behøver ikke at genere med at ændre størrelse eller genoprette det nye medie; De har samme stil som pladsholderen.
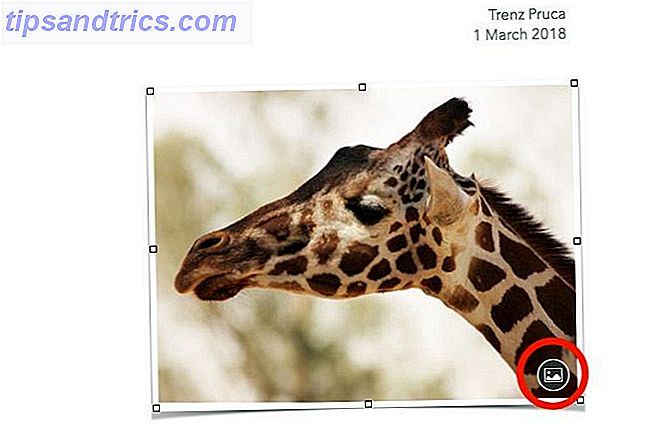
Som du kan se, har pladsholdere til tekst og medier sparer meget tid, og du vil gerne bruge dem, mens du opretter skabeloner. At gøre det er ret ligetil.
Vælg en smule tekst, du vil definere som en pladsholder, og klik på Format> Avanceret> Definer som Tekstplacering . Hvis du vil indstille et billede eller en video som pladsholder, skal du vælge alternativet Definer som medieplaceringsholder i stedet for den samme menu.
14. Import klargjorte skabeloner
Du behøver ikke oprette brugerdefinerede skabeloner. Hvorfor ikke importere nogle fantastiske dem fra iWorkCommunity? De er gratis at bruge! (Du kan også "låne" skabeloner fra venner og familie via email.)
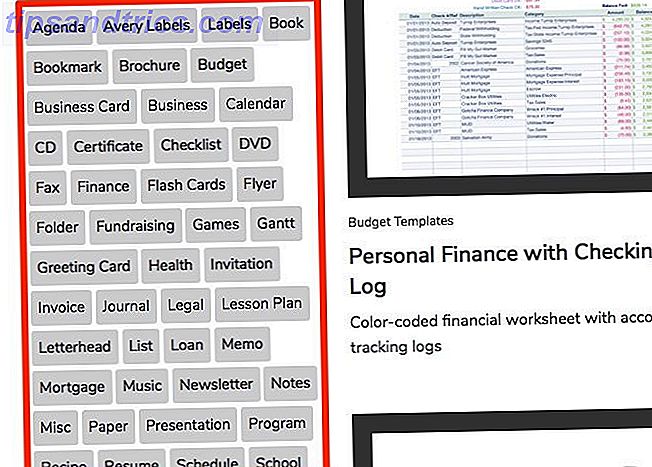
iWorkCommunity har skabeloner til timesedler, fundraisers, tidsskrifter og mange andre typer dokumenter. Download enhver skabelon, du ønsker, og åbn den med det relevante iWork-program.
Skabelonen åbnes som en almindelig fil. For at installere det skal du gemme det som en brugerdefineret skabelon som vi så i afsnittet ovenfor. Når du har gjort det, vises det i afsnittet Mine skabeloner i skabelonvælgeren som normalt.
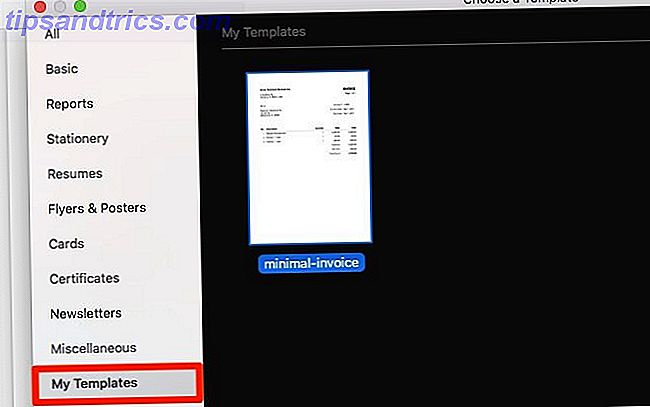
15. Gendan tidligere versioner af filen
iWork apps autosave dit arbejde med jævne mellemrum, efter at du har gemt en fil en gang ved at navngive den. Du kan se og gendanne nogen af de tidligere filversioner med filen Arkiv> Gendan til> Gennemse alle versioner . Det bringer filversionssystemet på macOS til handling.
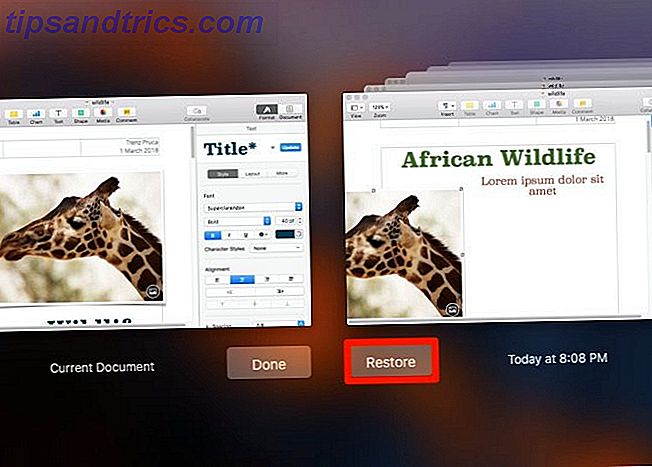
Hvis der er en bestemt version af filen, du gerne vil gemme som et gendannelsespunkt, skal du klikke på Filer> Gem eller trykke på Kommando + S for at gemme denne version manuelt. Det vil så dukke op sammen med de autosaved versioner, og du kan genoprette det når som helst.
16. Sikkerhedskopier filer til Microsoft Office-formater
Hvis du vil sikre maksimal kompatibilitet for dine office-filer på tværs af de fleste platforme og softwareversioner, skal du holde en kopi af:
- Sider dokumenterer som DOC (Word) filer,
- Numbers regneark som XLS (Excel) filer, og
- Keynote præsentationer som PPT (PowerPoint) filer.
Du kan miste nogle få filer indstillinger med denne tilgang, men dine data er mere eller mindre intakte og bagudkompatible. Lad os nu se, hvordan vi faktisk eksporterer disse filer.
Se under menuen Filer> Eksporter til for at finde den tilsvarende Microsoft Office-applikation til eksport af din fil. Når dialogboksen Eksporter dit dokument vises, skal du vælge det relevante format i afsnittet Avancerede indstillinger .
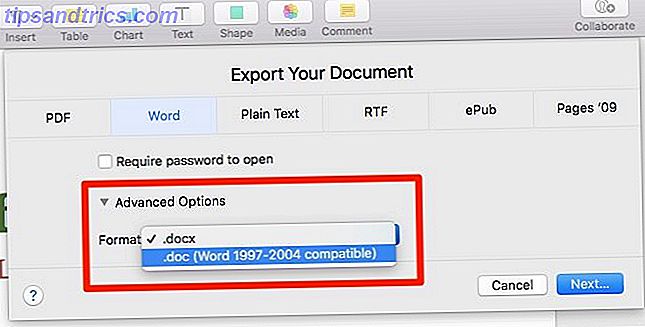
Husk, at DOC, XLS og PPT er gamle filformater, som Microsoft for længe siden har erstattet med henholdsvis DOCX, XLSX og PPTX-formaterne. Udforsk sidstnævnte med vores artikel om sjældne office filformater.
17. Beskyt filer med adgangskoder eller tryk ID
IWork apps giver dig mulighed for at skjule dine filer bag et kodeord. Klik på Filer> Indstil kodeord for at starte opsætning af en. Sørg for at føje et kodeord til en nem tilbagekaldelse. Hvis du vil få nøglering til at huske adgangskoden til dig, skal du tjekke denne boks: Husk denne adgangskode i min nøglering . Tryk på knappen Set Password for at afslutte låsningen af din fil.
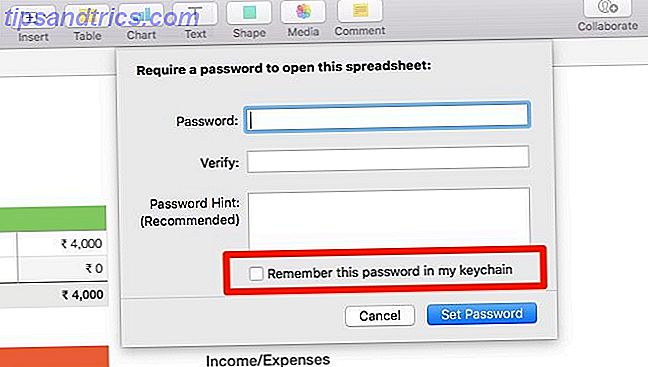
Hvis din Mac understøtter Touch ID til oplåning af fingeraftryk, kan du bruge den funktion til at låse op iWork-filer. Men først skal du konfigurere Pages, Numbers og Keynote for at bruge Touch ID. For at gøre dette skal du markere afkrydsningsfeltet for Brug berørings-id i afsnittet Indstillinger for hver af disse apps.
Touch ID virker kun sammen med en tekstadgangskode, så du kan ikke bruge kun Touch ID til at låse / låse op for en fil. Du skal først oprette en tekstadgangskode for det, og mens du gør det, kan du vælge indstillingen Åbn med berørings-ID .
18. Find ud af, hvad der er nyt
Vil du vide, hvad den seneste iWork opdatering har til rådighed for dig? Klik på Hjælp> Hvad er nyt i en iWork-app for at se højdepunkterne i en popup-boks. Tryk på knappen Fortsæt for at afslutte boksen. Hvis du vil vide om alle de bedste nye funktioner, skal du klikke på linket Komplet funktionsliste for at besøge den relevante Apple-supportside.
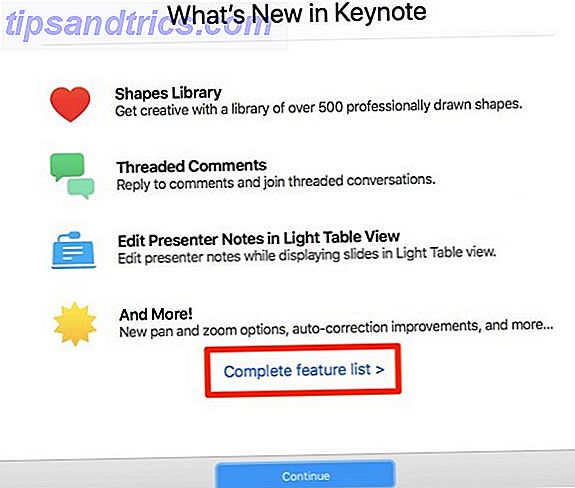
Del en iWork Secret eller Two Yourself
Uanset om du grøfter Microsoft Office for iWork 5 grunde til at du skal bruge iWork i stedet for Microsoft Office 5 grunde til at du skal bruge iWork i stedet for Microsoft Office Mange brugere i lang tid vil ikke være villige til at overgå væk fra de apps, de er så vant til at arbejde med, men det er på tide at give iWork endnu en chance. Læs mere eller brug begge kontorsuper ved siden af hinanden. I begge tilfælde kan du spare meget tid på at lære de bedste tips og tricks til iWork.



![LibreOffice 3.5 udgivet, tilbyder nyt grammatikkontrolværktøj [Nyheder]](https://www.tipsandtrics.com/img/linux/117/libreoffice-3-5-released.jpg)