
Med lidt øvelse er det ikke for svært at lave Excel-regneark, der ser godt ud Sådan oprettes kraftfulde grafer og diagrammer i Microsoft Excel Sådan oprettes kraftfulde grafer og diagrammer i Microsoft Excel En god graf kan gøre forskellen mellem at få dit punkt på tværs eller forlade alle afsted. Vi viser dig, hvordan du opretter kraftige grafer i Microsoft Excel, der involverer og informerer dit publikum. Læs mere . Det er dog ikke altid nemt at oversætte det, du ser på skærmen, til en trykt side.
Den største hindring i vejen for perfekt udskrivning er ikke at vide, hvordan man udfører processen trin for trin. Følg denne vejledning, og du vil have dokumentet i dine hænder på ingen tid.
1. Saml dine data
Som med de fleste Excel-projekter er det første skridt her at få dine data klar.
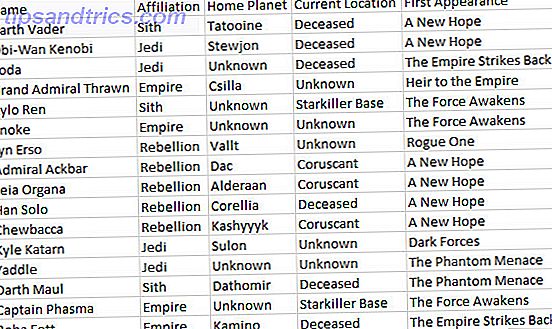
Hvis du allerede har et regneark oprettet, er du klar til at gå! Hvis ikke, importer dine data Sådan importeres data til dine Excel-regneark på den nemmeste og nemme måde Sådan importeres data til dine Excel-regneark. Den nemmeste og nemme måde Har du nogensinde kæmpet for at importere eller eksportere data til et regneark? Denne vejledning hjælper dig med at mestre kunsten at flytte data mellem Microsoft Excel, CSV, HTML og andre filformater. Læs mere i Excel og fortsæt videre til næste trin.
2. Konverter data til en tabel
Dernæst arrangerer vi vores data som et bord. Du kan springe over dette trin, hvis dine data ikke egner sig til tabelformatering, men ellers er det en nem måde at forenkle udskrivningsprocessen på. Sådan opsætter du printeren i Windows 10 Sådan opsættes printeren i Windows 10 Printere har et ry for at være svært at oprette. I Windows 10 er det faktisk en brise. Vi viser dig, hvordan du kan få Windows 10 til at registrere og oprette forbindelse til din printer. Læs mere .
Hvis du vil konvertere data til en tabel, skal du trække et valg omkring alt relevant indhold og derefter bruge CTRL + T. Marker Mit bord har overskriftsboks, hvis det er relevant, og klik på OK .

Tabelformatering giver os mulighed for at gøre nyttige ting som at bestille vores rækker ved hjælp af oplysningerne i en bestemt kolonne. Men det lader os også behandle alle disse data som en enhed, hvilket er meget praktisk, når vi forbereder os til at udskrive.
3. Indstil udskriftsområde
Vi fortæller Excel præcis, hvad vi vil udskrive. For at gøre det skal du bruge musen til at vælge alt, hvad der kræves - hvis dine data er formateret som et bord, kan du klikke hvor som helst inden for sine parametre og bruge CTRL + SHIFT + 8 .

Gå nu til fanen Sideopsætning og klik på Udskriv område i sektionen Sideopsætning .

Brug rullemenuen, og vælg Indstil udskriftsområde .
4. Indpak tekst, hvis det er nødvendigt
I øjeblikket kan hver række i vores bord formateres nøjagtigt ved at justere bredden af hver søjle. Dette ville dog ikke være tilfældet, hvis vi skulle tilføje en kolonne med citater til vores regneark.

Som du kan se, overskrider indholdet af vores sidste kolonne sin normale bredde. Vi kan gøre disse poster tilpas, men vi skal formatere dem som flere linjer med tekst. Det kan ikke være særligt nemt at læse, så vi pakker teksten for at lindre enhver øjenbelastning. 7 Måder at reducere skærmtid og hvile dine øjne. 7 måder at reducere skærmtid og hvile dine øjne. Ved at holde sig sund, er der også omsorg for øjnene. Visionsrelaterede sundhedsproblemer er en reel livsstilskader, og vores digitale vaner er fremme. Cure ligger i tankevækkende brug af skærmen. Læs mere .
Vælg alle data i tabellen. Gå derefter til fanen Startside, find afsnittet Justering, og klik på Indsæt tekst .

Eventuelle længere tekstelementer skal nu have den rette afstand mellem hver linje. Nu er det en god tid at foretage de nødvendige justeringer af bredden af hver kolonne og højden af hver række.
5. Juster margener
Klik derefter på Filer og naviger til Udskriv . Her ser du et eksempel på dit regneark, da det vises på en udskrevet side.

Det er et godt tidspunkt at afgøre, om du vil udskrive i liggende eller portrætorientering. Dine data skal informere din beslutning; hvis der er for mange kolonner for at gøre tingene letlæselige i stående orientering, skal du vælge landskab. På den anden side, hvis dit regneark består af mange og mange rækker med færre kolonner, kan portræt være den bedre mulighed.
Når du har foretaget denne beslutning, skal du bruge rullemenuen Marginer til at vælge området på siden, hvor dit regneark vil blive vist. Dette afhænger af din printers evner, men indstillingen Smalle margener er en god måde at få så meget som muligt på siden, og det vil ikke forårsage problemer for de fleste enheder.
Hvis du vil sikre dig, at dit regneark er så stort og så læseligt som muligt, når det er udskrevet, kan vi bruge Excel's skaleringsværktøjer til at gøre det. Klik på rullemenuen Skalering og vælg Tilpassede skaleringsindstillinger .

På det følgende skærmbillede kan du bruge indstillingen Tilpas til at skala dit regneark til bredden eller højden af en side

Dette kan være nyttigt, hvis du søger at begrænse dit regneark til en enkelt side Sådan udskrives et Excel-regneark på en enkelt side Sådan udskrives et Excel-regneark på en enkelt side Et smukt udformet regneark taber al sin appel, når det kommer ud på ni ark papir, med halvdelen af dem tomme. Vi viser dig, hvordan du får alt godt på en enkelt side. Læs mere .
Alternativt kan du bruge indstillingen Tilpas til at skala dit indhold i procent, hvilket giver mulighed for en tættere kontrol.
6. Center dit regneark og tilføj et overskrift eller en fodbold
Uden at gå ud af udskriftsskærmen, skal du klikke på margenerne og vælge Tilpassede margener . Marker derefter boksene Markeret Horisontalt og Lodret i midten af siden, for at centrere dit regneark.

Dette er valgfrit, men det er typisk den bedste måde at organisere de tomme margener på, som skal omgive dit regneark på siden.
Nu er det tid til at tilføje en overskrift eller sidefod, hvis det er nødvendigt. Naviger til fanen Header / Footer i vinduet Sideopsætning og lav som et kompleks en overskrift eller et footer, som du finder passende. Du kan også hoppe over dette trin helt - det er op til dig.
7. Lav Final Adjustments og Print
På dette tidspunkt er vi bare klar. Gå tilbage til udskriftsskærmen og se på forhåndsvisningen. Hvis du ser noget, der ikke ser rigtigt ud, skal du foretage de korrekte størrelsesjusteringer. 8 Formateringstips til perfekte tabeller i Microsoft Word 8 Formateringstips til perfekte tabeller i Microsoft Word En tabel er mere end blot et net af celler. I Word er tabeller ikke kun containere til data, men vigtige formateringsværktøjer. Find ud af, hvordan du styrer denne dobbelte rolle med otte enkle tips. Læs mere til individuelle rækker eller kolonner for at tage sig af problemet. Når alt er til din smag, kan du begynde at udskrive nogle kopier.
Klar sæt udskrivning
Udskrivning Excel-regneark kan være et rod, medmindre du tager dig tid til at oprette dit dokument. Vi håber, at denne vejledning har hjulpet dig med at undgå alle de vanlige faldgruber.
Kæmper du for at få dit regneark til at se godt ud i print? Eller har du et tip til andre brugere, som du er ivrig efter at dele med fællesskabet? Uanset hvad, kommentarsektionen nedenfor er stedet at gå, hvis du vil deltage - eller starte - samtalen.
Oprindeligt skrevet af Eyal Sela den 7. august 2009.



