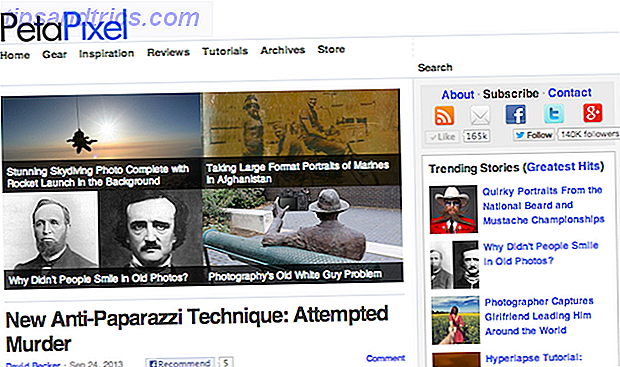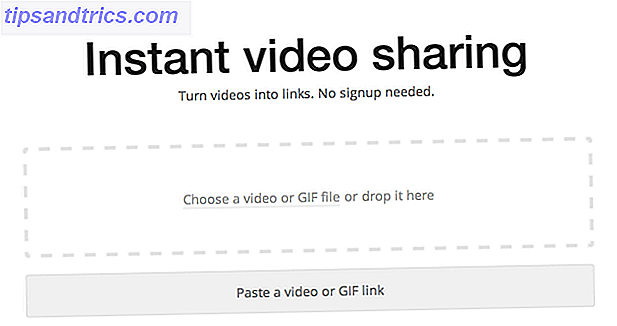Hvis du fejler et problem i Windows Windows 8 Crashing? Sådan nemt fejlfinding Blue Screen & andre problemer Windows 8 Crashing? Sådan nemt fejlfindes blå skærm og andre problemer Windows 8 er ikke perfekt. Når det er sagt, er de fleste blåskærme og programkrascher ikke Windows-fejl. Vores tip hjælper dig med at identificere præcis, hvad der er galt med din pc og rette det. Læs mere og du har prøvet alt andet, den sidste udvej kan muligvis løse det ved at oprette en ny brugerkonto. Der er en rigtig og en forkert måde at gøre ved dette.
Sådanne problemer kan medføre, at dine Windows 8-apps ikke lancerer og fungerer korrekt, hvilket er det jeg oplevede eller en beskadiget brugerkontofil. En håndfuld forskellige problemer løses bedst ved at oprette en ny brugerkonto.
Da dette er lidt af en besvær, anbefaler jeg stærkt, at du er sikker på, at det er den eneste måde at løse problemet på. Når du har fastslået dette, skal du følge trinene i denne artikel for at sikre, at du gør det på den rigtige måde med det mindste antal hovedpine der er muligt.
Sikkerhedskopier altid dine data
Dette grundlæggende trin er det mest afgørende. Mennesker er tilbøjelige til at lave fejl, og vi ved helt sikkert, at computere heller ikke er perfekte. Hvis noget går galt, bør dine data ikke stå på spil. Sikkerhedskopier dine filer 4 Gratis filsynkronisering og sikkerhedskopieringstrimmer til rådighed i Windows 4 Gratis filsynkronisering og backuptrimmer tilgængelige i Windows Du har hørt det en million gange: Det er vigtigt at sikkerhedskopiere dine filer. Brug af cloud storage-tjenester som Dropbox eller OneDrive, kan du lave en backup gratis uden at skulle købe ny hardware. Læs mere og lav et systemgendannelsespunkt Hvad du skal vide om Windows Systemgendannelse Hvad du skal vide om Windows System Restore Forestil dig de problemer, du kunne finde dig i, hvis dit system mislykkedes! Funktionen Windows Systemgendannelse kunne gemme din røv. Denne artikel forklarer, hvordan du opretter og bruger Windows-gendannelsespunkter. Læs mere . Disse to ting går langt i at spare dig tid, frustration og tårer. Se vores vejledning på de 6 sikreste måder at sikkerhedskopiere og gendanne dine filer i Windows 7 og 8 6 Sikkereste måder at sikkerhedskopiere og gendanne dine filer på i Windows 7 og 8 6 Sikkereste måder at sikkerhedskopiere og gendanne dine filer i Windows 7 og 8 Nu, vi er sikker på at du har læst rådene igen og igen: Alle har brug for at sikkerhedskopiere deres filer. Men at beslutte at sikkerhedskopiere dine filer er kun en del af processen. Der er så mange ... Læs mere.
Oprettelse af en ny brugerkonto
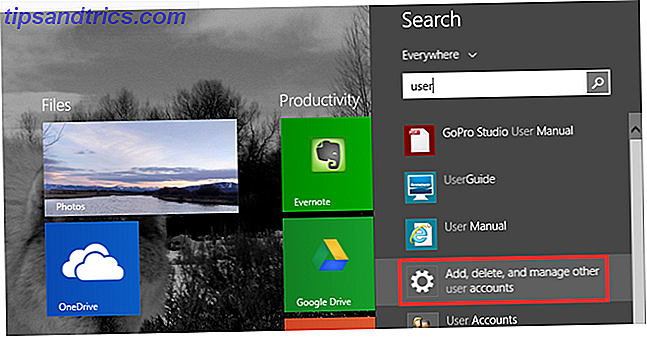
For at oprette en ny konto skal du åbne søgningen (eller trykke på Windows-tasten ) og skrive bruger . Du får se Tilføj, slet og administrer andre brugerkonti . Dette skal tage dig til andre konti (vist nedenfor). Klik nu på Tilføj en konto .

De næste trin her er vigtige at følge - bliv ikke bare gennem dem efter Microsofts " anbefalede trin ".

I stedet for at indtaste en e-mail-adresse skal du se hen til bunden af skærmen og klikke på det grå Log ind uden en Microsoft-konto, kendt som en lokal konto.

Igen er Microsoft lidt vedholdende i at overbevise dig om at oprette en online-konto. Sådan overgik Microsoft brugerkonti i Windows 8 Hvordan Microsoft overhalede brugerkonti i Windows 8 Hvad er der med brugerkonti i Windows 8? Det er ikke kompliceret - Microsoft ønsker, at alle bruger en online-konto for at logge ind på deres desktop-operativsystem. Sikker, de tilbyder en offline-tilsvarende, men de ... Læs mere, men du vil se nederst på skærmen tre knapper. Klik på den midterste titel med titlen Lokal konto . Klik derefter på Finish på den næste skærm.

Valgfri
Din nye konto vil kun have standardbruger tilladelser. Hvis du vil have, at det er administrator, skal du følge disse yderligere trin. Tilbage på siden Andre konti, klik på den nye brugerkonto og derefter på Rediger .

Herfra har du en dropdown-menu med mulighed for at ændre kontoen fra en standardbruger til en administrator.

Overførsel af brugerkonto filer fra gammelt til nyt
Du har oprettet din nye konto, og problemet du oplever er løst. OK, men nu skal du gøre det som din tidligere konto. Skrivebordets tapet og tema er de nemme dele, der hurtigt kan tweaked, men hvad med programindstillinger og alle dine personlige filer? Når du gør det fra to forskellige computere, kan du bruge værktøjet Windows Easy Transfer, men overførsel af disse filer på samme maskine kan ske via manuel kopiering og indsættelse.
Først skal du sørge for at dine skjulte filer og mapper vises, da dine programindstillinger ligger i AppData-mappen, ofte skjult fra visning.

Når du er i din gamle brugerkonto-mappe, skal du klikke på Vis og se, om der er afkrydsningsfelt Et skjult emne (mærket med en 1 i det øverste billede). Hvis du af en eller anden grund ikke ser det, eller det ikke viser alle de skjulte mapper, skal du følge nummer 2 i det øverste billede ved at klikke på Valg og skift mappe og søgeindstillinger . Klik på fanen Vis, find Skjulte filer og mapper, og tjek Vis skjulte filer, mapper og drev .

Hvis du holder din gamle brugerkonto mappe åben, skal du åbne et nyt vindue i Windows Stifinder og gå til din nye brugerkonto mappe. Du kan nemt finde det ved at skrive i C: \ Users .

Vælg alle ( Ctrl + A ) indholdet af denne mappe og slet det ( tryk på Delete-tasten ).

Gå tilbage til den gamle brugerkonto mappe, kopier alle filer og mapper ( Ctrl + A, Ctrl + C ), og indsæt dem derefter i den nye brugerkonto mappe ( Ctrl + V ).

Det vil tage lidt tid - genopfyld din kaffe, lav en sandwich, eller fortsæt med noget andet arbejde, der ikke maler din computer for meget.

Ændring af dit brugernavn
Hvis du ønskede at have det samme kontonavn med din nye konto som du gjorde med din gamle, kunne du sikkert ikke gøre det på grund af den gamle konto, der allerede har navnet. Når du alle er afgjort på din nye konto, med din gamle fjernet, kan du nemt ændre kontonavnet.
Indstillingen findes i Brugerkonti under Kontrolpanel og kan åbnes ved at indtaste control.exe brugerpasswords i Kør-kassen ( Windows-tast + R ) eller ved at skrive Kontrolpanel \ Alle kontrolpanelelementer \ Brugerkonti i adressefeltet til en Windows Stifinder vindue. Klik på Skift dit kontonavn og indtast det nye, du ønsker, vist i billedet nedenfor.

En frisk start uden alt arbejde
Forhåbentlig har den nye konto løst problemet, og du behøver ikke at nulstille, gendanne, opdatere eller geninstallere Windows. Skal du opdatere, nulstille, gendanne eller geninstallere Windows? Skal du opdatere, nulstille, gendanne eller geninstallere Windows? Har du nogensinde ønsket at nulstille Windows 7 uden at miste personlige data? Mellem en fabriks nulstilling og en geninstallation var det hårdt. Siden Windows 8 har vi to nye muligheder: Opdater og Nulstil. Hvilken er rigtig ... Læs mere.
Er der andre Windows-problemer, du har haft eller vide om, hvor opretter en ny brugerkonto mirakuløst løser problemet? Vi vil gerne vide om dem! Del i kommentarerne.