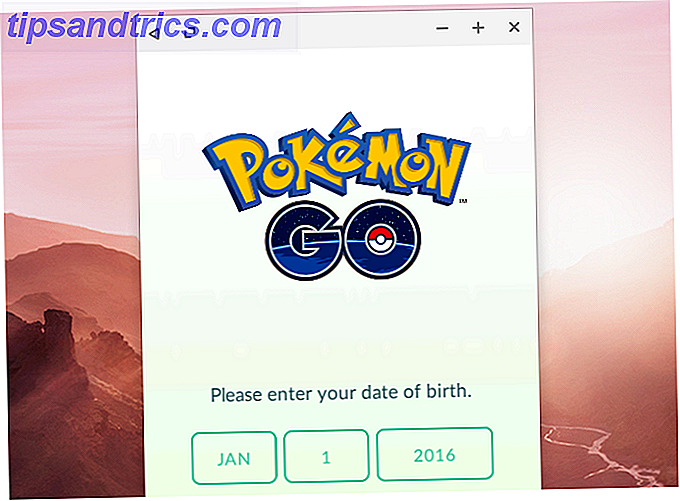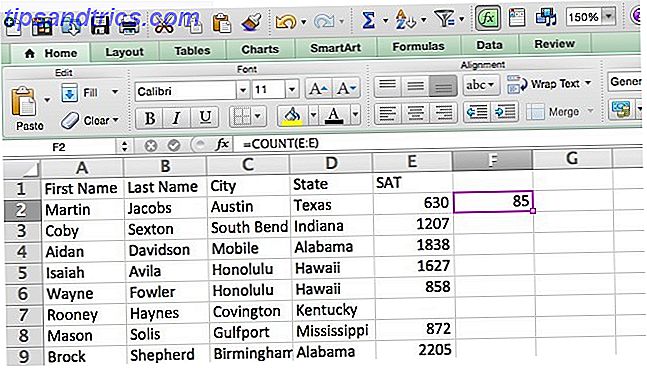Du har hørt om Microsoft PowerPoint til oprettelse af præsentationer 10 Powerpoint-tips til forberedelse af en professionel præsentation 10 Powerpoint-tips til forberedelse af en professionel præsentation Præsentationer er en fantastisk måde at understøtte en samtale på. Denne vejledning hjælper dig med at oprette præsentationer med et professionelt udseende og kortfattet indhold. Samtidig undgår du de mest almindelige præsentationsfejl. Læs mere og måske endda brugt det før. Men er PowerPoint 2016-desktopversionen det værd, eller kan du få den samme oplevelse med PowerPoint Online?
Her er en sammenligning af skrivebordet versus online-versionen. Tag et kig og se, hvilken er den rigtige for dig.
Adgang til PowerPoint
Selvfølgelig, hvis du går med desktop-versionen, skal du blot navigere til programmet og åbne det, når du installerer det. Hvis du er interesseret i at købe Microsoft PowerPoint 2016, kan du gøre det for lidt over $ 100 for enten Windows eller Mac.
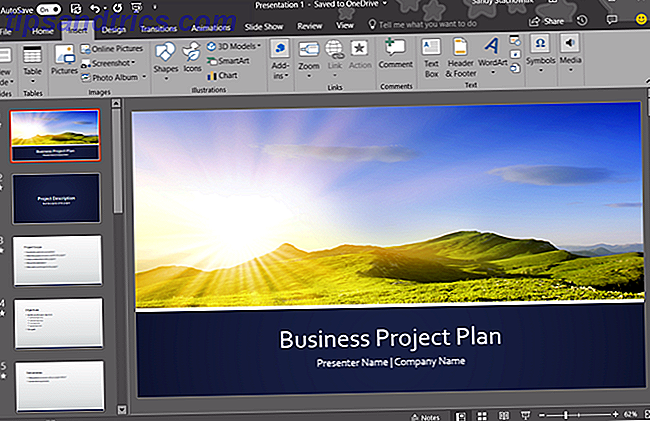
Du bør også sammenligne priserne for Microsoft Office-pakken og Office 365, som begge indeholder yderligere applikationer og tjenester. Office er et engangs køb, mens Office 365 er abonnementsbaseret.
Med PowerPoint Online navigerer du til hjemmesiden i stedet og kan bruge den gratis. Men du skal have en Microsoft-konto for at få adgang til det. Det er ikke et problem, hvis du har en konto, fordi du, når du ankommer på webstedet, bare logger ind.
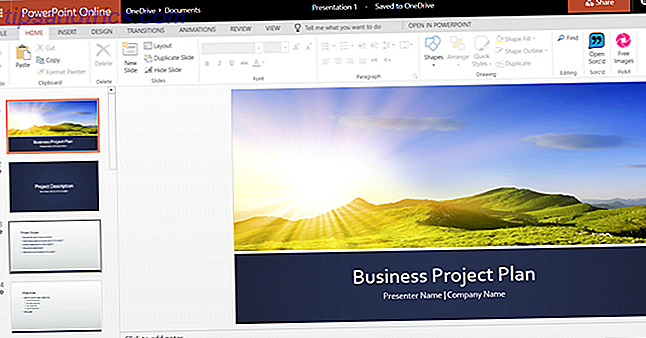
Hvis du ikke har en konto, bliver du bedt om at oprette en. Du kan oprette en gratis Microsoft-konto og bruge den til at få adgang til Word og Excel Online, hvis du vil.
Forskelle mellem PowerPoint Online og PowerPoint 2016
Bortset fra, hvordan du får adgang til PowerPoint mellem skrivebordet og onlineversionerne, varierer funktionerne også. Og ærligt er dette det vigtigste stykke at gennemgå ud over omkostningerne implikationer.
Slide funktioner
Både overgangs- og animationsindstillinger er begrænset med PowerPoint Online. Overgange er visuelle effekter, du ser, når du flytter fra dias til dias. Animationer er ens, men lad dig anvende effekter på tekst og objekter og kan omfatte bevægelsesstier og lyde.
Slide Overgange
Til overgange mellem dias med PowerPoint Online kan du vælge mellem syv subtile effekter, herunder fade, push og wipe. Disse er fine til enkle præsentationer og kan være lige nok for dig, men desktop-versionen giver dig mere.
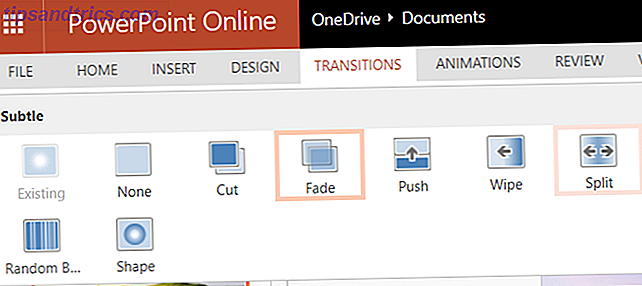
PowerPoint 2016 tilbyder dusinvis af overgangseffekter inden for sine subtile, spændende og dynamiske kategorier. Så du kan tilføje overgange som persienner, flyve igennem og hvirvel. Hver af disse giver et unikt udseende til din præsentation.
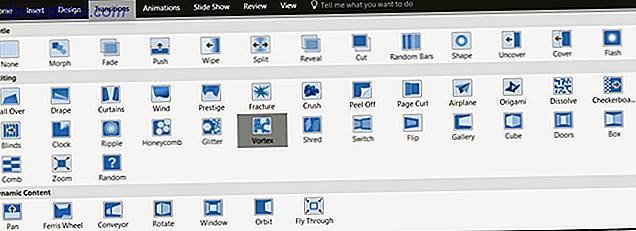
Slide Animationer
PowerPoint Online tilbyder mange flere animationsindstillinger, end det gør overgangseffekter. Vælg din tekst eller objekt, og vælg derefter fra indgangs-, vægt- eller afslutningseffekter, som omfatter stræk, spin og split-indstillinger.
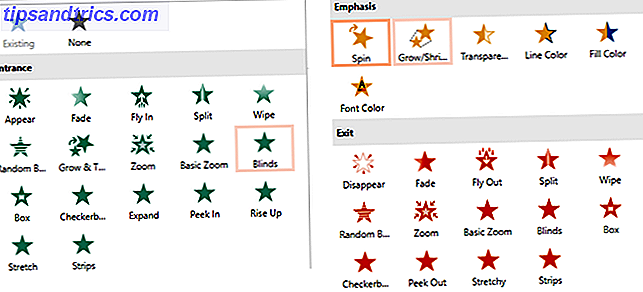
PowerPoint 2016 tilbyder de samme tre kategorier for sine animationer med små forskelle. For eksempel giver onlineversionen en checkerboard-effekt ved indgangen, men desktop-versionen gør det ikke. På den anden side tilbyder desktop-versionen mange flere muligheder i fokuskategorien.
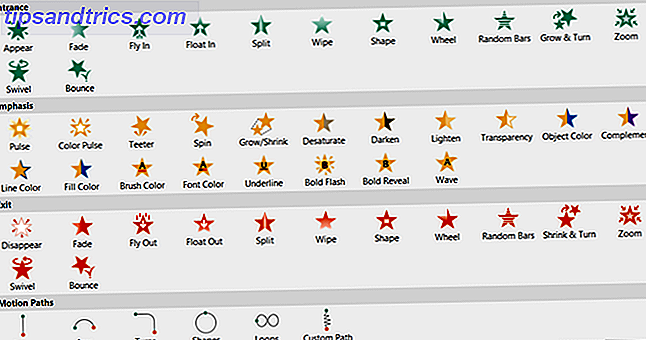
Derudover giver PowerPoint 2016 bevægelsesvejseffekter og udløsere til dine animationer, mens PowerPoint Online ikke gør det.
Billed-, video- og lydfunktioner
Tilføjelse af billed-, video- og lydfiler til din præsentation Sådan tilføjes musik til din diasshow på PowerPoint Sådan tilføjes musik til din diasshow på PowerPoint Hvordan tilføjer du musik til et diasshow i PowerPoint? Det er ikke så kompliceret som det lyder! Læs mere kan virkelig få dem til at skille sig ud. De kan også være nyttige til selvstudier, træning og pædagogiske præsentationer. De bedste PowerPoint-skabeloner til uddannelsespræsentationer. De bedste PowerPoint-skabeloner til uddannelsespræsentationer. Uanset om du underviser i en klasse, giver et foredrag, opretter en selvstudie eller kører en træning, disse PowerPoint skabeloner er perfekte til din præsentation. Læs mere . Der er i øjeblikket kun få væsentlige forskelle i disse tre kategorier.
PowerPoint Online tilbyder ikke billedkomprimering til billeder eller trimning, bogmærker eller falmer til videoer. Og for lyd, kan du ikke tilføje, trimme, bogmærke eller fade det i online versionen.
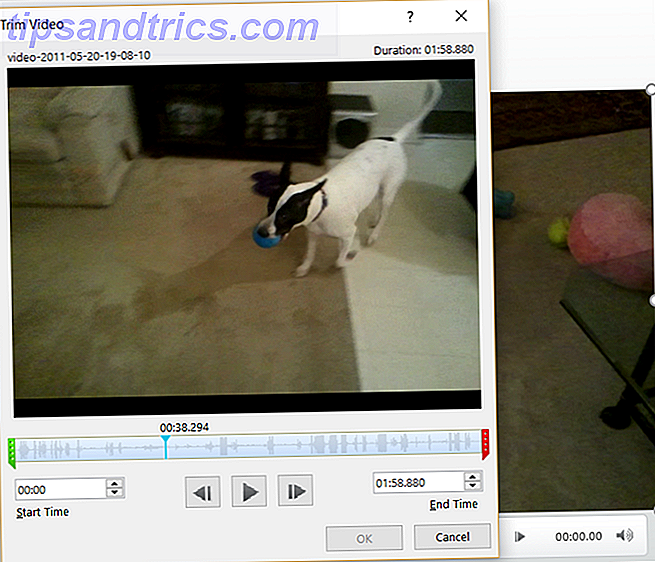
Men PowerPoint 2016 har alle disse funktioner, som PowerPoint Online mangler til billed-, video- og lydfiler. Og selvom det er nemt at pope en video ind i din præsentation, kan du tjekke tips til indlejring af YouTube-videoer Sådan integreres YouTube-videoer i PowerPoint-præsentationer Sådan integreres YouTube-videoer i PowerPoint-præsentationer Hvis du sammensætter en solid PowerPoint-præsentation, tilføjer du et kort videoklip kan være en fantastisk måde at tilføje et slut på - og PowerPoint gør det så nemt som muligt at gøre. Læs mere specifikt.
Objekt Indsæt Funktioner
Hvis du vil inkludere SmartArt eller diagrammer i dine præsentationer, vil du også se et par forskelle her. SmartArt-grafik hjælper dig med at oprette visualiseringsværktøjer som en pyramide eller matrix. Diagrammer er ens, men bruger normalt tal som i et tærte- eller stregdiagram.
Som sagt simpelthen af Microsoft, når de beslutter, hvilke der skal bruges:
"SmartArt-grafikken er designet til tekst og diagrammer er designet til tal."
SmartArt
Med PowerPoint Online er SmartArt-mulighederne der, men begrænsede i forhold til desktopversionen. Den gode nyhed er, at du stadig har 50 grafik at vælge imellem, som skal dække de fleste grundlæggende præsentationer.
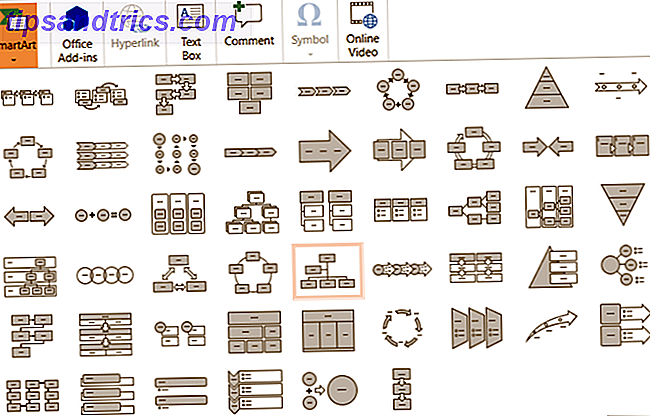
Hvis du bruger PowerPoint 2016, har du mange SmartArt valg, der falder ind i kategorier. Dette gør det nemt at finde den type, du ønsker. Forholdet grafik omfatter for eksempel omkring 40 muligheder som en tabbed bue, cirkel forhold og modvægt pile.
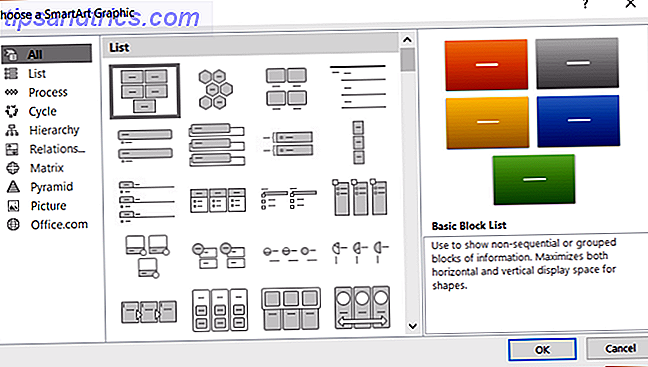
Diagrammer
Med hensyn til diagrammer understøtter PowerPoint Online ikke denne funktion. Dette er vigtigt, fordi hvis din præsentation skal eller endda skal indeholde et diagram, har du ikke lykke med onlineversionen.
Med PowerPoint 2016 er diagrammulighederne rigelige. Du kan vælge mellem næsten 20 diagramtyper med forskellige stilarter i hver. Du kan indsætte et cirkeldiagram med en 3D, pie af tærte eller doughnut stil. Eller vælg et kolonneoversigt og brug en stablet, grupperet eller 3D-stil.
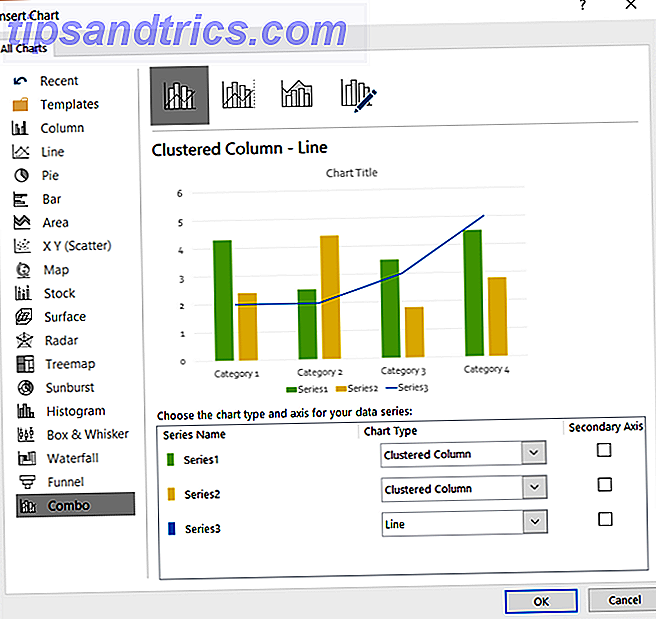
Filtyper
For at gemme din PowerPoint-præsentation gemmer online-versionen automatisk, mens du arbejder. Dette er yderst praktisk. Du kan derefter downloade din præsentation som en kopi-, PDF- eller ODP-fil.
For PowerPoint 2016-filer kan du automatisk gemme dit arbejde, hvis du har den pågældende funktion aktiveret. Eller klik på Gem for en eksisterende fil eller Gem som for en ny filtype eller et navn. Du har også en bred vifte af filtyper som PowerPoint, billede, video, PDF og ODP.
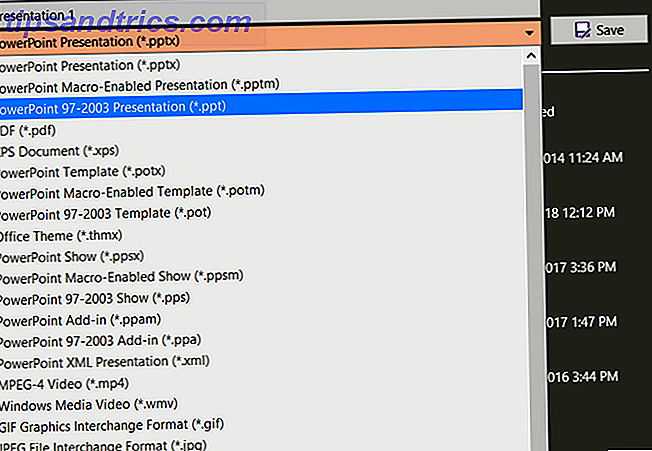
Andre mindre forskelle
Du vil bemærke et par ekstra funktionsforskelle at overveje. Disse elementer mangler fra PowerPoint Online, men er tilgængelige i PowerPoint 2016.
- Støtte til højre til venstre (RTL) sprog
- Tilpasbare tastaturgenveje 60 Vigtige Microsoft Office-tastaturgenveje til Word, Excel og PowerPoint 60 Vigtige Microsoft Office-tastaturgenveje til Word, Excel og PowerPoint Der findes hundredvis af tastaturgenveje i Office, men disse er de vigtigste, du bør vide, fordi de vil spare dig for meget tid. Læs mere
- Evne til at eksportere
Oversigt over PowerPoint Online vs. PowerPoint 2016
For at opsummere adgangen, omkostningerne og funktionerne her er fordele og ulemper for hver. Et overblik, det burde også være nyttigt for dig at bestemme mellem de to versioner.
PowerPoint Online
Fordele
- Omkostninger: Ingen gebyr med en gratis Microsoft-konto.
- Adgang: Åbn i enhver browser med internetforbindelse.
- Funktioner: Grundlæggende funktioner til nyttige og attraktive præsentationer.
Ulemper
- Adgang: Ingen internet? Ingen PowerPoint Online-adgang.
- Funktioner: Onlineversionen er ikke så robust som skrivebordet en til fuldt dynamiske præsentationer. Understøttede filtyper er også begrænsede.
PowerPoint 2016
Fordele
- Funktioner: Et mere inklusivt sæt funktioner findes på skrivebordet end online, så du kan skabe detaljerede præsentationer. Et stort udvalg af filtyper understøttes.
Ulemper
- Adgang: Skal bruges, hvor du har installeret den.
- Omkostninger: Desktop versionen er ikke tilgængelig gratis. Du betaler enten PowerPoint 2016 alene, Microsoft Office eller Office 365 for at bruge det på dit skrivebord.
Hvordan vælger du?
Tænk på, hvor ofte du bruger Microsoft PowerPoint. Vil du oprette præsentationer være en daglig, ugentlig eller månedlig aktivitet? Eller vil du kun oprette dem et par gange om året? Til hyppig brug kan desktop-versionen bare være værd at pengene til dig.
Nu overveje, hvad du vil gøre med PowerPoint og de funktioner, du har brug for. Vil skabe de mest enkle præsentationer 9 PowerPoint-fejl, der skal undgås for perfekte præsentationer 9 PowerPoint-fejl, der skal undgås for perfekte præsentationer Det er let at skrue op på din PowerPoint-præsentation. Lad os tage et kig på fejl, du sandsynligvis gør, når du præsenterer dit diasshow, og hvordan du retter dem. Læs mere passer til dine behov? Eller vil du have brug for de klokker og fløjter, der er beskrevet ovenfor? Hvis du kun har brug for det grundlæggende, så er PowerPoint Online sikkert nok til dig.
Den vigtige del af dette ser på omkostninger i forhold til behovet. Bestem om den gratis version vil give dig det, du vil have, eller hvis du virkelig har brug for de omfattende desktop-funktioner. Så tag et kig på den bedste købsoption for dig.
Hvad besluttede du?
Forhåbentlig kan du efter at have læst dette, træffe beslutning mellem PowerPoint Online og PowerPoint 2016. Og hvis du vil udforske den gratis version yderligere, kan du få nogle tips til at bruge PowerPoint Online 10 tips til brug af PowerPoint Online 10 tips til brug af PowerPoint Online Du kan samarbejde nemt i realtid med PowerPoint Online. Tag din PowerPoint-oplevelse til webbrowseren med disse tips til bedre præsentationer. Læs mere kan hjælpe.