
I løbet af Microsofts mammutkampagnekampagne for lanceringen af Windows 10 hørte vi meget om de spændende ændringer, som virksomheden havde gjort til dets flagskibs operativsystem. Men hvis du bruger din pc til arbejde, er funktioner som den udvidede spil-tilstedeværelse. Sådan fungerer Gaming med Windows 10 Sådan fungerer Gaming med Windows 10 Med Windows 10 bringer Microsoft PC-spil og Xbox One sammen på en stor måde . Find ud af, hvad du kan forvente, når Windows 10 ankommer. Læs mere vil måske ikke være på toppen af din ønskeliste.
Heldigvis har Microsoft ikke ignoreret brugernes funktionelle behov i udviklingen af Windows 10. Masser af arbejde er blevet gjort for at sikre, at Windows 10 hjælper dig med at være bedre organiseret og mere produktiv end nogensinde før.
Her er nogle af de funktioner, du ikke vil gå glip af, hvis du vil bruge Windows 10 til at overlade din arbejdsgang.
Kalender
Microsoft har foretaget flere ændringer i kalenderappen til Windows 10, og resultatet er et ret robust organisatorisk værktøj. Med en ren æstetisk og strålende udnyttelse af rummet er det værd at prøve ud som et alternativ til det program du bruger i øjeblikket.
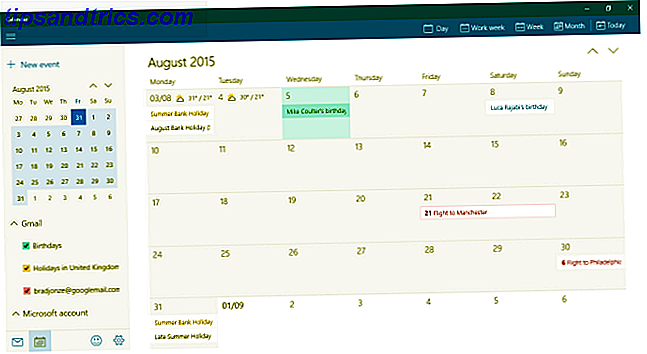
Den største ændring, der er foretaget, er tilføjelsen af support til Google Kalender Sådan gør du Google Kalender-samarbejde endnu smartere Sådan gør du Google Kalender-samarbejde endnu smartere Der er mange måder at gøre Google Kalender smartere på. Her er otte værktøjer til at gøre din tidsplan bedre for dig med minimal indsats fra din side. Læs mere . Nu kan du importere dine begivenheder lige så nemt som med en kalender, der er sat sammen i Outlook. Det er især nemt at bruge skiftebokse til at aktivere og deaktivere visning af forskellige kalendere i appen, hvilket vil være meget nyttigt for alle, der holder separate arbejde og hjemme kalendere.
Men det største salgspunkt i den nye kalenderapp er simpelthen, hvor meget information den præsenterer uden at føle sig ringet. Nyttige detaljer som en fem-dages vejrudsigt kød ud af oplevelsen væsentligt, og no-fuss støtte til begivenheder stuvet væk i dine e-mails som bookinger og rejseplaner vil fylde kalender automatisk. Alt i alt er det simpelt, men stærkt.
Cortana
Gennem Microsofts pre-release markedsføring til Windows 10, virtuelle assistent Cortana Sådan opsætter du Cortana og fjerner hende i Windows 10 Sådan opsætes Cortana & Fjern hende i Windows 10 Cortana er Microsofts største produktivitetsværktøj siden Office. Vi viser dig hvordan du kommer i gang med Windows 10's digitale assistent eller hvordan du slår Cortana ud for bedre privatliv. Læs mere blev ofte lagt foran og center. Denne slags teknologi er blevet meget populær blandt smartphone-brugere, så det er lidt overraskende, at virksomheden er ivrig efter at bringe deres populære Windows Phone-funktionalitet til et bredere udvalg af enheder.

Virtuelle assistenter kan blive ramt og savner, med problemer fra deres forståelse af din stemme til deres egen liste over svar, der forhindrer deres evne til virkelig at hjælpe på nogen meningsfuld måde. Cortana synes imidlertid at være et af de bedre tilbud derude Cortana Talks Back: Laugh, Cry & Love med Windows Phone's Digital Assistant Cortana Talks Back: Laugh, Cry & Love med Windows Phone's Digital Assistant Bored med ingen at tale med? Hvorfor ikke oprette en samtale med din Windows Phone? Disse tegn vil gøre Cortana tale. Læs mere - det vil sige, hvis du kan komme forbi den urolige følelse af at tale med din computer.
Du kan gribe Cortana's opmærksomhed ved at klikke på ikonet i hendes søgefelt eller i din proceslinje ved hjælp af genvej Windows-tasten + S eller Windows + Q eller ved at aktivere en talekommando som standard "Hey, Cortana." Derefter kan du stille spørgsmål eller give instruktioner. For at få resultaterne sagde jeg simpelthen, "Send en email til Mary", og Cortana fandt den rigtige adresse, før jeg spurgte om en emnelinje og selve meddelelsen.
Det hele virker meget glat, og i nogle tilfælde er det virkelig nemmere at bede Cortana om at gøre noget i stedet for at udføre opgaven for dig selv. For eksempel kan opsætning af en begivenhed i din kalender være lidt hurtigere med stemmekommandoer, end det ville være at åbne appen selv. Dette er imponerende nok i sig selv, men det bliver virkelig stærkt, hvis du har en Windows Phone og dit skrivebord kører fra samme Microsoft-konto.
Action Center
Handlingscenteret er stedet for øjeblikkelig adgang til dine underretninger i Windows 10. Du kan nemt åbne den ved at klikke på meddelelsesikonet nederst til højre i din proceslinje ved at skubbe ind fra højre, hvis du har en berøringsskærm, eller tryk på Windows-tasten + A. Handlingscenteret sætter en stopper for problemet med 'savnede' meddelelser Håndtering af underretninger i Windows 8 Håndtering af underretninger i Windows 8 Windows 8s nye appplatform giver et integreret underretningssystem til Moderne apps. Windows 8-stil apps kan bruge flere forskellige typer anmeldelser - traditionelle toast meddelelser, lås skærm underretninger og levende fliser. Alle ... Læs mere, der kan forårsage problemer for nogle brugere i tidligere version af Windows.

Der er dog mere til denne funktionalitet end kun underretninger. Nederst i panelet finder du links til forskellige almindeligt anvendte områder i appen Indstillinger. Du kan tilpasse hvilke hurtige handlinger der vises i Action Center ved at navigere til Indstillinger > System > Meddelelser og handlinger .
Opgavevisning
En ofte anmodet funktion introduceret i Windows 10 er Task View, en ny metode til implementering og organisering af virtuelle desktops. Du kan få adgang til Opgavevisning via det nye ikon, der er placeret til højre for Cortana-søgefeltet som standard, ved at skubbe ind fra venstre på din berøringsskærm eller trykke på Windows-tasten + Tastaturgenvej.

Når du åbner opgavevisning, vil du se alle de vinduer, du har åbent, ikke i modsætning til en Alt + Tab-kommando. Tingene bliver dog meget mere nyttige, når du klikker på Ny skrivebord i nederste højre hjørne, da du bliver præsenteret med et helt nyt skrivebord, som kan bruges til at udføre et helt andet sæt opgaver.
Dette kan være meget nyttigt, hvis din computer tjener mere end et formål - for eksempel, hvis du arbejder på et projekt, men ønsker at tage en pause. Du kan helt differentiere den ene fra den anden, men fortsæt med at bruge de samme programmer, f.eks. Ved at bruge din normale webbrowser, mens du holder det andet sæt faner, du har åben intakt. Du kan trække og slippe applikationer fra et skrivebord til et andet, eller blot højreklik på en proces, der tilbydes muligheden for at åbne den på et skrivebord helt.
Hvis du vil bruge flere stationære computere, skal du huske følgende genveje: Windows-tast + Ctrl + D vil tilføje et nyt skrivebord, og Windows-tasten + Ctrl + Venstre / Højre giver dig mulighed for hurtigt at navigere gennem dem, du har åbnet. Windows-tast + Tab fører dig direkte til Opgavevisning.
Genveje er dine venner
Med en lang række nye funktionaliteter kommer Windows 10 også med flere nye genveje Navigere Windows med tastaturgenveje Alone Navigere Windows med tastaturgenveje Alene Du kan vide masser af tastaturgenveje, men vidste du, at du kunne komme rundt Windows uden din mus? Sådan er det. Læs mere, og nogle af dem kan spare dig masser af tid. En af de vigtigste er Windows-nøgle + A for Action Center, efterfulgt af Windows-nøgle + I, som lancerer appen Indstillinger.
Lær de nye Windows 10 genveje, du anser mest værdifulde, og også tjek vores Windows-tastaturgenveje 101 guide Windows-tastaturgenveje 101: Den ultimative vejledning Windows-tastaturgenveje 101: Den ultimative vejledning Tastaturgenveje kan spare dig tid. Master de universelle Windows-tastaturgenveje, tastaturtricks til bestemte programmer og et par andre tips til at fremskynde dit arbejde. Læs mere .
Har du et tip til at holde tingene organiseret med Windows 10? Har du fundet stor brug for virtuelle stationære computere? Lad os vide om det i kommentarfeltet nedenfor.



