
Mac-brugere kan komme ind på Raspberry Pi-spil 10 af de bedste Raspberry Pi Zero-projekter indtil videre 10 af de bedste Raspberry Pi Zero-projekter indtil videre Med manglende USB eller Ethernet-porte i fuld størrelse er Pi Zero-projekter både attraktive og udfordrende i lige mål. Her er ti gode Raspberry Pi Zero-projekter for at komme i gang. Læs mere temmelig let, og der er et par forskellige måder at oprette et microSD-kort på med din Mac. I dag ser vi på en nem måde at få din Pi til at køre for at arbejde på nogle projekter, der vil fungere sammen med din Mac.
Til dette projekt skal du have en Raspberry Pi og et MicroSD-kort. Tjek Amazonas notering nedenfor for et alt-i-et-sæt, der indeholder en sag og nogle varme dræn, sammen med Pi og kort. Dernæst skal du vælge din installationsmetode.
Hvis du leder efter en let oplevelse, skal du vælge NOOBS-installationen . Det giver dig et par muligheder, og det er ret smertefrit. Hvis du bruger et brugerdefineret billede og bare vil starte op i Raspian Optimer kraften i din Raspberry Pi med Raspbian Optimer kraften i din Raspberry Pi med Raspbian Som det passer til en mand med for meget tech på hans hænder, har jeg været spiller med min Raspberry Pi for nylig, konfigurere enheden, så den virker til sit fulde potentiale. Det fortsætter med at køre som ... Læs mere, men ikke ønsker at arbejde med kommandolinjen, brug GUI-indstillingen . Hvis du er komfortabel i Terminal, skal du bruge kommandolinjens indstilling .
Når du har valgt din installationsmetode, skal du kigge på nogle af de projekter, vi har beskrevet nedenfor, for at komme i gang med din nye mikrocomputer.
NOOBS og Mac: En smule kompliceret.
Din første mulighed er lige frem, med en Mac-specifik advarsel. NOOBS er et basisbillede, du kan bruge til at installere flere forskellige operativsystemer på Raspberry Pi. Som navnet antyder, er dette meningen at være den første ting, du gør med din Pi, og er nem at bruge. Du skal formatere et MicroSD-kort til FAT, og derefter kopiere filer og mapper ned.
Af en eller anden grund er denne proces ikke så let på en Mac. Du skal downloade et specielt SD-diskformateringsværktøj fra SD Card Foundation og køre det for at få kortet klar til NOOBS-filerne, for dette eksempel havde jeg et 32GB Sandisk-kort, der er linket til nedenfor. Det tager en god 45 minutter for formatet at fuldføre, men så er dit kort klar til filerne.
Hent den nyeste NOOBS-fil her - pakk zip-filen ud og kopier derefter filerne, ikke den resulterende mappe, til dit formaterede kort. Fjern kortet fra dit drev, og du skal være helt indstillet til at starte din Pi. Færdig!
GUI: En Admin-konto og en Utility Walk til en bar
Vores anden mulighed er temmelig idiotsikker og bruger et værktøj kaldet RPI-sd Card Builder. Alt det kræver er et formateret kort, et billede og en konto med administratorrettigheder.
Så det første, vi skal gøre, er at oprette MicroSD-kortet i Disk Utility. Sæt MicroSD-kortet i sin SD-kortadapter, og sæt det derefter i Mac'en. Du skal bruge en USB-adapter, hvis du bruger en Mac, der ikke har en integreret kortlæser. Der er et link nedenfor til det, der bruges til denne artikel.
Transcend USB 3.0 SDHC / SDXC / microSDHC / SDXC-kortlæser, TS-RDF5K (Sort) Transcend USB 3.0 SDHC / SDXC / microSDHC / SDXC-kortlæser, TS-RDF5K (Sort) Køb nu På Amazon $ 4.00
Når du åbner appen, bliver du bedt om at vælge dit SD-kort. Pas på, at du ikke vælger den forkerte disk, eller du vil miste data på det eksterne drev. Så vælger du IMG-filen til din Raspberry Pi. Du bliver bedt om din brugeradgangskode, og derefter kører et script. Skriften kopierer billedet til kortet og udskriver derefter kortet.
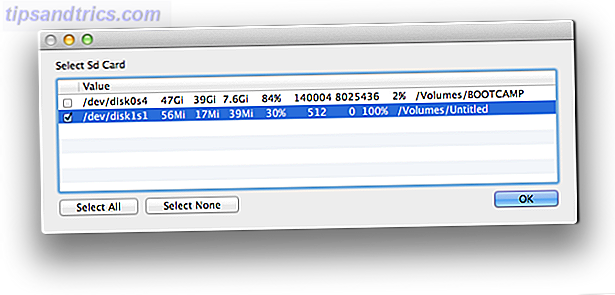
Det sidste trin lykkedes for mig, så du skal muligvis udskifte kortet manuelt. Når det er færdigt, er du klar til at starte Pi fra dit valgte operativsystem. Færdig!
ApplePi-Baker: Alt af ovenstående venligst

Hvis du leder efter noget mere omfattende, vil Apple-Pi Baker gøre jobbet. Det supplerer begge ovennævnte metoder med et GUI, der er hjemme hos Mac. Hvis du planlægger at bygge mere end blot et enkelt projekt for Raspberry Pi, er det den app, du vil have.
Først skal du downloade det og kopiere det til din mappe Applications. Næste start programmet og vælg fra en af de tre muligheder. Når det først starter, skal du angive dit kodeord, og din konto skal have administratorrettigheder. Du kan derefter formatere dit SD-kort til NOOBS, hvilket er ret hurtigt, og slår Pi-basisstandardmetoden ud af en mile. Du kan derefter downloade en kopi af NOOBS herfra og kopiere filerne til dit nyformaterede SD-kort.
Hvis du ønsker at kopiere et billede til dit SD-kort, har Apple-Pi Baker samme evner som GUI-værktøjet ovenfor. Du vælger dit kort og billede, og appen løfter tungt. Selv om dette ikke er væsentligt anderledes end RPI-sd Card Builder, omfatter det ikke dit netværk eller andre USB-drev i de tilgængelige mål. Isolering af SD-kort forhindrer en ulykke, hvor du tørrer dyrebare data fra et drev, du ikke mener at målrette mod.
Mens begge er bare bekvemme versioner af de tidligere hjælpeprogrammer, sætter Apple-Pi Baker fra hinanden sin backupfunktion. Hvis du arbejder seriøst på et eksempel Raspberry Pi-projekt eller bare vil sikkerhedskopiere et billede af din grundlæggende Raspian-opsætning med de indstillinger, du har brug for; At kunne lave dine egne IMG-filer er afgørende. Denne proces er det modsatte af, hvad vi gør i tidligere trin.
For at oprette en sikkerhedskopi skal du indsætte dit SD-kort fra din nuværende Pi-opsætning og vælge det på hovedskærmen Apple-Pi Baker. Vælg derefter Opret sikkerhedskopiering . En pop-up vil advare dig om, at IMG-filen vil være den samme størrelse som dit SD-kort, hvilket kan forårsage problemer, hvis du forsøger at gendanne det til et mindre kort. Hvis du ønsker at få en grundlæggende konfiguration til at klone ud igen og igen, vil du måske gerne bygge din IMG på et mindre kort, så overføre det til et større kort og udvide. Dette er ikke sådan en bekymring, hvis du bare sikkerhedskopierer dit kort til personlig brug.
Kommandolinjen: Hurtig og smertefri, Ingen installationer kræves
Din sidste mulighed kræver ingen yderligere software, men bruger tekstbaserede kommandoer og Terminal. Hvis du er villig til at arbejde med kommandolinjen, behøver du ikke andet end at downloade dit billede. Ikke bare Raspbian: 10 Linux Distros Din Pi Kan Køre Ikke Bare Raspbian: 10 Linux Distros Din Pi Kan Køre Du er formodentlig kører den nyeste version af Raspbian på din Raspberry Pi. Men er det den bedste Linux distro for enheden? Kan der være et alternativ, som du måske finder, passer dig bedre? Læs mere og sæt dit microSD-kort i. Når du har begge disse, kan resten af trinene gøres i Terminal. Bare vær meget forsigtig, når du noterer disknumrene, da det forkerte valg kan ændre et andet drev uventet.

Det første, vi skal gøre, er at formatere kortet. Vi skal gøre dette med kommandolinjeversionen af Disk Utility, diskutil. For det første skal vi få ID af vores Micro SD-kort med denne kommando:
diskutil list
Kommandoen viser alle de vedhæftede diske; Du skal bruge det disknummer, der passer til dit kort. Vi bruger disk2 til et eksempel i resten af kommandoerne. Afmonter disken med kommandoen:
diskutil unmountDisk /dev/disk2
Når disken er blevet afmonteret, kan du kopiere dit billede til kortet ved hjælp af kommandoen dd. Dette er et filkopieringsværktøj, som kopierer billedet til Micro SD-kortet. Kommandoen brydes ned i et par stykker info: blokstørrelsen Hvad et filsystem er og hvordan du kan finde ud af, hvad der kører på dine drev Hvad et filsystem er, og hvordan du kan finde ud af, hvad der kører på dine drev Læs mere af disk, kildebilledet og destinationen. I dette eksempel er kildefilen (ubuntu-mate-16.04-desktop-armhf-raspberry-pi.img) i mappen Downloads på PiUser.
dd bs=1m if=/Users/piuser/Downloads/ubuntu-mate-16.04-desktop-armhf-raspberry-pi.img of=/dev/rdisk2
Kopien vil køre i baggrunden. Når det er færdigt, kan du skubbe kortet ud, og du er klar til at oprette din Raspberry Pi. Færdig!
Projekter til Mac-brugere
DIY sektionen i MakeUseOf har mange forskellige projekter, som du kan bygge ved hjælp af en Raspberry Pi. Der er et par, der vil være gode steder for Mac-brugere at starte.
Hindbær Time Machine
Hvis du søger at frigøre en af dine USB-porte på din Mac, er det nemt at flytte Time Machine-backup til en NAS. Vi har afdækket før, hvordan du opretter et Time Machine-mål på en hvilken som helst NAS. Skift din NAS eller Windows Share til en Time Machine Backup. Drej din NAS eller Windows Share til en tidsmaskins backup. Brug din NAS eller nogen netværksdel for at sikkerhedskopiere din Mac med Time Machine. Læs mere .

Så før du kan gøre det, skal du oprette en NAS. Ved hjælp af Raspberry Pi kan du gøre det lige så nemt. Drej din Raspberry Pi til en NAS-boks. Drej din Raspberry Pi i en NAS-boks. Har du et par eksterne harddiske, der ligger rundt og en Raspberry Pi? Lav en billig, lavdrevet netværksforbundet lagerenhed ud af dem. Mens slutresultatet helt sikkert ikke vil være som ... Læs mere. Hvad er dejligt er, at denne metode giver dig mulighed for at oprette din NAS på tværs af en række forskellige lagringsenheder.
AirPlay Receiver
AirPlay kan være en fantastisk måde at dele din Mac eller iOS-enhed til dit fjernsyn, men du er måske ikke klar til at investere i et Apple TV. Raspberry Pi kan give dig en entry level Airplay-modtager. Følg bare denne vejledning her 4 AirPlay-modtagere, der er billigere end Apple TV 4 AirPlay-modtagere, der er billigere end Apple TV. Apple TV er en god enhed til lyd- og video-støbning, men det er dyrt. Her er fire andre fantastiske AirPlay-modtagere, der er meget billigere. Læs mere .

Hvis du har nogle elektroniske færdigheder og en gammel forstærker, kan du lave en AirPlay-højttaler ved hjælp af en Raspberry Pi Slå en gammel amp til en smart streaming højttaler med hindbær Pi Skift en gammel amp i en smart streaming højttaler med hindbær Pi Den ultimative Selvstændig musik streaming højttaler, med støtte til Spotify, Google Music, SoundCloud og Airplay. Lad os gøre det. Læs mere . Slår iPod Hi-fi ved et langt skud.
Trådløs printer
Hvis du søger at gøre din gamle printer tilmeldt den trådløse alder, har vi et projekt, der giver dig mulighed for at bruge Raspberry Pi som en trådløs adapter. Lav din egen trådløse printer med en hindbær Pi Lav din egen trådløse printer med en hindbær Pi Færre kabler, fleksibilitet omkring hvor du kan sætte din printer - trådløs udskrivning er en win-win. Medmindre du har en ældre printer. Hindbær Pi til undsætning! Læs mere . Ved hjælp af CUPS og nogle grundlæggende Linux færdigheder, drejer du i det væsentlige Pi til en mini-printerserver. Så kan du tilføje Pi som en printer til din Mac.
Retro Pi

Hvis du har lyst til at have lidt sjov med din Rasberry Pi, har vi en god guide til at gøre det til en emulations arkade Retro Gaming på Raspberry Pi: Alt du behøver at vide Retro Gaming på Raspberry Pi: Alt du behøver at Know The Raspberry Pi har masser af anvendelser, men måske er det sjovt at spille klassiske videospil. Her er alt hvad du behøver at vide om retro spil på din Raspberry Pi. Læs mere . Dette er en fantastisk måde at have din gamle spilsamling på et moderne tv med en slank sofa-venlig grænseflade. Hvis du føler dig ambitiøs, kan du endda bygge et mini-skab til Pi 7 Fantastic RetroPie-spilstationer, du kan opbygge denne weekend 7 Fantastiske RetroPie-spilstationer, du kan opbygge denne weekend Retro spil er skyhøje i popularitet. Disse 7 fantastiske RetroPie spilstationer kan alle bygges i en weekend med hårdt arbejde og en Raspberry Pi. Læs mere .
Bare begyndelsen
Disse fire projekter er nemme måder at komme i gang med Raspberry Pi. Vi har præsenteret mange flere projekter, som f.eks. At opbygge dit eget netværkskamera. DIY Pan og Tilt Network Security Cam med Raspberry Pi DIY Pan og Tilt Network Security Cam med Raspberry Pi Lær hvordan man laver fjernsyns-pan-og vippekamera med en Raspberry Pi . Dette projekt kan afsluttes om morgenen med kun de enkleste dele. Læs mere . Du kan gøre Pi til en stop-motion rig Opret en Stop Motion Video Rig med en Raspberry Pi Lav en Stop Motion Video Rig med en Raspberry Pi Du behøver ikke high-end udstyr til at lave din egen film: i denne alder med høj opløsning digitale kameraer eller smartphones, kan alle have en tur. Læs mere til din næste You Tube-video. Vores DIY sektion er fyldt med ideer til nye projekter, du kan prøve.
Har du bygget et Mac-relateret projekt på Raspberry Pi? Personligt kan jeg ikke vente på ARM-baserede Mac'er, så jeg kan lave en Apple Pi (du kan undvige den joke i kommentarerne).

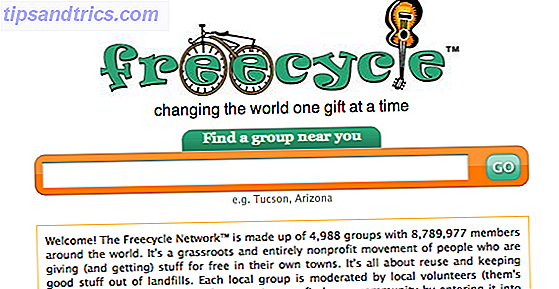

![Hvordan Twitter var født [Geek History Lessons]](https://www.tipsandtrics.com/img/internet/819/how-twitter-was-born.png)