
For længe siden i en galakse langt langt væk, er Microsoft Word 10 skjulte Microsoft Word-funktioner, der vil gøre dit liv lettere 10 Skjulte Microsoft Word-funktioner, der vil gøre dit liv lettere Microsoft Word er bedragerisk simpelt. Du har det fint, så længe du fyrer et dokument og skriver bare. Men Microsoft Word ville ikke være den schweiziske kniv, det er uden sine produktive egenskaber. Læs mere styrede roostet, når det kom til tekstbehandling. Hvis du ønskede at skrive dine kærlighedsbreve eller bog manuskript, så brugte du Word. Herefter kom OpenOffice 9 Must-Have OpenOffice Extensions 9 Must-Have OpenOffice Extensions Læs mere og LibreOffice Er den nye LibreOffice et bedre Microsoft Office-alternativ? Er New LibreOffice et bedre Microsoft Office-alternativ? LibreOffice, en lang tidskonkurrencer af Microsoft Office, har lige modtaget en makeover og vigtige opdateringer. Efter at være holdt tilbage ved at niggle bugs gennem årene, har LibreOffice endelig fundet den vindende formel? Læs mere for at slå Microsoft fra deres aborre lidt.
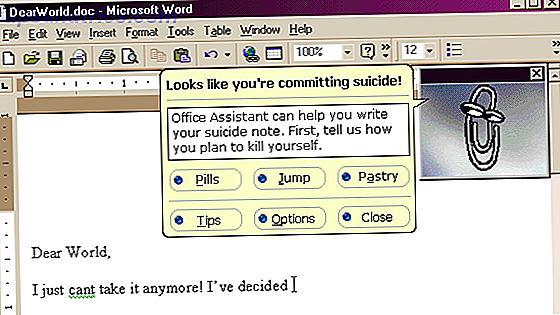
Men nu kommer vi ind i æra af Clouden Hvad er Cloud? Hvad er skyen? Skyen. Det er et begreb, der bliver kastet meget rundt i disse dage. Hvad er skyen, præcis? Læs mere, og online-løsninger bliver gradvist normen. Hovedspilleren på dette område er Google Docs, der er hjemmehørende i Google Drev, og det er godt for grundlæggende ting som breve og rapporter. Men hvor god er det, når du er studerende eller forsker, og du skal skrive et akademisk forskningsskrift?
Jeg besluttede at se, hvordan Microsoft Word stakkes op imod Google Docs. Hvilken vil gøre det bedre forskningspapir?
Google Docs vs Microsoft Word
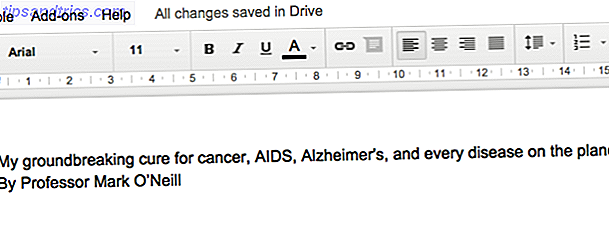
For det første har Google Docs fået nogle ting til det - det er online, det er gratis, og det synkroniseres på tværs af enheder . Det alene er nok nok for de fleste til at opgive selv forestillingen om at gå til Office, som skal installeres, sandsynligvis på kun en computer, og du skal hele tiden kopiere dine filer til en USB-stick eller sende dem til dig selv. Så 10 point til Google Docs allerede, for produktivitet og bekvemmelighed.
Men hvor der er bekvemmelighed, er der også en stor ulempe. I tilfælde af Google Dokumenter er det i Cloud, på Googles servere, hvilket betyder at de kontrollerer dine filer. Googles servere er gået ned? Meget uheldig. Google vil gerne læse dine filer for at sende dig reklame? Deal med det. FBI ønsker at se på dine filer for at lave en sag mod dig? Ring til din advokat.
Hvis vi antager ulemperne ikke forstyrrer dig, lad os se på, hvor nemt det er at formatere et papir.
Skabeloner
Google Docs har en bred vifte af skabeloner til alle lejligheder, og den frygtløse forsker er ikke blevet udeladt. Dette er dog et afsnit, hvor enhver mand og hans hund med en Google-konto kan indsende deres egen skabelon. Så er der ... .hvordan siger vi høfligt ... .der en flammende dreck derinde. Men der er en god skabelon værd at bruge i sektionen Forskning.
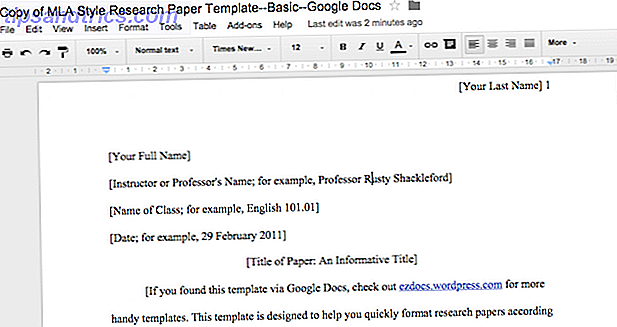
MLA Style Research Paper-skabelonen giver dig de forskellige dele af papiret, og viser dig, hvad der skal hen. Det er temmelig meget tilfældet at fjerne standardteksten og erstatte den med din egen.
Microsoft Word har også en skabelon sektion. Det er bedre designet og mere stilfuldt end Google Docs. Indtast kun den ønskede. Ironisk nok er den, vi fandt i Google Docs, også i Microsoft Office-skabelon galleriet!
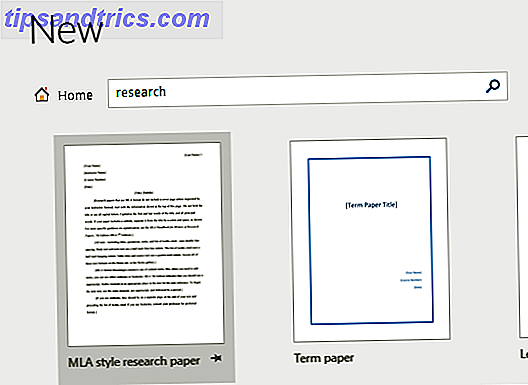
Word-dokumentet er dog ikke helt identisk. Der er nogle forskelle, der kan lokke nogle mennesker over til Word. Til en start er alt i dokumentet klikbart. Klik på et hvilket som helst område af dokumentet, slet teksten og tilføj dit eget. Formateringen vil altid forblive på plads, og aldrig blive ødelagt. Dette fjerner en enorm potentiel hovedpine.
Der er også nogle interaktive elementer som et bord. Du kan ændre det, så det passer til dine egne data. Igen er dette klikbart, så al formatering forbliver på plads, når du ændrer teksten.
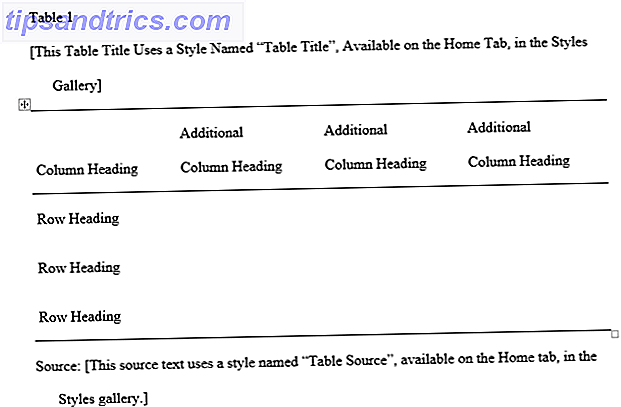
Eller en søjlediagram, som ser godt ud på alle forskningsdokumenter. Du skal have en søjlediagram derinde et sted!
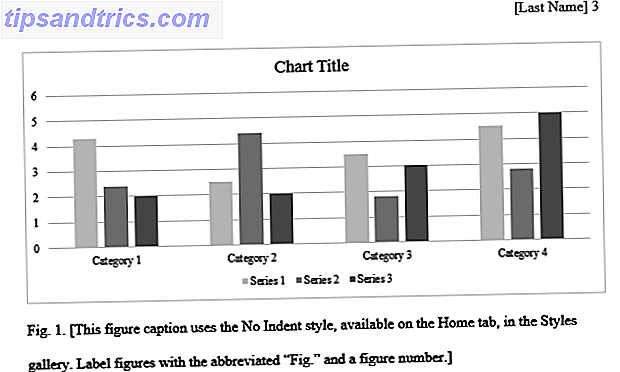
Word har pænt formateret fodnoter, hvor du kan citere dine kilder.
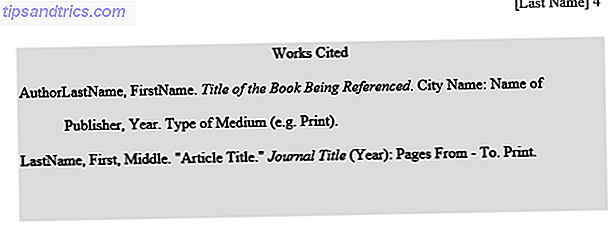
Du kan bestemme, hvilken type fodnoter du vil have. Bare klik på den ønskede, og fodnoter opdateres automatisk.
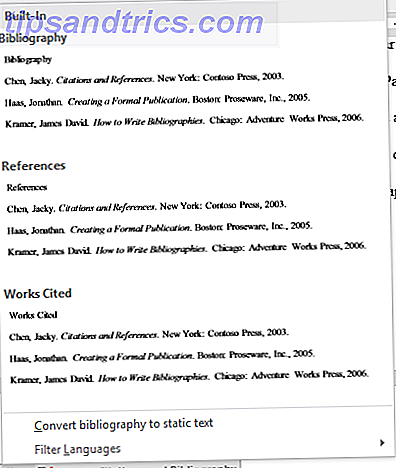
Men én ting, der svinger tilbage i Google Docs 'favor, er forskningsværktøjet. Matt Smith dækkede dette tilbage i maj 2012, da Google tilføjede Research Sidebar. Saikat videreudviklet om kraften i forskningsværktøjet i Google Drive Sådan organiserer du din forskning med kraften fra Google Drive Sådan organiserer du din forskning med Google Drive-strøm Der er visse fordele ved at bruge Google Drive til dit forskningsarbejde. Det er gratis og tilgængeligt fra hele verden selvfølgelig. Alle med en Google-konto har det som standard. Bundet til din Google-konto, det ... Læs mere.
Så jeg går ikke over det hele igen. I stedet vil jeg bare give dig et meget hurtigt resumé, og hvis du vil vide mere, skal du læse vores to ældre artikler, som er fremragende (siger han på en ikke-forudindtaget måde).
Forskningsværktøjet
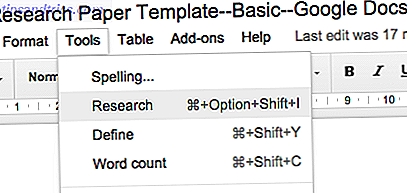
For at få adgang til forskningsværktøjet, skal du blot gå til menuen øverst og gå til Værktøjer> Forskning . Dette åbner så en smal bjælke på højre side, der skubber dit dokument ud af vejen.
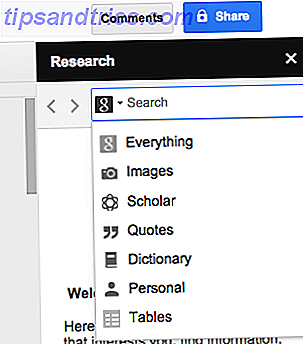
Så, når du skriver dit papir, kan du søge efter hvad du leder efter. Det vil også vise information baseret på, hvad du arbejder på. Træk og slip tekst fra forskningsværktøjslinjen ind i dit papir. Et klik på linket tilføjer det til dit dokument, og en Cite- knap vil med fordel tilføre den valgte side som en kilde i fodnoter for dig.
Nyttigheden af Google Scholar kan ikke overdrives i denne henseende. Når du vælger artikler fra søgeresultaterne, tager Google sig af alle citaterne for dig.
Citater kan tilføjes med formatering af MLA, APA eller Chicago Style. ASA-formatet mangler, så du skal tilføje det manuelt (Hint: Du kan tilpasse APA-formatet). Den uvurderlige Google Scholar-integration går et skridt videre ved at fortælle dig i søgeresultaterne, hvor mange gange denne kilde er blevet citeret af andre mennesker.
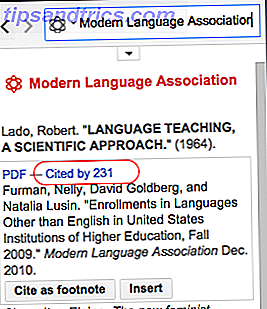
Ud over vores to artikler om emnet har Google en hjælpeside i Research-værktøjet, der beskriver de forskellige funktioner i detaljer.
Borde
Du har lige set bardiagrammet i Word-skabelonen, men hvad med tabeller? Google Docs og Word har samme fremgangsmåde til oprettelse af tabeller.
I Google Dokumenter skal du bare gå til tabel> Indsæt tabel .
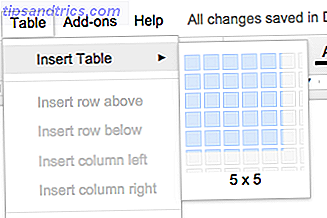
Brug musen til at trække op og ned, indtil du har den ønskede størrelse. Tryk derefter på "Enter" på tastaturet for at indsætte det i dokumentet.
Så er det kun et tilfælde at skrive i informationen.
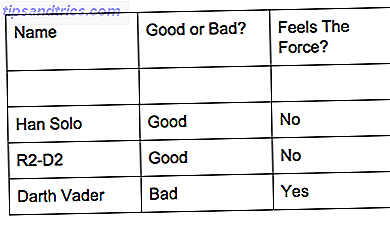
Ord gør det samme. Her er det i Word 2010.
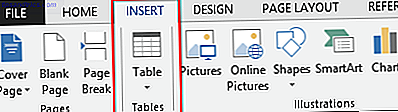
Derefter :
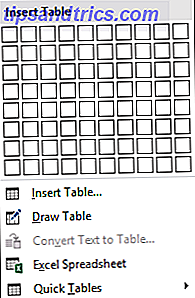
Det kunne ikke være nemmere.
Samarbejde
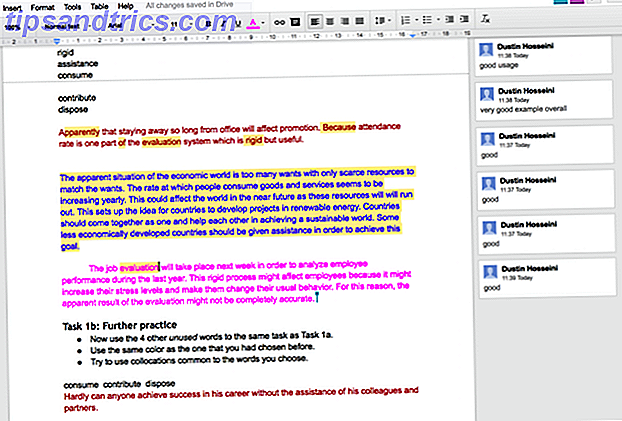
Der er et andet punkt i Google Dokumenternes favorithjælp - i real-time samarbejdsfunktioner i Google Drev understøttet af chat på Hangouts. Flere mennesker kan arbejde på samme dokument på samme tid, hvilket er godt for gruppeprojekter. Alle redigeringer gemmes i revisionshistorikken, og du kan nemt vende tilbage til tidligere versioner.
Det bedste du kan gøre med Word er at forlade dokumentet i Dropbox, Google Drive eller OneDrive, og underrette de øvrige gruppemedlemmer om, at de kan gøre deres bidrag. Office Online understøtter levende skrivning og medforfattere. Men hvis du arbejder på desktop-pakken, er det ikke så problemfrit som Google Docs.
Den gode nyhed er, at Microsoft vil bringe realtids medforfattere til Microsoft Office 2016 senere i år.
Word (og Google Docs også) har noget, der hedder Version Control, ikke kun for kodere: Top Version Control Systems til forfattere, ikke kun for kodere: Top Version Control Systems For Writers. Omtalen af versionskontrol eller revisionskontrol gør det til noget for geeks. Du vil blive overrasket over at vide, at versionsstyringssystemer har deres plads ikke kun i akademisk skrivning, men også i ... Læs mere, som viser alle de forskellige versioner, som dokumentet gik igennem. Du har mulighed for at vende dokumentet tilbage til en tidligere tilstand, men med henblik på samarbejde kan det også nemt bruges til at se, hvilke ændringer der er sket siden sidste gang dokumentet blev set.
Funktionen Track Changes kan også bruges til at holde styr på foreslåede ændringer.
Indsætning af fotos
Hvis der er en ting, der garanterer mig at forbande mig som en sømand på landlov, indsætter og placerer jeg billeder i et Word-dokument, omkring tekst. Det går aldrig, hvor jeg vil have det, og når jeg endelig klarer det, hopper det ud på plads som en med myrer i deres bukser.
Men med Google Dokumenter er indsættelse af billeder en brise. Gå til Indsæt> Billede i rullemenuen, og en stor boks dukker op.
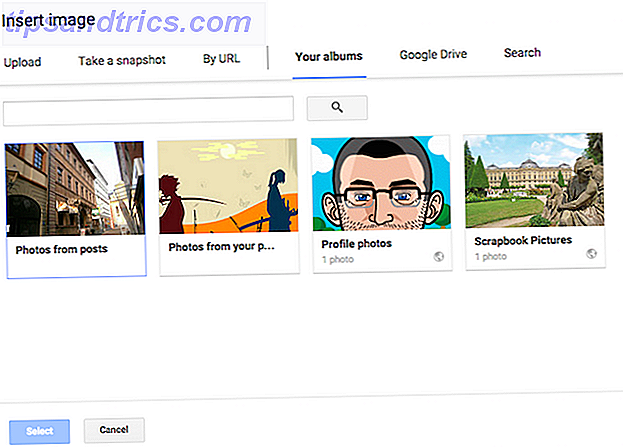
Du kan vælge mellem mange forskellige kilder, og du kan endda søge i Google, Life Magazine og noget, der hedder "Stock Images". Du kan også oprette en Google Photos-mappe i dit "Mine drev" for at organisere dine fotos. Vælg dit billede, klik på Vælg, og billedet er pænt placeret i dokumentet for dig. Billeder skal være mindre end 2 MB i størrelse.
Stavekontrol
Når du skriver et papir, er det vigtigt at få din stavemåde korrekt. Intet vil få dit papir smidt i bakken mere end flere stavefejl. Og det er her, at Google Docs holder kanten over Word. Google Docs beskæftiger deres søgemaskine "Did You Mean?" Teknologi. Og hvis ordet er korrekt stavet, men Google Docs ikke genkender det, kan du tilføje det til en personlig ordbog, som i virkeligheden hvidlister den til fremtidig brug.
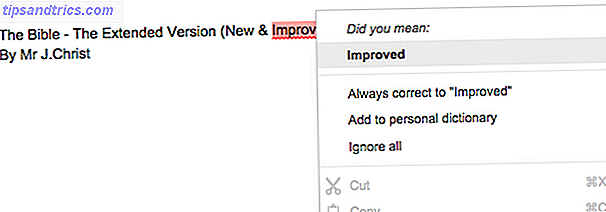
Ord har stavekontrol også, men det synes ikke at være lige så effektivt som Google Docs. For eksempel kan det ikke fortælle forskellen mellem "påvirket" og "effekt". Eller cola og pepsi. Kan du fortælle forskellen?
Microsoft Word & OneDrive
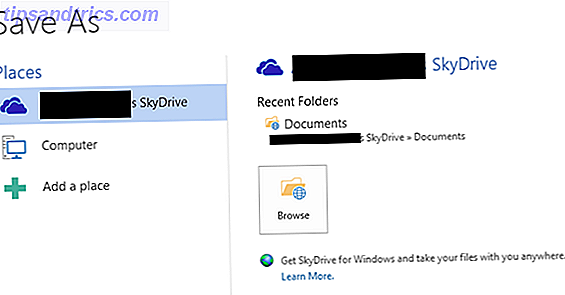
Hvis du er en dø hard Microsoft fan, er du sandsynligvis gnashing med tænderne lige nu, når dit elskede ord bliver kritiseret. Og jeg er sikker på at du vil være ivrig efter at påpege, at desktop Word-softwaren har Cloud integration i form af OneDrive (tidligere kendt som SkyDrive ). Meget sandt.
OneDrive er også godt integreret med Windows 8.1 og Windows 10. Microsoft er ofte ret generøs med at give væk gratis OneDrive-rum. Hvis du er helt på Windows-økosystemet, er dette en positiv, da filen bliver synkroniseret på tværs af dine Windows-enheder. Selvom du ikke har OneDrive installeret, kan du bruge OneDrive på nettet til at foretage ændringer og synkronisere dine filer.

Du vil måske også gerne påpege, at der er Office 365 En introduktion til Office 365: Skal du købe ind i New Office Business Model? En introduktion til Office 365: Skal du købe ind i New Office Business Model? Office 365 er en abonnementsbaseret pakke, der giver adgang til den nyeste desktop-office suite, Office Online, cloud storage og premium mobile apps. Giver Office 365 nok værdi til at være pengene værd? Læs mere . Men ulempen med det? Ja, du skal betale for det. Ikke godt for dem med allergi til at bruge penge.
Add-Ons
Det er tilføjelser, der giver Google Docs en alvorlig fordel. Ligesom en browser, hvis du ikke kan lide den måde, den er i øjeblikket oprettet, skal du finde tilføjelser for at gøre det, hvad du vil have det.
Her er nogle af de bedste til, når du skriver dit forskningspapir.
EasyBib
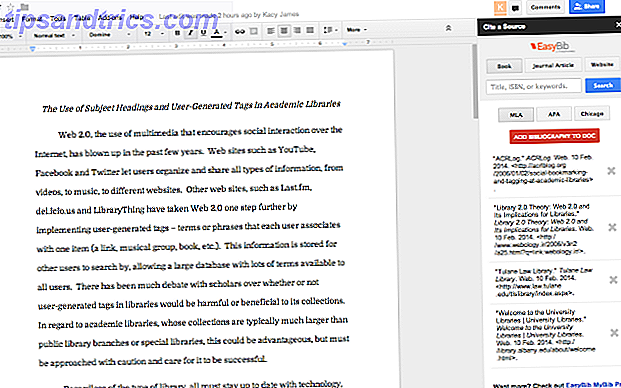
EasyBib beskriver sig selv som den "letteste automatiske bibliografisk citationsgenerator". Du kan formatere i MLA, APA, Harvard og over 7.000 flere stilarter ved blot at indtaste titler eller webadresser.
Ved at klikke på Generer bibliografi, vil tilføjelsen alfabetisere dine citater og tilføje dem til slutningen af dit papir.
g (Math)
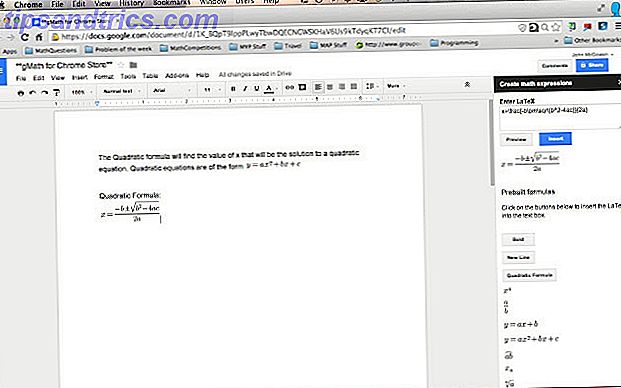
g (Math) er til dem, der har brug for at oprette komplekse matte grafer i deres dokumenter. Du kan endda bruge Speech to Math i Chrome til at tale direkte til g (Math) for at oprette udtryk eller bruge håndskriftsgenkendelse til ekspression.
Brug LaTeX-kommandoer eller de forudbyggede koder til at skabe kompleks matematik. Opret en graf med Graph Creator, og plot punkter i den graf. Du kan også importere et Google Docs-bord direkte til g (Math) for at oprette et plot.
Texthelp
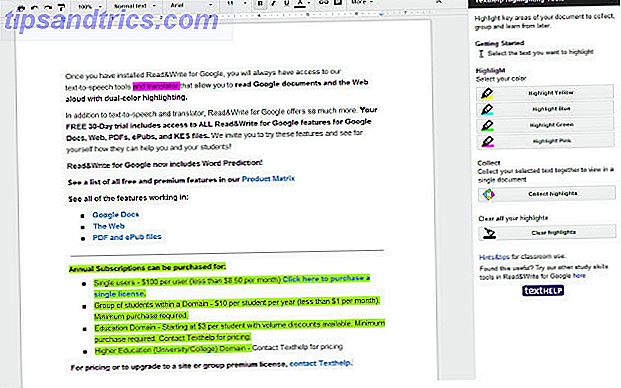
Brug Texthelps Fremhævningsværktøjer til at fremhæve dele af dit dokument for at indsamle, gruppere og lære fra senere. Vælg blot og fremhæv den ønskede tekst og klik på "Saml højdepunkter" for at hente det ud og placere det i et nyt dokument (efter farve eller placering).
Dette kan sammenlignes med funktionen i Kindle og iBooks, hvor du kan fremhæve dele af den bog, du læser, og samle dem helt i slutningen i et nyt dokument.
Gliffy
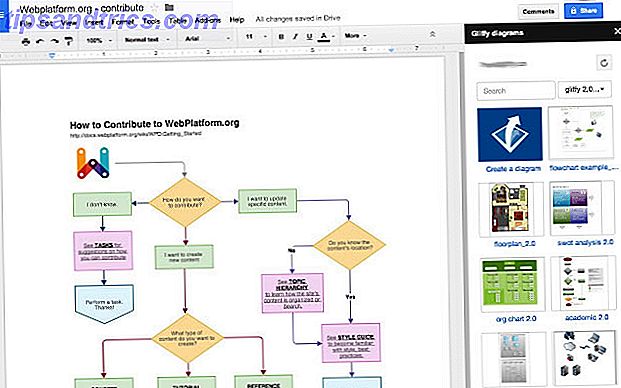
Gliffy er en diagram editor, som lader dig oprette komplekse diagrammer, mind-maps, flowcharts, wireframes og meget mere. Du kan drage fordel af et omfattende formularbibliotek med hundredvis af industristandardformer og stik.
Se dine diagrammer sammen med Snap-to-grid, tegne guider, form alignment og distributionsværktøjer.
Så hvilken er blevet fremtrædende?

Jeg tror du kan gætte. Microsoft Word har sine gode punkter - et flot design interface, en flot let at bruge skabelon, interaktive grafer og andre funktioner, der vil gøre dit papir ser forkert ud. Plus det har tydeligt det bedre skabelon galleri.
Men Word er trumpet af Google Docs, som giver uundværlige funktioner, som Word ikke gør - portabiliteten, understøttelsen på tværs af platformen, forskningsværktøjet, billedindsættelse ... .plus mange flere, der gør Google Docs til vinderen i denne opgør mellem champions.
Og se på det på denne måde. Hvis du virkelig ønsker dit arbejde i en Word-fil, kan du med Google Docs eksportere dit dokument til en. Det bedste fra begge verdener!
Så hvilken foretrækker du, når du laver dit arbejde? Er du en diehard Microsoft Word fan, eller er du en closeted Google Docs supporter? Hvilke funktioner kan du lide mest, og hvilke manglende funktioner vil du gerne se tilføjet?
Billedkredit: Victory Award (Shutterstock)



