
Google Drive er fantastisk til at samarbejde om dokumenter online. Hvis du ikke bruger det, anbefaler vi stærkt at prøve det, især hvis du aldrig har brugt cloud storage før. Men selvom du allerede er fortrolig med en alternativ sky-opbevaringstjeneste Cloud Storage Showdown - Dropbox, Google Drive, SkyDrive og mere Cloud Storage Showdown - Dropbox, Google Drive, SkyDrive og mere Sky lagringsscenen er opvarmet for nylig med en efterlængt indtræden af google og en opdateret skydrive fra Microsoft. Dropbox er gået uopfordret af de store spillere i lang tid, men det er ændret ... Læs mere, overvej at lave omskifteren.
Til at begynde med er Google Drive sikkert nok Hvor sikker er dine dokumenter i Google Drev? Hvor sikre er dine dokumenter i Google Drev? Læs mere for de fleste brugere. Hvis du allerede er integreret med Google Dokumenter Microsoft Office For Android vs Google Dokumenter: Hvad er bedre? Microsoft Office For Android vs Google Dokumenter: Hvad er bedre? Læs mere, så er Google Drive et naturligt og praktisk supplement. Og den gode nyhed er, hvis du kommer fra andre steder, er migrering til Google Drev ret simpelt.
Klar til at komme i gang? Sådan får du logget ind og få dine filer oprettet. Og hvis du vil dele nogle af dine filer med ikke-Google-brugere Sådan slutter du at bruge Google Sådan afslutter du brug af Google Så hvad kan du gøre, når Google omfatter et væld af produkter og tjenester over hele verden, og du vil undslippe deres kontrol ? Når klager og protester ikke virker, den bedste måde at ... Læs mere - som faktisk er et stort salgsargument for Google Drev - vi kan også komme i gang med det.
Signing til Google Drive
Start med at besøge http://drive.google.com i din valgte browser. Hvis du ikke har en Google-konto, skal du oprette en, der skal bruge drev. Når du bliver bedt om det, skal du indtaste dine loginoplysninger:
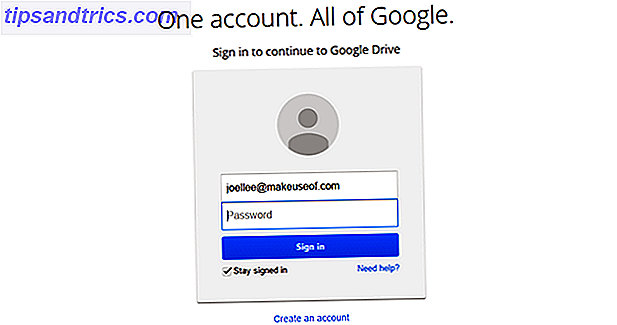
Hvis du har tofaktorautentificering Hvad er tofaktorautentificering, og hvorfor du skal bruge det Hvad er tofaktorautentificering, og hvorfor du bør bruge det Tofaktorautentificering (2FA) er en sikkerhedsmetode, der kræver to forskellige måder at bevise din identitet Det er almindeligt anvendt i hverdagen. Hvis du f.eks. Betaler med et kreditkort ikke kun kræver kortet, ... Læs mere aktiveret på din Google-konto, vil næste trin være at vente på bekræftelseskoden. Når du har modtaget det, skal du indtaste det for at fortsætte:
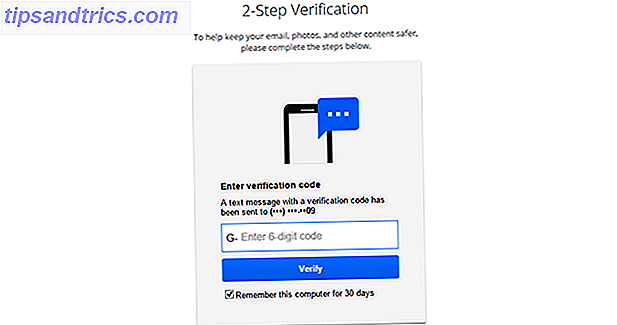
Og det er stort set det. Nye konti vil automatisk have Drive oprettet ved første login, og drevet starter tomt undtagen en enkelt fil: Sådan kommer du i gang med Drive . Du er velkommen til at læse den ved at dobbeltklikke på den.
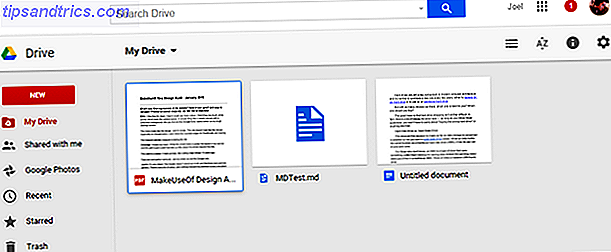
Hvis du nogensinde går tabt og ikke kan finde vej tilbage til Drive, skal du bare besøge Googles hjemmeside. Ved siden af den øverste navigationslinje skal du klikke på Drev, og det tager dig, hvor du skal gå. (Hvis du ikke kan se drev, skal du klikke på Mere .)
Deling af Google Drive-filer
Nu, hvor du er logget ind på Google Drev, kan vi flytte til delte filer. For først at se, hvilke filer der er blevet delt med dig af andre, skal du klikke på Delt med mig i venstre sidepanel. Meget simpelt.
Hvad er fantastisk er, at disse filer ikke tæller med din lagerkvote; I stedet gemmes dine faktiske filer under afsnittet Min drev . Du kan dele disse filer med andre ved hjælp af en af to metoder.
Hver Google-konto har drevopbevaring forbundet med den. Lige uden for flagermus giver Google 15 GB gratis til alle brugere, men du kan øge dette beløb ved at købe ekstra plads til så meget som $ 1, 99 pr. Måned til 100 GB.
E-mail-dokumenter som vedhæftede filer
Find din fil på din Google Drev-startside, og åben den ved at dobbeltklikke på den. Afhængigt af filformatet åbner Google den relevante webapp til håndtering af det (f.eks. Google Dokumenter til tekstbehandling, Google Sheets for regneark osv.).
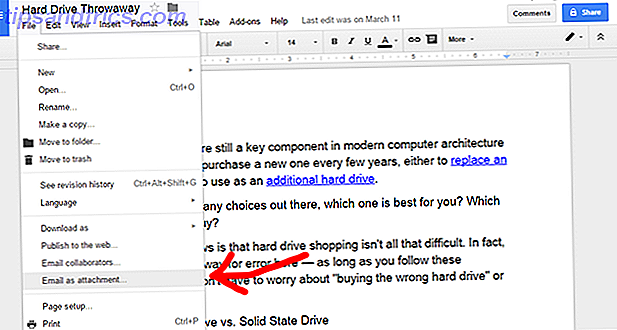
Når filen er åbnet, skal du gå til menulinjen øverst og vælge Filer> E-mail som vedhæftning .
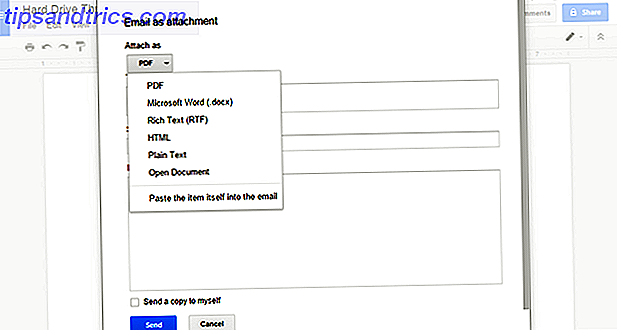
En formular vises, hvor du kan udfylde et par detaljer, før filen bliver sendt. Heldigvis automatiserer Google ikke hele e-mailen på dine vegne.
Den mest bemærkelsesværdige mulighed er alternativet Attach As, hvor du kan vælge formatet for den fil, du sender. Selvom mit dokument startede som en simpel DOC fra Word, kan Google konvertere det til eksempel i PDF, ODT, RTF, HTML, eller lade det være som almindelig tekst.
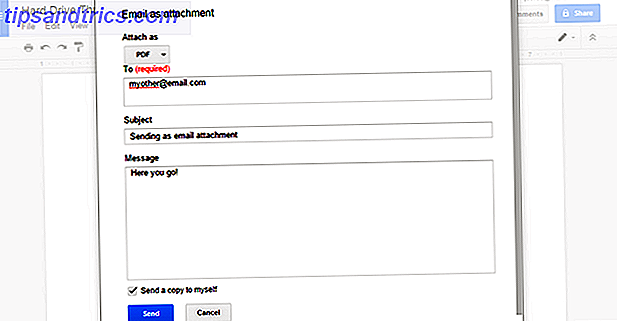
Resten af blanketten er selvforklarende. Som du kan se, er det overraskende let at sende en fil til denne måde.
Tillad andre at se og redigere dokumenter
For at være ærlig bruger jeg sjældent alternativet Email as Attachment . (Sjældent betyder jeg aldrig.) Der er en langt mere alsidig metode, der giver mere strøm og kontrol både til dig og modtageren, og denne metode er min foretrukne måde at dele på.
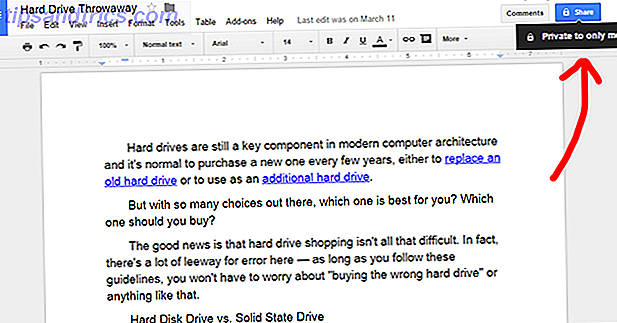
Åbn enhver fil i Google Drev, ved hjælp af ovenstående trin, og find den blå knap, der er mærket Share øverst til højre på skærmen. Det er helt synligt og svært at gå glip af. Klik på det. (Eller svæv over det for at se dokumentets aktuelle delingsstatus.)
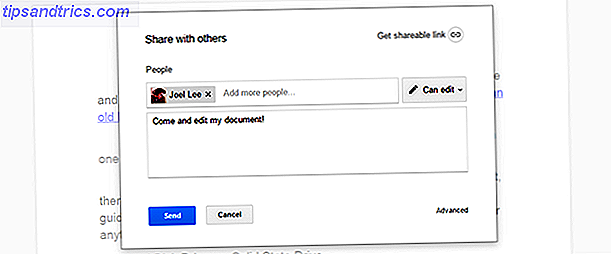
En formular dukker op, hvor du kan indtaste individuelle emailadresser. Enhver email-adresse, der indtastes, vil blive underrettet med et link, der fører tilbage til dette dokument sammen med en valgfri note, du kan levere.
Der er også en dropdown-menu, hvor du kan vælge mellem Kan redigere, kan kommentere og kan se . Disse bestemmer, hvor meget kontrol inviterne har over dokumentet. Redigering giver tilskud fuld kontrol, kommenterer giver mulighed for at tilføje annoteringer og visningstilskud til skrivebeskyttet tilstand.
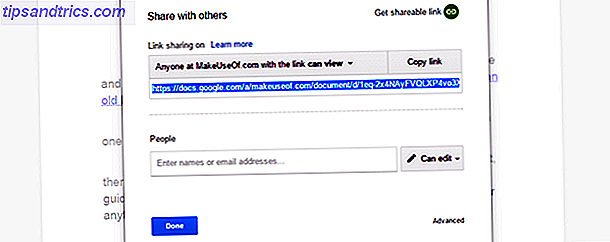
Hvis du vil dele med mange mennesker og finde det for besværligt at indtaste individuelle e-mail-adresser, skal du klikke på Få aktuel link øverst til højre på formularen. Enhver, der får dette link, vil kunne få adgang til dokumentet.
Heldigvis kan det delte link begrænses på samme måde ved at bruge Kan redigere, kan kommentere og kan se tilladelser. Hvis din Google-konto er en del af en organisation - som min er en del af MakeUseOf - vil deling blive begrænset til den pågældende organisation.
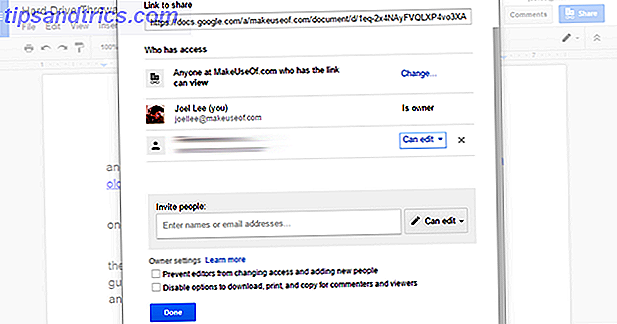
Endelig er der et par avancerede indstillinger, der kun kan fås ved at klikke på Avanceret nederst til højre på formularen. Den avancerede form viser alle ovenstående muligheder på én gang plus et par flere.
For eksempel har hver person, du inviterede til dokumentet, deres tilladelsesniveau angivet ved siden af dem. I den avancerede visning får du et fjerde tilladelsesniveau for Ejer, som du kan bruge til at videregive et dokument til en anden.
Ejer af et dokument kan skifte to ekstra indstillinger: 1) om redaktører kan invitere nye mennesker og ændre adgang for nuværende inviterede, og 2) om kommentatorer og seere kan downloade, udskrive og kopiere dokumentet.
Andre ting du bør vide
Alt ovenfor er ret simpelt, når du har gjort det et par gange, og det tager ikke længe før Google Drev bliver din foretrukne tjeneste til deling af filer med kolleger, venner og familie.
Når det er sagt, er der et par ting at vide, før du dykker ind.
En af de største ting ved delte Google Drive-filer er, at flere brugere kan få adgang til den samme fil på samme tid, hvilket gør det meget bekvemt, når samarbejdet går. Der er dog en grænse på 50 samtidige redaktører og kommentarer til enhver tid.
Hvis du vil bruge "Inviter via e-mail-adresse" -metoden, skal du være opmærksom på, at der er en grænse på 200 maksimale invitationer pr. Dokument . Hvis du har brug for at overskride denne grænse, er dit eneste valg at bruge en aktuel link i stedet.
Endelig er deling endnu nemmere, hvis du bruger Google Drev på Android Få adgang til dine filer fra hvor som helst med Google Drev [Android] Få adgang til dine filer fra hvor som helst med Google Drev [Android] Hvis du bruger Google Drev på din computer, og du ejer en Android smartphone eller tablet, skal du installere Google Drev til Android. Med appen kan du få adgang til filerne i din Google Drev ... Læs mere. En nylig opdatering omfattede en funktion, der giver dig besked, når en filopload til din Google Drev er færdig, og disse meddelelser har nemme tryk på et enkelt tryk for at invitere og dele.
Hvis du beslutter dig for at holde fast i Google Drev, er der nogle få tips og tricks for at få mest muligt ud af det. 7 Tips og tricks for at få mest muligt ud af Google Drev 7 Tips og tricks for at få mest muligt ud af Google Drev Google Drev er en god service, men installationen af Google Drive-programmet og synkronisering af nogle filer er bare det første skridt. Disse tricks hjælper dig med at udnytte Google Drev, både på skrivebordet ... Læs mere.
Hjalp dette? Lad os vide i kommentarerne nedenfor! Bruger du Google Drev? Hvis ja, hvad for? Hvis ikke, hvad ville overbevise dig om at prøve det?



