
Så du købte en ny Mac ... nu hvad? Det er tid til at få det sat op og klar til at rocke. For det meste er alt, hvad du har brug for, klar til at gå. Men der er et par ting, du bør sørge for at gøre, før du begynder at bruge din Mac regelmæssigt.
Mens alle disse opgaver er valgfrie, anbefaler vi at gå igennem dem alle for at sikre, at du får mest ud af din nye computer. Vi begynder med det grundlæggende, og antage, at dette er din allerførste Mac.
Hvis du udskifter en ældre Mac, vil du sandsynligvis gerne gendanne din Time Machine-backup og fortsætte som du var Sådan gendannes data fra Time Machine Backups Sådan gendannes data fra Time Machine Backups Det er virkelig nemt at konfigurere Time Machine, backupsoftwaren, der følger med hver Mac - men hvordan får du dine filer tilbage, når tingene går galt? Læs mere .
Juster rulning
En af de mærkeligste ting om Macs 8 Mac OS X-irritationer (Ja, de eksisterer!) Løst 8 Mac OS X-irritationer (Ja, de eksisterer!) Løste Mac OS X-computere er selve modellen for enkelhed og brugervenlighed. Læs mere er Apples "naturlige scrolling" -funktion. I de fleste tilfælde følger rullefeltet fingrene på styrefladen eller rullehjulet på din mus. Med naturlig rulning er det modsat: siden følger din rullning. Det er det nøjagtige modsatte af hvad du ville forvente. Det efterligner rullning på en smartphone, men kan føle sig underligt på en computer.

Hvis du vil ændre dette, skal du gå til Apple-menuen øverst til venstre på skærmen og derefter klikke på Systemindstillinger og Trackpad . I afsnittet Rulle og zoom fjerner du "Ruletning: Naturlig" for at stoppe dette på en Macbook. I vinduet Systemindstillinger skal du vælge Mouse og fravælge muligheden for at sikre, at dit scrollhjul opfører sig, hvordan du vil have det.
Nu da vi har oprettet, kan vi gå ind i møtrikker og bolte for at få alt andet klar.
Kør opdateringer
Du bliver sandsynligvis bedt om at gøre dette, når du først fyrer op på din Mac, men det gør ikke ondt for at dobbeltkrydse. Klik på Apple-menuen øverst til venstre på skærmen, og klik derefter på App Store . I opdateringsafsnittet i vinduet, der vises, vil du se et badge med et nummer, hvis der er nogen opdateringer, du endnu ikke har kørt.
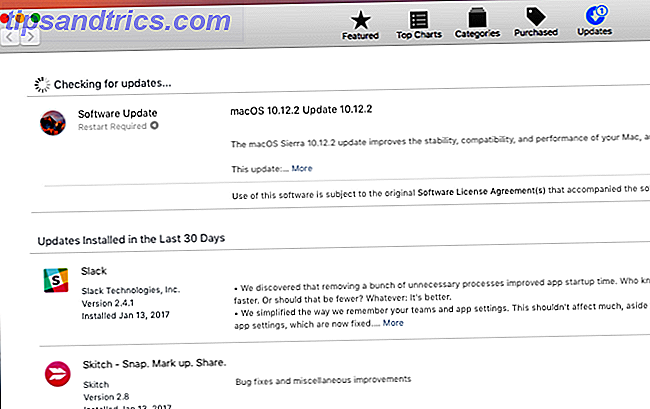
Hvorfor skal du køre en opdatering med det samme? Hvis du står bag en version af macOS, får du ikke alle de bedste funktioner, den har at tilbyde. Sikkerhedsrettelser, fejlrettelser og andre små opdateringer kommer også med systemopdateringer. Det er bedst at køre disse opdateringer, så snart du ser dem.
Hvis du vil gøre disse ting automatisk, skal du gå til Apple-menuen og derefter vælge Systemindstillinger og App Store . Vælg de typer opdateringer, du vil automatisk downloade og installere.
Opsætning af sikkerhedskopier
Du skal sikkerhedskopiere din computer. Det kan virke som et besvær, og du tror måske, du ikke har noget udskiftbart på det, men stol mig. Selvom du lige har købt en ny computer og læst noget musik på det, gør det alt sammen igen, det er en smerte, når din solid state-drive ikke fejler. 5 Advarselsskilte, at dit SSD handler om at bryde ned og fejle 5 advarselsskilte, at din SSD er Om at bryde ned og fejle Bekymret for, at din SSD vil fungere og bryde ned og tage alle dine data med det? Disse er advarselsskiltene til at passe på. Læs mere .
Hvis du bruger din Mac til at gemme arbejdsdokumenter, fotos eller andet vigtigt, vil du være dobbelt så sikker på at få sikkerhedskopier.
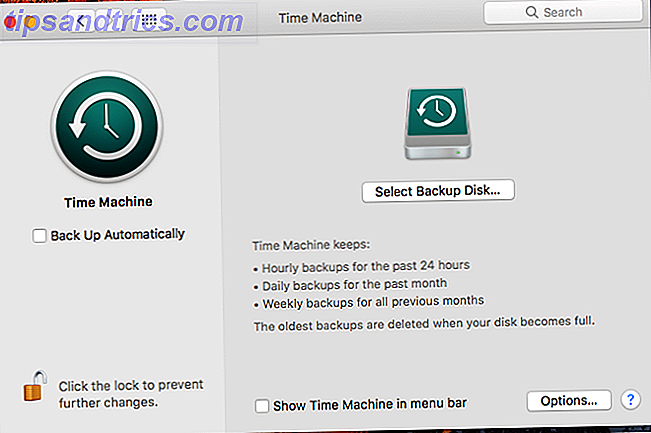
Din Mac leveres med en simpel backup-løsning, der hedder Time Machine Partition og Brug din Time Machine Hard Drive til at gemme filer til partition og bruge din Time Machine Hard Drive til at gemme filer også Hvis din Macs harddisk er lille, og din Time Machine harddisk er stor, kan det være værd at bruge drevet til både backup og opbevaring. Læs mere, som er tilstrækkeligt for de fleste brugere. Der er masser af lokale sikkerhedskopieringsmuligheder 5 Lokale Mac Backup-løsninger, der ikke er Time Machine 5 Lokale Mac Backup-løsninger, der ikke er Time Machine Der er masser af Mac-backup muligheder derude, og mange af dem har funktioner, som Apples standard backup app kan bare ikke konkurrere med. Læs mere, og mindst lige så mange cloud backup-udbydere. Jeg har brugt CrashPlan i mange år, og jeg giver det min helhjertede anbefaling. Det er let at oprette, og du behøver ikke at røre det i årevis, medmindre du skal gendanne gamle filer.
Du bør også overveje at sikkerhedskopiere på mindst to steder. Den ultimative tripup backup løsning til din Mac [Mac OSX] Den ultimative triple backup-løsning til din Mac [Mac OSX] Som udvikler her på MakeUseOf og som en, der tjener hele deres indkomst fra arbejder online, det er rimeligt at sige min computer og data er ret vigtige. De er oprettet perfekt til produktivitet med ... Læs mere ... lige i tilfælde!
Konfigurer din trackpad
Hvis du er på en Macbook, vil du gerne sørge for, at din trackpad virker, hvordan du vil have det. Der er mange forskellige muligheder, du kan aktivere, så vi får et hurtigt kig på dem her. Det grundlæggende er i pegefeltet> Punkt og klik på Systemindstillinger .
Her kan du aktivere Force Click, hvis du har en nyere Mac, juster hvordan du højreklikker (tryk med to fingre eller tryk i nederste hjørne) og ændre den kraft, det tager at klikke og sporingshastigheden for markøren.
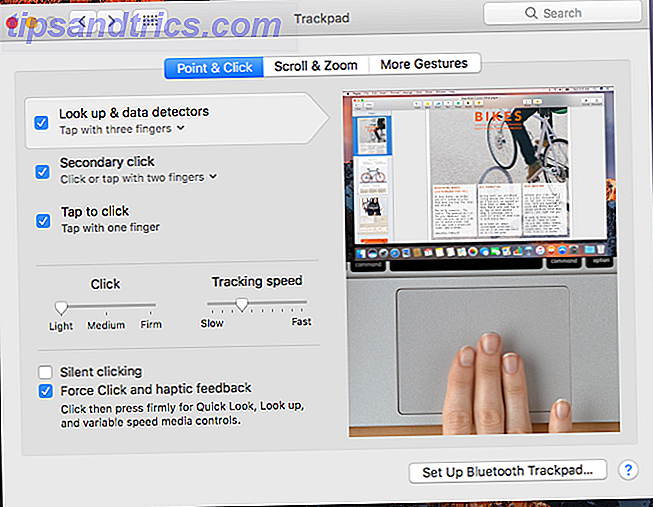
De fleste af mulighederne er ret selvforklarende, og hvis de ikke er, vil de ledsagende videoer gøre det klart, hvad du justerer. Skærmbillederne Scroll og zoom og Flere gestus giver dig mange flere muligheder for, hvordan du kan interagere med din pegefelt. Disse kan spare tid, og selv desktop iMacs og Mac Pros har gavn af tilføjelsen af touch-input Hvorfor OS X virker bedre med en trackpad Hvorfor OS X virker bedre med en trackpad Mens Microsoft har fokuseret på at bringe touchscreen-teknologi til skrivebordet, har Apple fortsatte med at optimere for den mere traditionelle pegerbaserede tilgang. Læs mere .
Tilpas disse indstillinger, og du vil bedre kunne interagere med forskellige typer filer og billeder direkte fra din trackpad. Disse kan være meget nyttige til at gøre komplicerede processer meget hurtigere.
Opsætning af sikkerhed
Uanset om du har haft en låseskærm og en adgangskode tidligere eller ej, bør du helt sikkert sætte en op nu. Hvis nogen naber din Mac ud af et bord på en cafe, eller du forlader det i en flylomme, vil du ikke give den, der finder det gratis adgang til alt på din computer.
Heldigvis er det meget nemt at tilføje et kodeord til din computer. Selv et skrivebord skal være beskyttet med adgangskode.
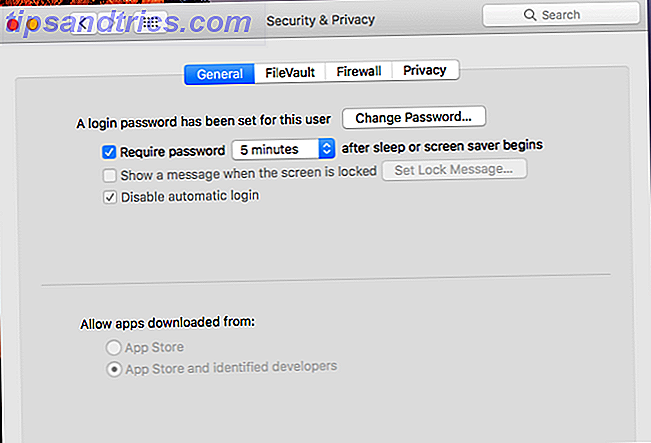
Gå til Systemindstillinger> Sikkerhed og privatliv, og vælg "Kræv adgangskode 5 minutter efter søvn, eller pauseskærmen begynder." Du kan ændre antallet af minutter, hvis du vil have lidt mere eller mindre tid. Derefter skal du indtaste dit brugeradgangskode (som du indstillede, da du først åbnede computeren) for at låse din Mac op.
Mens du er i skærmbilledet Sikkerhed og privatliv, skal du klikke på fanen Firewall og sørge for, at din firewall også er aktiveret.
Synkroniser din iPhone eller iPad
Hvis du har en iPhone eller iPad, vil du gerne synkronisere det snarere end senere, bare for at sikre, at det hele er oprettet, når du vil bruge det. For det meste er det lige så enkelt som at tilslutte enheden til din computer og åbne iTunes. Du skal muligvis indtaste din adgangskode for at tillade synkroniseringen.
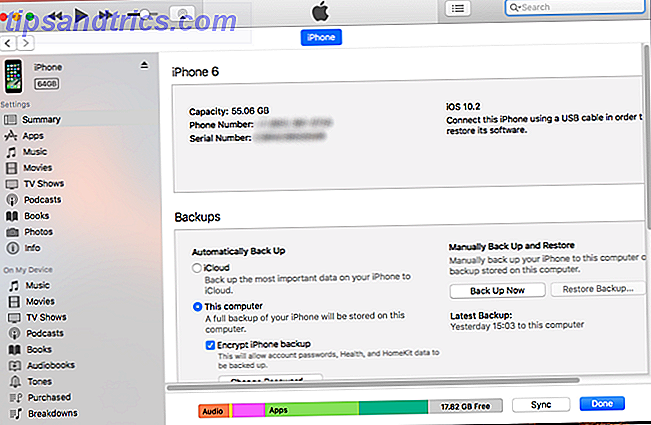
Når din enhed vises i iTunes, skal du klikke på ikonet i øverste linje. Klik på "Denne computer" under "Automatisk sikkerhedskopiering" for at sikkerhedskopiere din telefon Alt hvad du behøver at vide om sikkerhedskopiering og gendannelse af din iPhone fra iTunes Alt du behøver at vide om sikkerhedskopiering og gendannelse af din iPhone fra iTunes De fleste iPhone-brugere tager for givet at indholdet af deres iPhone sikkerhedskopieres trådløst til deres iCloud-konto, men det er stadig nyttigt at vide, hvordan du gendanner din iPhone fra iTunes. Læs mere til din nye Mac. Klik nu på Sync nedenunder. Din telefon sikkerhedskopieres, og eventuelle andre filer, du har fortalt, at iTunes skal synkronisere, overføres.
Hvis du vil have din enhed til at synkronisere trådløst, skal du lade den være tilsluttet, og vælg Synkronisering med denne iPhone (eller iPad) over Wi-Fi nederst i iTunes-vinduet.
Tilføj internetkonti
Dette er et valgfrit trin, og om du tager det, afhænger af, hvordan du har synkroniseret, at din Mac og dine forskellige online-konti skal være. Hvis du vil se din Google Kalender i kalenderappen eller dine LinkedIn-kontakter i appen Kontaktpersoner, skal du tilføje disse konti til macOS.
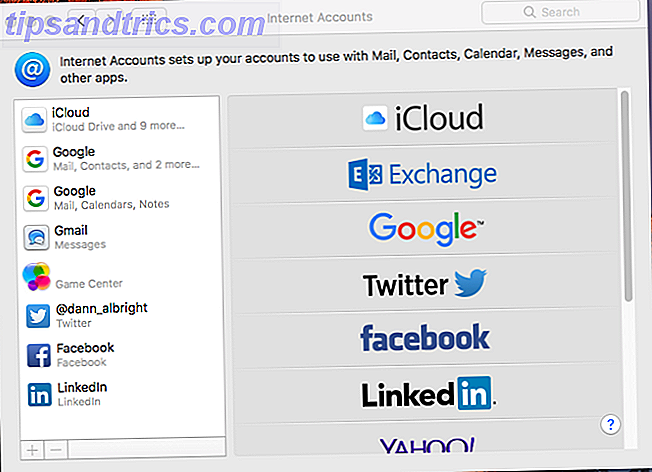
For at gøre det skal du gå til Systemindstillinger> Internet-konti . Klik på den type konto, du vil tilføje, indtast dine legitimationsoplysninger, og klik på Næste . Dialogbokserne fører dig igennem processen. Dette er altid noget, du kan ændre senere, så bekymre dig ikke om det for meget nu.
Download Essential Apps
Nu, hvor du har alt det ude af vejen, er det tid til at komme til den sjove del: downloading apps! Mac App Store er et godt sted at starte. Tryk på Apple-menuen, og vælg derefter App Store, og start søgningen efter dine yndlingsapps. Vi anbefaler disse vigtige must-install apps Købt din første Mac? Installer disse 15 apps med det samme købt din første Mac? Installer disse 15 apps lige væk Når du er færdig med at beundre sit slanke, skinnende ydre, er det tid til at komme ned på forretningen med at installere applikationer på din helt nye Mac. Læs mere, men alle har deres egne præferencer.
Tag et par spil (selvom det nok ikke er fra App Store, hvorfor du bør undgå at købe spil fra Mac App Store, hvorfor du bør undgå at købe spil fra Mac App Store Mac App Store holder ikke et lys til samme butik, der bruges af iPhone og iPad-brugere til at guzzle apps, spil og køb i app. Læs mere), nogle produktivitetsværktøjer 15 Skal have apps til dem, der bruger hele dagen på en Mac 15 Skal have apps til dem, der bruger hele dagen på en Mac Vores liste over de bedste Mac-apps passer allerede til alle slags brugere, men i dag har vi et sæt apps rettet mod dem, der er limet til deres MacBooks og iMacs alle ... Læs mere, din foretrukne musiklystningstjeneste og et antivirusprogram. Du har en god ide om de apps, du har brug for, og nu hvor din Mac er klar til at rocke, kan du gå ud og få dem.
For en stor liste over vigtige Mac-apps til en række anvendelser, så tjek vores store liste over anbefalede Mac-programmer De bedste Mac Apps De bedste Mac Apps Fra e-mail-klienter til systemværktøjer, tidsparere til produktivitet boons; På denne side finder du den bedste Mac-software, der bruges af MakeUseOf-medarbejdere og læsere. Læs mere .
Hvad skal du gøre?
Når du har gennemgået disse otte trin, er din nye Mac klar til at gå. Det er blevet tilpasset til din smag, sikkerhedskopierer dine filer, er sikkert og har nogle friske software til at komme i gang. Det skal være alt hvad du behøver for daglig brug. Og hvis du har brug for mere end det, har du sikkert allerede ved, hvor du finder den.
Hvis du kommer fra Windows, kan du finde, at vores Mac til Windows-brugere er praktisk. En hurtig guide til brug af en Mac til Windows-brugere. En hurtig vejledning til brug af en Mac til Windows-brugere. Der er tider i livet, når du finder dig selv nødt til at bruge noget andet end dit første valg ud af nødvendighed. Dette gælder også for edb-operativsystemer. Læs mere også.
Hvad har du brug for for at få din Mac klar? Er der nogen apps eller indstillinger, du anbefaler? Del dine tips og spørgsmål i kommentarerne nedenfor!



