
Trello kan hjælpe dig med at styre enhver form for projekt, fra personlig og hjemme til arbejde og skole.
Denne vejledning er tilgængelig til download som en gratis PDF. Download en guide til Trello for Life og Project Management nu . Du er velkommen til at kopiere og dele dette med dine venner og familie.Brug af det er meget nemmere end mange formentlig forventer, og det kan virkelig bruges til de fleste projekter. Hvordan virker det? Hvad kan du gøre med det? Hvor starter du Denne ultimative guide til Trello hjælper dig med at forstå den grundlæggende struktur, navigationen og selvfølgelig hvordan det kan være nyttigt for dig.
En guide til Trello for Life og Project Management
Grundlæggende struktur
Trello består af bestyrelser, lister og kort til en komplet organisationspakke.
Boards
Stykker er placeret i hovedafsnittet kaldet Board Page og indeholder lister og kort. 8 Tips til hurtigt at søge og sortere Trello-kort og lister. 8 Tips til hurtigt at søge og sortere Trello-kort og lister. Stiller du stadig gennem dine Trello-kort manuelt? Skift til de tricks, der er angivet i denne artikel, for at søge dem alle på én gang og fremskynde din Trello-arbejdsgang. Læs mere . Du kan oprette forskellige bestyrelser som arbejde, skole og hjem. Eller hvis du kun bruger Trello til skole, kan du for eksempel oprette et bord til hver klasse. Tænk på brædderne som projekter med alle relevante stykker inde i dem.
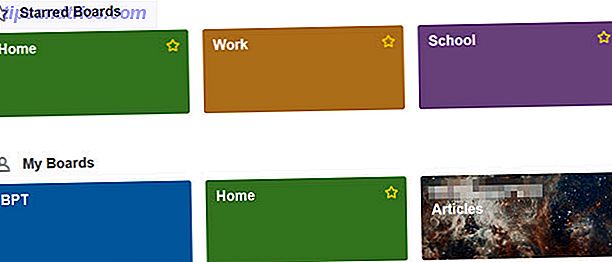
Lister
Lister er de vigtigste dele inde i brædderne, der indeholder kort. Du skal begynde med at oprette dine lister for at inkludere de store dele af projektet. For eksempel kan et bestyrelse for engelsk klasse indeholde lister til lektier, semesterblanketter og gruppearbejde. Som et andet eksempel kan et bestyrelse for freelance skrivning indeholde lister til artikel ideer, indsendte artikler og offentliggjorte artikler.
Kort
Kort er de detaljer, der lever i listerne. Ved hjælp af ovenstående eksempel til engelsk klasse kan huslistelisten indeholde kort til hver hjemmearbejde. For freelance skriftliste over artikel ideer, kan du bruge et kort til hver separat idé.

Bestyrelsesdetaljer
Hvert bord har funktioner til synlighed og tilpasning.
Synlighed og adgang
Trello tilbyder tre former for adgang til dine bestyrelser, hver med et bestemt formål.
- Privat betyder, at kun personer med adgang til bestyrelsen kan se og redigere det.
- Team betyder, at bestyrelsen er synlig for holdmedlemmer, og kun de, der tilføjes til det, kan redigere det.
- Offentlig betyder, at alle med et link til bestyrelsen kan se det, og det kan findes i søgemaskinens resultater. Men bestyrelsen kan kun redigeres af folk der tilføjes til det.

Tilpasningsindstillinger
Brædder har fem hovedtræk til at tilpasse udseendet. Disse kan fås fra bestyrelsens menu.
- Baggrundsindstillingerne omfatter ni forskellige farver.
- Indstillingen Filterkort giver dig mulighed for at se alle lignende kort baseret på søgeord, etiket, person eller forfaldsdato.
- Power-Ups er tilføjelser, der kan medtages som en kalender 10 kreative måder at styre dit liv med en Trello-kalender 10 kreative måder at styre dit liv med en Trello-kalender Gør det nemt at arbejde med og tjekke for at gøre listeposter. din liste, hvis du planlægger dem i din kalender. Kalenderen viser Trello er en fantastisk funktion til at styre dit liv. Læs mere, kort aldring og stemmeevne.
- Klistermærker er lunefuld add-ons, der kan trækkes og fældes på kort indenfor et bræt. Der er 12 forskellige muligheder.
- Lænket " Mere i menuen" har sit eget sæt indstillinger for at få vist tilladelsesindstillinger, etiketter, arkiverede elementer, indstillinger til e-mail-til-bord og evnen til at kopiere, udskrive, eksportere og abonnere. Du kan lukke brættet og kopiere det medfølgende link for at dele brættet.

Liste detaljer
Liste funktioner og muligheder er meget grundlæggende. Du kan tilføje, kopiere, flytte, abonnere og arkivere lister ved at vælge ikonet Flere indstillinger (tre punkter) ved siden af listenavnet. Du kan også flytte eller arkivere alle kortene i en liste. Tænk på Trello lister som opgavelister og kortene som opgaverne.

Kortoplysninger
Kort har langt det største antal funktioner og muligheder. Dette skyldes, at de indeholder alle detaljerede detaljer. Tænk på dem som at gøre ting, der indeholder alle oplysningerne i en opgaverliste.
Kommentarer og aktivitet
Både kommentarer og aktivitet kan ses umiddelbart i hovedafsnittet, når et kort er åbnet. Hvert kort kan have kommentarer tilføjet til det. De faktiske kommentarer kan indeholde vedhæftede filer, nævner teammedlemmer, emojis og andre kort indlejret i den. Aktiviteten viser præcis det, alle handlinger, der er taget på et kort sammen med dato, klokkeslæt og person, der tog handlingen.

Tilføj sektion
Den højre side af kortet indeholder en liste over fem genstande, der kan føjes til et kort for yderligere at bore detaljerne ned.
- Medlemmer lader dig tilføje et nuværende teammedlem til et kort.
- Etiketter giver dig mulighed for at tilføje et eller flere etiketter til kortet, som fungerer som tags. Du kan søge efter, vælge eller oprette en ny etiket. Etiketter kan indeholde en titel og farve til lettere organisation.
- Checkliste lader dig tilføje en praktisk tjekliste med en mulighed for at kopiere en fra et andet kort. Eller du kan blot tilføje tjeklisten og begynde at tilføje elementer til den. Derefter vises fremdriftslinjen sammen med procentdelen komplet, da elementerne er afkrydset af listen.
- Forfaldsdato giver dig mulighed for at vælge en dato sammen med tidspunktet for kortet.
- Vedhæftning lader dig vælge en fil, der skal medtages på kortet. Disse indstillinger omfatter en lokal fil eller en fra Google Drev, Dropbox, Box eller OneDrive. Et link kan også fastgøres til et kort.
Handlingssektion
Under Tilføj-sektionen er Handlingsområdet, der også indeholder fem muligheder.
- Flyt kan du flytte kortet til et andet kort eller til en anden liste sammen med en mulighed for at vælge sin position inden for denne liste.
- Kopiering giver dig mulighed for at kopiere kortet med en anden titel og har muligheder for at holde vedhæftede emner som en tjekliste, klistermærke eller etiket. Du vælger derefter bestyrelsen eller listen, hvor du vil have kopien, og hvis du vælger en liste, kan du vælge sin position ligesom med Move
- Abonnement giver dig mulighed for at abonnere på et kort, så du får besked om aktivitet på den.
- Afstemning giver dig mulighed for at stemme for kortet, som kan være nyttigt i holdmiljøer.
- Arkiv kan du flytte kortet til arkivet eller slette det.
En del og mere link under afsnittet Handling giver dig mulighed for at udskrive, eksportere, e-mail eller linke til kortet.

Web Navigation
Når du kommer på Trello-skærmen efter at du har logget ind, vil du se alle dine bestyrelser. De du har stjernede som favoritter er øverst.
Top Navigation
Flytning fra venstre mod højre over toppen af denne skærm har du forskellige muligheder.

Brædder skuffe (knap)
Knappen Boards kaldes en skuffe, og rullemenuen vil vise en liste over dine kort sammen med en søgemuligheder. Knappen forbliver i den øverste navigation for hurtige kontakter til andre kort.
Søgefelt
Denne søgeordssøgning vil søge efter dit ord eller udtryk på tværs af alle emner på alle bestyrelser og kort.
Trello Button
Du kan klikke på Trello-knappen i centrum for at komme tilbage til hovedskærmen til enhver tid for at se alle dine bestyrelser. Det vil omdirigere dig til Boards Page, ligesom efter at du har logget ind.
Plus-knap
Denne knap giver dig mulighed for hurtigt at oprette et bestyrelse, personlig team eller forretningsteam.
Din navneknap
Ved at klikke på knappen med dit navn på det, fremkommer funktioner, der gør det muligt at styre din Trello-konto. Drop-down boksen viser seks muligheder sammen med et link for at logge ud. Uanset om du vælger Profil, Kort eller Indstillinger, bliver du taget til samme grundlæggende skærm, hvor disse tre muligheder igen vises som faner over toppen af siden. Nyttige links til genveje, hjælp og et link til skift sprog findes også i dette område.
- Profil giver dig mulighed for at se hele din aktivitet med direkte links til de kort og kort, hvor den pågældende aktivitet fandt sted.
- Kort giver dig mulighed for at se alle de kort, du er blevet tilføjet til, og de kan sorteres efter bestyrelse eller forfaldsdato.
- Indstillinger giver dig mulighed for at ændre dit navn, initialer, biografi, avatar eller adgangskode. Du kan tilføje en ny e-mail-adresse, justere dine e-mail- og desktopbeskeder, aktivere tilgængelighed og se alle applikationer, du har tilsluttet Trello 11 Essential Trello Integrations, der gør jobbet lettere 11 Væsentlige Trello-integrationer, der gør din job lettere Trello er en utroligt let at bruge værktøj til produktivitet. Du kan gøre det sjovere ved at integrere Trello med fremragende apps fra tredjepart. Hold styr på og få ting gjort med disse værktøjer. Læs mere med muligheder for at tilbagekalde dem. Du har også mulighed for at aktivere to-faktor-godkendelse for ekstra sikkerhed.
- Trello Gold- fanen vil give dine kontooplysninger, hvis du er medlem eller giver dig mulighed for at abonnere på yderligere fordele. Sådan får du gratis Trello Gold og hvad du kan gøre med det Sådan får du gratis Trello Gold og hvad du kan gøre med det Trello er I øjeblikket uddeler en gratis måned Trello Gold til hver af sine 10.000.000+ brugere. Vi viser dig hvordan du får din og hvad du kan gøre med det. Læs mere .

Informationsknap
Informationsknappen kan vælges for at modtage tip direkte fra Trello. Hvis du klikker på et af tipsene, bliver du omdirigeret til siden på Trello's hjemmeside.
Meddelelsesknap
Dette område viser alle meddelelser, du har modtaget.
Board Navigation
Når du har valgt et bord til at arbejde indenfor, er det nemt at navigere. Du vil se alle dine lister med kortene inde i dem for en fin visning af det samlede projekt.
Du vil også bemærke, at den øverste navigation forbliver, og med den er en anden bar lige under den. Fra venstre til højre giver denne styringsnavigationslinje dig mulighed for at ændre boardnavnet, stjæle det som en favorit, justere synligheden og få adgang til bestyrelsens menu. Hvis filtrering er aktiveret, vil du også se den etiket.
Tilføj en liste
Du vil altid se en Tilføj en liste- indstilling inde i dit bord helt til højre for dine nuværende lister. Du skal blot klikke inde i feltet, give din nye liste et navn og trykke på knappen Gem .

Flyt lister og kort
Trello tilbyder en elegant og enkel grænseflade til flytning af lister og kort. Bare læg musen over det emne, du vil flytte, og når hånden vises, skal du klikke og trække. Du kan omarrangere lister eller flytte kort fra en liste til en anden meget nemt.

Åbn eller Tilføj et kort
Du kan åbne et kort i en liste ved blot at klikke på Tilføj et kort nederst på listen. For at oprette et kort skal du bare give det et navn og klikke på Tilføj . Alle tilføjelser og handlinger til kortet kan konfigureres bagefter. Dette er en praktisk funktion, der giver dig mulighed for at række ud hele projektet før du kommer ind i detaljerne.

Anvendelseseksempler
Trello er et vidunderligt redskab til at styre projekter til arbejde, skole, personlig, hjemme og endda økonomisk planlægning. Her er blot nogle eksempler på hvordan du kan bruge Trello til hver af disse.
Arbejde
Selvom det er indlysende, at Trello kan hjælpe projektledere på jobbet, kan det bruges i næsten enhver arbejdssituation for forskellige typer aktiviteter og projekter. Til dette eksempel bruger vi en afdeling flytning fra en bygning til en anden.
- Opret et bord til afdelingsbevægelsen.
- Inden for bestyrelsen skal du oprette lister for afdelingerne i afdelingen: Internet Services, Programmering, Clerical og Completed.
- Indenfor listerne skal du oprette kort til aktiviteter inden for hver sektion. Internet-tjenester kan indeholde kort til opstilling af kontormøbler, kontormøbler og computerudstyr. Clerical kan indeholde kort til opstilling af kontormøbler, kontormøbler, telekom og kontorartikler.
- Inden for hvert kort skal du tilføje alle detaljerne. Computerudstyrskortet til Internet Services kan indeholde en tjekliste med skærm, skrivebord, kabler og printere. Klientkortet til telekommunikation kan omfatte at indføre nye telefonlinjer, købe nye telefoner og teste telefonudvidelser.
- Da hvert kort er færdigt inden for den aktuelle liste, kan det flyttes til listen over færdige elementer. På den måde er det altid klart, hvad der stadig skal gøres, og hvad der er gennemført.

Skole
Til dette eksempel bruger vi en fuldtidsstuderende. Her er en måde, de kan gå ved at bruge Trello til at organisere deres semester.
- Opret et bord til hver klasse: Matematik, Engelsk, Psykologi og Ernæring.
- Inden for hvert bord opretter du lister for alle handlinger til klassen. Math kan indeholde lister til hjemmearbejde, gruppearbejde, online test og afsluttede elementer. Men, Psykologi kan indeholde lister til hjemmearbejde, semesterpapirer, gruppearbejder, onlinetests og afsluttede elementer.
- Indenfor listerne skal du oprette kort til hver opgave eller vare. Hjemmearbejdslisten kan indeholde kort til uge 1, uge 2 og uge 3. Psykologi-terminspapirlisten kan indeholde kort for hvert papir på grund af emne som adfærd, psykiske sygdomme og børnsituationer.
- Inden for hvert kort skal du tilføje alle detaljerne. Math Homework liste kort til uge 1 kan simpelthen inkludere en checkliste for de sektioner, der skal betales sammen med en forfaldsdato. Men listen Psykologi Tidsskrift for psykisk sygdomskort kan indeholde en tjekliste for papirsektionerne, en forfaldsdato, et referencelink, et foto og en vedhæftet fil til udkastet.
- Da hvert kort er færdigt inden for den aktuelle liste, kan det flyttes til listen over færdige elementer. På den måde har eleven altid en klar oversigt over, hvad der skal ske, og det er endnu ikke afsluttet.

Hjem
Fra renovering til værftet kan Trello være et nyttigt værktøj til at holde hjemme projekter organiseret. Til dette eksempel vil vi bruge et projekt til foråret landskabspleje.
- Skab et bord til forårslandsprojektet.
- Inden for bestyrelsen skal du oprette lister for alle handlinger til projektet. Du kan have lister til baggård, baggård, sidegårde og afsluttede opgaver.
- Indenfor listerne skal du oprette kort til hver genstand. Baghaven kan indeholde kort til buske, træer og blomsterhave. Front Yard listen kan indeholde kort til indkørsel, gangbro og lampe post.
- Inden for hvert kort skal du tilføje alle detaljerne. Trækortet til baggårdslisten kan indeholde en tjekliste for at opnå skovtrimning estimater, valg af trimmer, planlægning af en trimningsdato. Lampens postkort til Front Yard-listen kan indeholde en tjekliste for at male bunden, installere en bevægelsesføler og købe lyspærer. Men kan også omfatte en person i familien til at udføre jobbet samt en forfaldsdato.
- Da hvert kort er færdigt inden for den aktuelle liste, kan det flyttes til listen over Afsluttede opgaver. På den måde har du altid et klart billede af, hvad der er tilbage, og hvad der er blevet gennemført.

Personlig
Du kan muligvis ikke tænke på Trello som et personligt styringsværktøj, men det kan bestemt bruges til dine individuelle projekter og mål. Sådan opretter du et visionsbræt og mød dine store mål Sådan opretter du et visionsbræt og mød dine store mål Du kan kalde dem som store klipper eller store, hårede, modige mål. Nogle kalder det en skovliste. Tømmer, at skovlen kræver handling. Det er her et visuelt værktøj som Trello viser sig nyttigt. Læs mere . Til dette eksempel bruger vi årets mål.
- Opret et bestyrelse for indeværende år.
- Inden for brættet opretter du lister for hvert mål. Du kan have lister til øvelse, nyt job, finansiel besparelse og afsluttede opgaver.
- Indenfor listerne skal du oprette kort til hver genstand. Træningslisten kan have kort til at tale med læge, rutinemæssig træning og gå med i et fitnesscenter. Den nye jobliste kan have kort til genoptagelse, jobwebsites og steder, der skal anvendes.
- Inden for hvert kort skal du tilføje alle detaljerne. Tilmelding til et fitnesskort til træningslisten kan indeholde links til relevante websteder for lokale sportscentre, budgetoplysninger og en tjekliste for at ringe til fitnesscentrene. Det nye jobliste-kort til genoptagelse kan indeholde en forfaldsdato, genoptage udkast til vedhæftning og en link til genoptagelse af skrivewebsites.
- Da hvert kort er færdigt inden for den aktuelle liste, kan det flyttes til listen over Afsluttede opgaver. På denne måde kan du se præcis, hvor du falder med dine mål for året.

Finansiel
For at planlægge økonomiske aspekter af dit liv fra college til pensionering, kan Trello være et nyttigt værktøj. For at hjælpe dig med at komme i gang, tilbyder Trello en økonomisk planlægningsskabelon.
- Den praktiske skabelon indeholder lister til Baby Steps, Doing og Done. Du kan dog selvfølgelig bruge dine egne lister, hvis du foretrækker det. Måske vil du gerne have lister til dit barns skolebesparelser, din egen pensionering og afbetale dine nuværende kreditkort.
- Ved hjælp af skabelonen kan du hurtigt og nemt se de trin, du skal tage for at nå dine mål. Det første skridt er det første kort og inkluderer at spare $ 1.000 i en nødfond. Det andet skridt er, at det andet kort er til at betale alle gældsforpligtelser undtagen pantet. Disse kort er begge inden for Baby Steps-listen.
- Inden for hvert kort er redigerbare elementer, der passer til dine behov. Nødfondskortet har en tjekliste for aktionerne for at gennemføre dette mål. Den betalende gældskort har også en tjekliste med de skyldige beløb for hver gæld.
- Når du arbejder gennem hvert af trinene i listen Babysteg, kan du flytte dem til Doing-listen. På denne måde ved du straks, hvad du arbejder på. Derefter, når de er færdige, skal du flytte dem til den udførte liste, så du kan koncentrere dig om de ukomplette elementer på et overblik.

Mobil App tilgængelighed
Trello er gratis tilgængelig på mobilenheder, så det bliver nemmere at holde øje med projekter og modtage underretninger undervejs.
- På Android kan du bruge Trello på din telefon eller tablet
- På iOS kan du bruge Trello på både iPhone og iPad

Trello Tips til nye brugere
Hvis du er helt ny til Trello og er klar til at begynde at bruge værktøjet, behøver du ikke springe i fødderne først. Det kan have omfattende funktioner, men det er nemt at bruge, så du får et proff på ingen tid. Her er blot nogle få nyttige tips.
- Start med et simpelt projekt eller endda en prøve en. Begynd med noget lille, der kun indeholder en liste eller to og et kort eller to. Dette vil gøre dig vant til navigation og funktioner.
- Eksperiment med funktionerne . Bare fordi der er snesevis af muligheder, betyder det ikke, at du skal bruge dem alle. Spil rundt med tjeklister og vedhæftede filer for at se, om du virkelig har brug for dem til dit projekt.
- Tjek Trello tipsene . Virksomheden er god til at give nyttige tricks, og du kan bare finde noget, du elsker. Så tryk på Information-ikonet i din navigationslinje, når du har tid til at opdage et nyt emne.
- Udnyt påmindelserne, især hvis du vil bruge Trello på din mobilenhed. Dette vil holde dig i løkken for teams projekter og på sporet for personlige.
- Hav det sjovt med det og gør det dit . Trello har nogle fantastiske funktioner til at ændre baggrundsfarven på dit bord, som kan omfatte en pæn klistermærke. Hvorfor ikke bruge disse ekstra funktioner til at personliggøre din oplevelse?

For yderligere hjælp
En anden af Trello's fantastiske træk er, at den har en let tilgængelig og informativ hjælpsektion. For at få adgang til dette område skal du klikke på Information-knappen fra den øverste navigation, vælge Mere og derefter Hjælp . Dette vil lede dig til Hjælp-sektionen på Trello-webstedet.

Du vil så se forskellige kategorier at vælge imellem, herunder Kom godt i gang, Brug Trello og Fejlfinding. Du kan også indtaste et søgeord øverst for at få adgang til bestemte emner i vidensbasen.

Hver kategori af Hjælp-sektionen giver dig artikler og nyttige oplysninger. Elementer kan sorteres for lettere visning, og du har mulighed for at udskrive en artikel, du vælger ved at klikke på printikonet øverst på siden. Hvis du stadig har problemer, vil linket Kontakt os øverst tillade dig at sende Trello-holdet en besked.
Har du prøvet Trello?
Endnu engang kan Trello være et værdifuldt redskab til at styre de fleste projekter 10 Unikke anvendelser af Trello andet end projektledelse 10 Unikke anvendelser af Trello andet end projektstyring Trello er en listelovers glæde. Dens Kanban-stil tilgang var ikke kun beregnet til projektledelse. Tro ikke på os? Se på disse ti unikke anvendelser af Trello. Læs mere, stort eller lille, forretning eller personlig. Dens brugervenlighed, tilgængelighed af mobilapplikationer og omfattende funktioner gør det til et værktøj værd at prøve, hvis du ikke allerede har det.
Du er velkommen til at dele dine tanker med os nedenfor ved regelmæssigt at bruge eller prøve Trello for første gang.



