
Google Drev giver 15 GB lagerplads gratis, hvilket gør det til en god mulighed for sikkerhedskopiering og synkronisering af filer. Adgang til din Google Drive-konto på Windows og MacOS er nemt, men det er anderledes at bruge Google Drive på Ubuntu.
Lås op på cheatarket "Essential Google Drive Keyboard Shortcuts" nu!
Dette vil tilmelde dig til vores nyhedsbrev
Indtast din e-mail-oplåsning Læs vores privatlivspolitikDet er ikke svært at få adgang til dine Google Drive-filer i Ubuntu Linux, du skal bare vide, hvordan du gør det. Sådan gør du dette ved hjælp af Gnome Online Accounts.
Installer Gnome Online Accounts
Systemindstillingerne i Ubuntu indeholder en sektion Online-konti, men det er ikke det, vi skal bruge. Vi skal installere Gnome Online Accounts i Gnome Control Center.
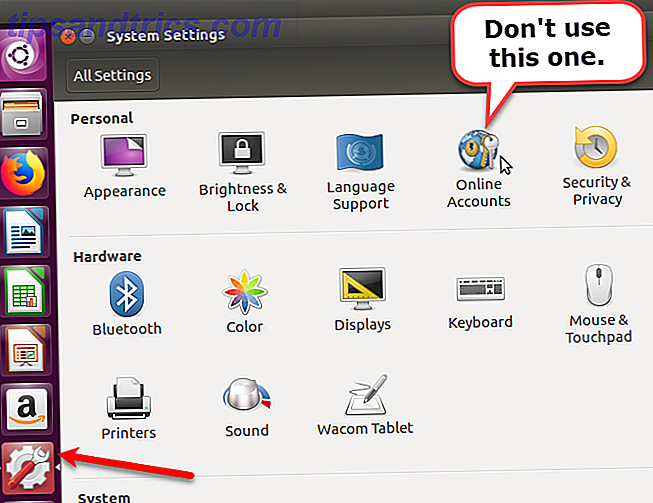
For at installere Gnome Online Accounts-pakken, tryk Ctrl + Alt + T for at åbne et Terminal vindue. Indtast derefter følgende kommando, og tryk på Enter .
sudo apt install gnome-online-accounts Åbn Gnome Online Accounts
Når du har installeret Gnome Online Accounts, skal du skrive følgende for at åbne det.
gnome-control-center online-accounts Du kan også åbne Gnome Online Accounts ved hjælp af Unity Launcher. Klik på Søg- knappen øverst på Unity Launcher-linjen og begynd at skrive "gnome control center".
Klik på ikonet Indstillinger, der vises under Programmer .

Klik derefter på Online-konti i afsnittet Personligt i dialogboksen Alle indstillinger .

Tilføj din Google Drive-konto
Klik på Tilføj en online-konto i dialogboksen Online-konti .

Klik på Google i dialogboksen Tilføj konto .

Indtast Gmail-adressen til den Google Drive-konto, du vil have adgang til, og klik på Næste . Indtast dit kodeord, når du bliver bedt om det, og klik på Næste igen.

Klik på Tillad for at lade filhåndtereren, Nautilus, få adgang til din Google-konto.

Sørg for, at skifterknappen Filer er tændt. Luk dialogboksen Online-konti .

Monter din Google Drev i Nautilus
Nu kan du få adgang til din Google Drive-konto direkte i Nautilus. Din konto er monteret i Nautilus og vist med din Gmail-adresse i venstre rude. Klik på din email-adresse for at få adgang til filerne i din konto.

Du kan tilføje så mange Google Drive-konti som du vil have. For at tilføje en anden skal du åbne Gnome Online Accounts igen og følge trinene i afsnittet "Tilføj din Google Drive-konto" ovenfor. Hver konto er opført separat i sidefeltet i Nautilus.

Du kan også montere din Google Drev-mappe fra Unity Launcher. Hold musen over et monteret drevikon på Unity Launcher-linjen for at se, hvilken Google-konto der er monteret på ikonet. Nautilus åbner direkte til den monterede Google-konto.

Arbejde med Google Drive-filer i Ubuntu
I modsætning til Windows eller MacOS downloades dine Google Drive-filer ikke og gemmes lokalt i Ubuntu. Du skal have en aktiv internetforbindelse for at få adgang til din konto.
Hvis du vil føje lokale filer til din Google Drive-konto, skal du kopiere filerne til din monterede mappe i Google Drev i Nautilus. Hvis du vil arbejde med filer fra din Google Drive-konto offline, skal du kopiere filerne fra din monterede konto til en mappe på harddisken.
Du kan også arbejde direkte på filer i den monterede mappe i Google Drev. Når du ændrer filer, synkroniseres disse filer straks til din konto online. Men denne metode er langsommere end at arbejde med filerne direkte på din harddisk.
Hvis du har meget arbejde at gøre på filer i din Google Drive-konto, er det mere effektivt og produktivt at kopiere dem først til en mappe på din lokale harddisk. Når du er færdig med at arbejde med filerne, skal du kopiere dem tilbage til din Google Drive-konto og erstatte de oprindelige filer.
Vis miniaturer til Google Drive-filer
Nautilus indlæser som standard ikke forhåndsvisninger af filer eller miniaturebilleder fra monterede fjernkonti. Men du kan ændre dette. I Nautilus skal du gå til Rediger> Indstillinger .

Klik på fanen Forhåndsvisning i dialogboksen Filer præferencer . Derefter skal du ændre indstillingen for Vis miniaturer til Altid under filer .
Nautilus viser som standard ikke antallet af emner i fjernmapper. Hvis du vil se dette nummer til mapper i din Google Drive-konto, skal du vælge Altid i rullegardinlisten Antal antal emner under Mapper .

Afmonter en Google Drive-konto
For at afmontere en Google Drive-konto skal du klikke på udstødningsikonet til højre for din Gmail-adresse i Nautilus.

Du kan også afmontere en Google Drive-mappe på Unity Launcher. Højreklik på det monterede drevikon for den konto, du vil afmontere. Vælg derefter Afmonter .
Ikonet for den Google-konto forbliver låst til Unity Launcher, medmindre du vælger Unlock from Launcher fra højreklikmenuen. Hvis du forlader de monterede mappeikoner, der er låst til Unity Launcher-linjen, er det lettere at montere hver Google-konto igen.

Alternativer til Google Drive på Ubuntu
Google Drev er ikke den eneste cloud storage-option til Ubuntu. Her er nogle andre muligheder.
Dropbox
Dropbox er en god mulighed, fordi Dropbox-klienten til Ubuntu fungerer på samme måde som Dropbox-klienten på Windows. Filerne synkroniseres og gemmes i en mappe på harddisken, og du kan vælge hvilke mapper i din Dropbox-konto, der skal synkroniseres. Når du installerer Dropbox i Ubuntu, får du en indikator på toppanelet, der giver adgang til Dropbox-funktioner.

Mega
Mega giver 50 GB opbevaring gratis, og deres MEGAsync-værktøj giver nem synkronisering mellem din computer og din Mega-konto. Der er også en Nautilus-udvidelse på MEGAsync-download siden, der integrerer din Mega-konto i filhåndteringen i Ubuntu.
Du kan få yderligere 20 GB plads ved at installere MEGAsync og 15 GB ved at installere mobilappen.

Yderligere Cloud Storage Solutions
Andre almindelige cloud storage-tjenester, som Box og OneDrive, tilbyder ikke Linux-klienter. Du kan få adgang til OneDrive i en browser og manuelt downloade og uploade filer. Ubuntu plejede at have Ubuntu One, men det eksisterer ikke mere. Men der er flere andre cloud-løsninger 10 Cloud Solutions Du skal bruge på Linux 10 Cloud Solutions, du bør bruge på Linux Nogle almindelige cloud storage-muligheder tilbyder ikke en anstændig Linux-klient. Men du har ikke lykke. Mange populære tjenester arbejder under Linux. Du kan endda udrulle din egen cloud-løsning! Læs mere, du kan bruge på Linux.
Google Drev på Ubuntu: Grundlæggende men Nyttig
Når du arbejder med Google Drive-filer i Ubuntu, har du ikke en god indikator som Dropbox Dropbox vs Google Drive vs. OneDrive: Hvilket Cloud Storage er bedst for dig? Dropbox vs Google Drive vs OneDrive: Hvilket Cloud Storage er bedst for dig? Har du ændret den måde du tænker på cloud storage? De populære muligheder for Dropbox, Google Drive og OneDrive er blevet tilsluttet af andre. Vi hjælper dig med at besvare, hvilken cloud storage service du skal bruge. Læs mere . Og du har ikke ekstra funktioner som at dele filer. Men du kan nemt få adgang til og synkronisere filer på din Google Drive-konto. Hvis det er det vigtigste, du vil gøre, er du helt klar.



