
At have flere e-mail-konti er almindeligt i dag, og at kunne kontrollere alle dine e-mail-konti på din computer, og mobile enheder er et must med dagens on-the-go livsstil.
Det er også vigtigt at vide, hvordan man fjerner e-mailadresser fra dine enheder til konti, du ikke længere bruger. Hvis du f.eks. Har en e-mail på din telefon, og du forlader det job, vil du sandsynligvis gerne fjerne den e-mail-konto.
Hvis du ikke har vendt til Apple Mail-alternativer 5 Apple Mail-alternativer til Mac OS X 5 Apple Mail-alternativer til Mac OS X Hver Mac leveres med et gratis e-mailprogram, men det er ikke det bedste og slutningen af OS X email løsninger. Her er fem af de bedste alternativer. Læs mere for din email, og du stadig bruger Mail, vi viser dig hvordan du tilføjer og fjerner e-mail-konti i Mail på Mac og på iPhone og iPad. For Mail på Mac viser vi to måder at tilføje en e-mail-adresse til.
Tilføjelse af en e-mail-konto automatisk eller manuelt
Hvis den e-mail-konto, du tilføjer, er fra en e-mail-udbyder som Google, Yahoo eller iCloud, vil Mail automatisk tilføje din e-mail-konto med bare din e-mail-adresse og adgangskode.
Ellers, hvis du bruger en e-mail-adresse fra en internetudbyder (ISP) Sådan finder du den bedst bedømte internetudbyder i nærheden af dig Sådan finder du den bedst bedømte internetudbyder i nærheden af dig Søgning efter en ny internetudbyder eller bekymret for at din telefon ikke vil modtage modtagelse, når du flytter? Denne side indeholder vigtige statistikker om internet service over hele USA Læs mere, du skal muligvis indtaste e-mail-kontoindstillingerne manuelt.
Hvis du vil opsætte din e-mail-konto manuelt, skal du kende dit brugernavn (generelt din fulde e-mail-adresse), indgående mailserver og udgående mailserver. Hvis du ikke kender disse, kan du enten se dem op eller kontakte din e-mail-udbyder.
POP vs. IMAP
Du skal også vælge IMAP eller POP Hvad er POP & IMAP, og hvilken skal du bruge til din e-mail? Hvad er POP & IMAP, og hvilken skal du bruge til din e-mail? Hvis du nogensinde har oprettet en e-mail-klient eller en app, vil du helt sikkert komme på tværs af vilkårene POP og IMAP. Kan du huske hvilken du valgte og hvorfor? Hvis du ikke er ... Læs mere for din e-mail-konto. IMAP står for Internet Message Access Protocol, mens POP er kort for Post Office Protocol . Disse protokoller giver dig mulighed for at modtage e-mails ved hjælp af en tredjepartsprogram, som f.eks. Mail.
Hvis du har adgang til din e-mail på flere enheder, f.eks. Din computer, telefon og tablet, skal du bruge IMAP. Emails og mappestrukturer gemmes på serveren, og kun kopier gemmes lokalt på dine enheder. Brug af IMAP sikrer, at alle dine enheder ser de samme e-mails og mappestrukturer.
POP er nyttigt, hvis du vil downloade og gemme e-mails (ikke kopier) lokalt på din enhed. E-mail, der downloades ved hjælp af POP, er tilgængelig, selvom du ikke har forbindelse til internettet.
https://t.co/I8kgrhSYXI
POP vs IMAP. Til mine nørder og nørder, der kan lide at tinker med e-mail-serverindstillinger.- Dman-2000 vs REW53 (@ internetfreak69) 6. marts 2017
POP er også en god måde at få en sikkerhedskopi af al din email. Men hvis du vælger POP i en e-mail-klient på en mobilenhed, vil du højst sandsynligt ikke kunne oprette og bruge mapper til at organisere din e-mail.
Hvis du bruger POP i en e-mail-klient på din computer, skal du sørge for at angive muligheden for at efterlade en kopi af den downloadede e-mail på serveren. På den måde kan du downloade din e-mail til din computer og stadig modtage de samme e-mails på dine mobilenheder.
Tilføjelse af en e-mail-konto med tofaktorautentificering
Tofaktorautentificering (2FA) Hvad er tofaktorautentificering, og hvorfor du skal bruge det Hvad er tofaktorautentificering, og hvorfor du skal bruge det Tofaktorautentificering (2FA) er en sikkerhedsmetode, der kræver to forskellige måder at bevise din identitet Det er almindeligt anvendt i hverdagen. For eksempel at betale med et kreditkort kræver ikke kun kortet, ... Læs mere er en sikkerhedsmetode, der giver ekstra sikkerhed, når du logger ind på onlinekonti. Du skal bevise din identitet på to forskellige måder. De fleste online-konti bruger et kodeord, der kan hackes.
Two-factor-godkendelse giver et andet sikkerhedsniveau på din konto To-faktor-autentificering hacket: Hvorfor bør du ikke panikere tofaktor-godkendelse Hacked: Hvorfor bør du ikke Panic Læs mere, hvilket kræver at du ikke kun ved noget (et kodeord ), men også at have noget, som din telefon. Dette gør det meget sværere for nogen at hakke i din konto.
Helt nøglen til din identitet. Opsæt tofaktorautentificering med en mobiltelefon, når den er tilgængelig. https://t.co/ydtuhAKAaW
- Darren Burgess (@linkedupcomms) 20. juli 2017
Hvis du tilføjer en e-mail-konto, der har tofaktorautentificering aktiveret, f.eks. En Gmail-konto, skal du få en appspecifik adgangskode, før du tilføjer din e-mail-konto til Mail.
En appspecifik adgangskode er en kode, der genereres af e-mail-tjenesten eller udbyderen. Denne kode bruges i stedet for din normale adgangskode, når du tilføjer e-mail-kontoen til Mail eller en anden tredjeparts e-mail-klient. Din e-mail-udbyder bør have instruktioner om, hvordan du får en appspecifik adgangskode til din e-mail-konto.
Tilføjelse af en e-mail-konto til Mail på Mac
Du kan tilføje en e-mail-konto til Mail på din Mac Sådan gør du Apple Mail til en bedre desktop e-mail-klient Sådan gør du Apple Mail en bedre desktop e-mail-klient Tag dig tid til at konfigurere Apples kedelige e-mail-klient lige lige og gøre e-mail-behandling så smertefri som muligt. Læs mere i selve appen eller i systemindstillingerne. Resultatet er det samme ved hjælp af begge metoder, og vi viser dig begge.
Brug af Mail App til at tilføje en e-mail-konto
For at tilføje en e-mail-konto ved hjælp af Mail-appen skal du åbne appen og gå til Mail> Tilføj konto .
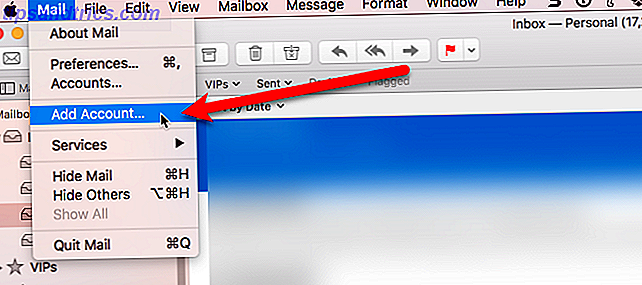
Vælg den type e-mail-konto, du tilføjer. Hvis du ikke ser din kontotype på listen, skal du vælge anden postkonto.

Hvis du valgte anden postkonto, forsøger systemet stadig at tilføje e-mail-kontoen automatisk. Den følgende dialogboks viser, om kontonavnet og adgangskoden ikke kan verificeres.
Indtast de yderligere oplysninger som beskrevet i afsnittet Tilføjelse af en e-mail-konto automatisk eller manuelt ovenfor og vælg IMAP eller POP. Klik derefter på Log ind .

Hvis din e-mail-konto blev bekræftet, bliver du spurgt, hvilke apps du vil bruge med den nye konto. Vælg de apps, du vil bruge, og klik på Udført .
Bemærk! Din e-mail-konto understøtter muligvis ikke alle de angivne apps.

Ændring af e-mail-konto Beskrivelse Brug af Mail App
Din e-mail-konto vises under Indbakke i Mail. Som standard vises e-mail-adressen som beskrivelse for kontoen. For at ændre dette skal du højreklikke på kontoen under Indbakke og vælge Rediger fra pop op-menuen.

Vælg den e-mail-konto, du vil omdøbe. Indtast derefter en ny beskrivelse, og luk dialogboksen.

Brug af systemindstillinger til at tilføje en e-mail-konto
Du kan også tilføje e-mail-konti til din Mac i systemindstillingerne. Gå til Apple- menuen og vælg Systemindstillinger . Klik derefter på Internetkonti .

Vælg den type e-mail-konto, du vil tilføje. Vælg Tilføj anden konto, hvis du ikke kan se din type e-mail på listen.

Dette tilføjer også e-mail-kontoen til Mail-appen på din Mac, og opsætningen er den samme. Det er ligegyldigt, om du starter processen i Mail-appen eller i systemindstillingerne. E-mail-kontoen er tilføjet til din Mac og til Mail-appen i begge tilfælde.
Ændring af e-mail-kontobeskrivelse ved hjælp af systemindstillinger
Som standard vises e-mail-adressen som beskrivelse for kontoen. Du kan dog ændre dette som du kan i Mail-appen. Gå til Apple> Systemindstillinger, og klik på Internetkonti .
Vælg derefter den konto, du vil omdøbe, og klik på Detaljer .

Indtast en ny beskrivelse, og klik på OK .

Indstilling af frekvensen til kontrol af nye e-mail-meddelelser
Du kan vælge, hvor ofte Mail kontrollerer nye e-mail-meddelelser ved at gå til Mail- menuen i Mail-appen og vælge Indstillinger .

Du kan vælge at Kontrollere automatisk efter nye meddelelser, når du åbner Mail.
Hvis du vil have mere kontrol over, når Mail kontrollerer for ny e-mail, kan du vælge en frekvens fra pop op-menuen. Dette er nyttigt, hvis du bruger din Mac på batteriet. Kontrol med e-mail bruger oftere lidt mere batteristrøm.
Hvis du vil vælge, hvornår du skal tjekke for ny e-mail, så er Mail åben, skal du vælge Manuel . Hvis du vil hente nye e-mails manuelt, skal du vælge Hent al ny mail fra Mailbox- menuen i Mail eller trykke på Command + Shift + N.

Fjernelse eller deaktivering af en e-mail-konto fra Mac
Hvis du har en e-mail-konto på din Mac, bruger du ikke længere, kan du fjerne den. Gå til Apple- menuen, vælg Systemindstillinger, og klik på Internet-konti .
Vælg den konto, du vil fjerne, og klik på minustegnet under listen over konti.

Du har to valg. Du kan fjerne fra alle, som fjerner e-mail-kontoen, herunder alle indstillinger for kontoen og alle tilknyttede e-mails.

Eller hvis du ikke vil slette indstillingerne og e-mails for kontoen, kan du slå af konto . Dette bevarer indstillingerne og e-mailsne, men kontoen flyttes til bunden af listen over konti og er mærket som inaktiv . Inaktive e-mail-konti vises ikke i Mail.

Du kan også gøre en konto inaktiv ved at fjerne markeringen af alle tilknyttede apps til kontoen.
Hvis du vil bruge nogle af de tilgængelige apps til kontoen, men du ikke vil tilføje e-mail-kontoen til Mail, skal du fjerne markeringen af Mail i listen over apps, mens du forlader de apps, du vil bruge markeret.

Tilføjelse af en e-mail-konto til mail på iPhone eller iPad
Hvis du altid er på farten, og du stoler på din telefon eller tablet for at forbinde, kan du tilføje dine e-mail-konti til Mail på din iPhone iOS Mail.app Tips og tricks til at sende e-mail som et proffs på din iPhone iOS Mail.app Tips og tricks til at sende e-mail som et proffs på din iPhone På trods af første optrædener er Mail til iOS meget kraftigere end det, der plejede at være. Læs mere og iPad.
Vi viser dig, hvordan du tilføjer en e-mail-konto til din iPhone, men processen er ens på en iPad.
Åbn appen Indstillinger og gå til Mail> Konti> Tilføj konto .

Hvis du ser din e-mail-udbyder opført, skal du trykke på den for at tilføje din konto automatisk ved hjælp af din e-mail-adresse og adgangskode (eller app-specifik adgangskode). Hvis du ikke kan se din e-mail-udbyder, skal du trykke på Andet og derefter tilføje e-mail-konto for at tilføje din konto manuelt.

Hvis du tilføjer din konto manuelt, skal du indtaste dit navn, din email, din adgangskode (eller appspecifik adgangskode) og en beskrivelse på skærmen Ny konto . Klik på Næste .

Tryk på IMAP eller POP øverst på næste skærmbillede. Igen anbefaler vi, at du bruger IMAP på mobile enheder.

Uanset om du tilføjer din konto automatisk eller manuelt, skal du vælge det indhold, du vil synkronisere. Tryk på Gem .

Ændring af beskrivelsen på din e-mail-konto
Som standard vises e-mail-adressen som beskrivelsen for en ny e-mail-konto. Du kan dog ændre dette ved at trykke på e-mail-kontoen i listen over konti .

På den næste skærm skal du trykke på Konto .

Indtast en ny beskrivelse og tryk på Udført .

Valg hentning eller tryk for den nye e-mail-konto
Betegnelserne Hent og Push er to forskellige måder, som e-mail ankommer på din mobilenhed. Med Hent kontrollerer din enhed automatisk din e-mail-server til nye e-mails og overfører dem. Med Push meddeler e-mail-serveren din e-mail-klient, når der er ny e-mail, der skal downloades, og klienten downloader derefter de nye e-mails.
Hentning er initieret af e-mail-klienten, mens Push er initieret af e-mail-serveren. Hent sker typisk på et tidsbestemt tidspunkt, mens Push sker i realtid. Derfor kommer e-mail hurtigere ved hjælp af Push i stedet for Hent. Push bruger mindre batteristrøm end Hent.
Bemærk: Push understøttes muligvis ikke af din e-mailudbyder, men Fetch understøttes af alle e-mailudbydere.
Tip! Da gmail ikke understøtter push med iOS Mail-appen, skal du installere Gmail-appen bare for at få øjeblikkelige meddelelser vs. hent interval.
- John Scalo (@scalo) 16. september 2016
Hvis du vil ændre indstillingerne Hente og skubbe for den nye e-mail-konto, skal du gå til Mail> Konti> Tilføj konto i appen Indstillinger . Tryk derefter på Hent nye data .

Hvis du vil have email sendt til din enhed hurtigst muligt, skal du sørge for, at Push er tændt (skyderen er grøn).
For hver e-mail-konto kan du have Mail hente e-mail på en skema eller kun hente e-mail manuelt, når du åbner Mail-appen. Henter ny email er standard.
Hvis du vil tjekke e-mail manuelt for den nye e-mail-konto, skal du trykke på kontonavnet på skærmen Hente nye data og derefter trykke på Hent eller Manuel . Tryk på bagpilen øverst til venstre for at vende tilbage til skærmen Hente nye data .

Hentning bruges kun, når Push er slukket eller til e-mail-konti og programmer, der ikke understøtter Push. Vælg det tidsinterval for hentning af nye e-mails nederst på skærmen Hent ny data .
Hvis du vælger Manuel, hentes e-mail kun, når du starter Mail. Dette kan spare batterilevetid Undgå disse iPhone Apps til bedre batterilevetid Undgå disse iPhone Apps til bedre batterilevetid. Dræbte baggrundsapps gemmer ikke dit batteri - i nogle tilfælde skal du helt undgå en app for at stoppe den fra dræning din smartphones energi. Læs mere .

Fjernelse af en e-mail-konto fra Mail på iPhone og iPad
Hvis du har en e-mail-konto på din iPhone eller iPad, bruger du ikke længere, kan du fjerne den. Gå til Indstillinger> Mail> Konti og tryk på den konto, du vil fjerne.

Tryk på Slet konto, og tryk derefter på Slet konto igen i pop op-dialogboksen.
Din konto og alle dens e-mails og indstillinger fjernes fra din enhed.

Hvor mange email-konti har du tilføjet til din Mac, iPhone og iPad? Bruger du IMAP eller POP? Foretrækker du Hent eller Push for at modtage e-mail? Lad os vide i kommentarerne.



