
Hvis du er en Google Kalender-bruger Sådan planlægger du et helt år på Google Kalender Sådan planlægger du et helt år på Google Kalender Et år er meget tid til at opfylde dine mål. Google Kalender kan være masterplanlægningsværktøjet i et helt år. Disse tidshåndteringstips viser dig hvordan. Læs mere, så er du sandsynligvis fortrolig med at modtage begivenhedsmeddelelser. Men der er flere måder, du kan tilpasse, justere og ændre de praktiske advarsler.
På internettet tjekker du din Android- eller iOS-mobilenhed og Chrome med disse hurtige og nemme måder at håndtere Google Kalender-underretninger på.
Tilpas meddelelsestider pr. Kalender
Hvis du har flere kalendere forbundet til Google Kalender, kan du nemt tilpasse meddelelserne til hver enkelt. For eksempel kan du foretrække at modtage en e-mail-besked for en delt kalender Sådan optimeres Google Kalender med brugerdefinerede indstillinger Sådan optimeres Google Kalender med brugerdefinerede indstillinger Har du tilpasset Google Kalenders standardindstillinger for at opfylde dine behov? Kun få klik kunne hjælpe dig med at være mere organiseret og spare tid. Læs mere . På den anden side har du adgang til din ægtefælles kalender, men du vil slet ikke have underretninger om begivenheder.
Hvis du blot vil ændre underretninger for en kalender på internettet, skal du klikke på tandhjulsikonet øverst til højre og vælge Indstillinger . Klik derefter på fanen Kalendere . Til højre for kalenderen, du vil ændre, skal du klikke på linket Rediger underretninger .
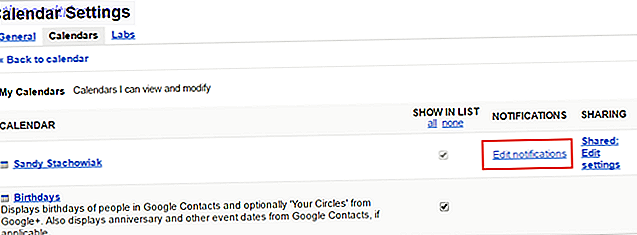
Du kan derefter justere metoden og timingen for dine meddelelser. Du kan også indstille advarsler til daglige arrangementer og oprette mere end en standardmeddelelse, så du bliver advaret flere gange. Sørg for at klikke på knappen Gem, når du har foretaget ændringer.

For at fjerne meddelelser helt, skal du følge de samme trin som ovenfor på nettet for at komme frem på detailsiden for den ønskede kalender. Klik derefter på linket Fjern for at slette meddelelsen og tryk på knappen Gem .

Juster standardmeddelelsesindstillinger på mobil
Standard meddelelsestider
En god funktion i Google Kalender er dens evne til at synkronisere med mobilenheder, hvilket giver dig din kalender overalt, hvor du går.
De standardhændelsesmeddelelser, du oprettede på internettet, overføres til Google Kalender-appen på din Android- eller iOS-enhed og omvendt. Du kan ændre disse standardindstillinger enten på internettet eller mobilen, og de synkroniseres med det samme.
Du justerer indstillingerne på Android og iOS stort set på samme måde. Åbn Google Kalender på Android, og tryk derefter på Indstillinger i menuen til venstre. På iOS vælger du tandhjulsikonet fra din venstre menu i appen.
Tryk derefter på Begivenheder under de kalender, du vil ændre, på begge enheder. Du kan derefter justere standardmeddelelserne for tidsbegrænsede og hele dagsbegivenheder, plus oprette yderligere.

Standard meddelelsesformater
For at aktivere, deaktivere eller justere, hvordan du modtager underretninger på din mobilenhed, adskiller den sig fra Android til iOS.
På din Android-enhed vil du foretage disse ændringer i Google Kalender-appen. Gå igen til dine indstillinger fra appmenuen. Tryk derefter på Generelt . Når du ruller ned, vil du se muligheder for at aktivere eller deaktivere underretninger, bruge en standard eller anden alarmtone og slå vibrationen til eller fra.

På din iOS-enhed foretager du disse ændringer i enhedens indstillinger i stedet for appindstillingerne . Åbn din enhedsindstillinger, tryk på Notifikationer, og rul derefter ned og tryk på Google Kalender . Du kan derefter aktivere eller deaktivere underretninger, vælge et badge-ikon, vælge en advarselsstil og aktivere låseskærmen, ligesom du gør med dine andre installerede apps.

Skift din desktop notifikations stil
Afhængig af din arbejdssituation Sådan gør du Google Kalender-samarbejde endnu smartere Sådan gør du Google Kalender-samarbejde endnu smartere Der er mange måder at gøre Google Kalender smartere på. Her er otte værktøjer til at gøre din tidsplan bedre for dig med minimal indsats fra din side. Læs mere eller blot din præference, du kan modtage Google Kalender-notifikationer på skrivebordet på to forskellige måder.
For det første kan du bruge en afbrydende advarsel, som dukker op i din browser. Som navnet antyder, kan det muligvis afbryde det, du laver på nettet, men du kan ændre det hurtigt.

I stedet kan du bruge en Browser Alert, der åbner en meddelelse på dit skrivebord, der eventuelt kan afspille en lyd. Når du ser det, skal du blot klikke på X for at lukke det eller advarslen selv for at åbne Google Kalender-begivenheden i din browser.

For at aktivere den type anmeldelse du vil have, skal du åbne Google Kalender på internettet, klikke på tandhjulsikonet øverst til højre og vælge Indstillinger . Sørg derefter for, at du er på fanen Generelt og rul ned til Notifikationer . Vælg knappen for at aktivere den ønskede indstilling, og klik på Gem, når du er færdig.
Rediger individuelle begivenhedsmeddelelser
Rediger begivenheder, du har oprettet
Hvis du vil ændre meddelelsestypen på internettet til en begivenhed, du oprettede, skal du klikke på arrangementet og derefter redigere begivenhed . Rul ned til meddelelsesområdet, foretag dine tilpasninger, og klik på Gem, når du er færdig.
Tryk på begivenheden og derefter blyantikonet på din mobilenhed. Du kan derefter justere meddelelsen eller tilføje en anden. Sørg for at trykke på Gem, når du er færdig.

Rediger begivenheder fra Gmail
Google Kalender tilbyder en praktisk funktion til at have visse typer begivenheder tilføjet til din kalender fra Gmail automatisk. Kombiner dette med dine meddelelser, og du vil være sikker på at komme til lufthavnen, restauranten eller anden reservation i tide.

Desværre understøtter Google Kalender endnu ikke stedbaserede meddelelser. Men du kan tilpasse advarsler til Gmail-begivenheder på samme måde som du gør for dem, du opretter fra bunden som beskrevet ovenfor.

Opret notifikationer med Chrome Extension
Chrome har en super praktisk udvidelse, som du kan bruge til at oprette en begivenhed med en anmeldelse, Google Kalender (af Google). Når du har installeret dette værktøj, skal du bare klikke på knappen i din værktøjslinje og derefter plustegnet for at tilføje en ny begivenhed. Vælg din tilsluttede kalender fra rullemenuen, og tilføj derefter begivenhedsnavnet og den smarte besked.
For eksempel kan du indtaste "Frokost med mor i morgen kl 12.00" eller "Mød med ny klient kl. 14.00 den 5/1/17". Klik på Tilføj, og arrangementet sammen med dets meddelelse vil pope til højre på Google Kalender.

Juster disse notifikationer, hvordan du vil have dem
Med disse mange måder at personliggøre og stylisere dine Google Kalender-meddelelser skal du dækkes overalt, når som helst. Plus, hvis du tilslutter flere kalendere 9 Google Kalender-funktioner, du skal bruge 9 Google Kalender-funktioner, som du skal bruge Google Kalender, har flere tricks på ærmerne, end du måske indser. Vores tip hjælper dig med at organisere begivenheder og reducere den tid, du bruger til at administrere din kalender. Læs mere, du kan justere meddelelserne, så de er praktiske, nyttige og ikke kommer i vejen.
Hvis du har flere tip til at bruge Google Kalender Sådan bruges Google Kalender som et visuelt motiveringsværktøj Sådan bruger du Google Kalender som et visuelt motiveringsværktøj Vi bruger stadig kalendere til at minde os om ting, men der er så mange andre anvendelser, nu hvor de er gået digitale. Her er nogle unikke muligheder som et visuelt motiveringsværktøj. Læs mere underretninger, som du gerne vil foreslå, vi vil gerne høre dem. Uanset om det er til internettet, mobilen eller endda din browser, skal du blot give en kommentar nedenfor!



