
Billeder er værdifulde. Billeder, du har arbejdet med med omhyggelige redigeringer, er endnu mere værdifulde. Derfor er det en god vane at blive fortrolig med, hvordan Adobe Lightroom sikkerhedskopierer og genopretter sit katalog af fotos.
Bemærk, at Lightroom Classic CC sikkerhedskopierer kataloget og ikke billederne selv. Du skal sikkerhedskopiere billeder separat ved hjælp af en anden strategi, der ikke er omfattet af denne artikel.
Sådan sikkerhedskopieres en Adobe Lightroom-katalog
Lightroom-kataloget er en database, der indeholder alle de oplysninger, der er relateret til billedet. Det sporer ikke kun placeringen af hvert foto, men alle de redigeringer, den har gennemgået i Lightroom. Så regelmæssige katalogbackups på en tidsplan kan gemme dit arbejde i tilfælde af et sammenbrud.
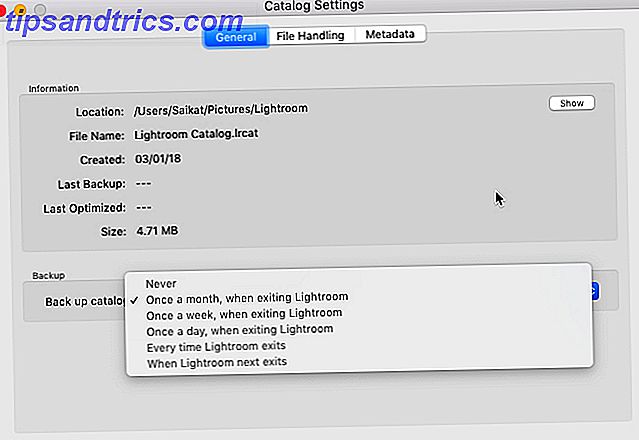
Du kan fortælle Lightroom Classic CC at sikkerhedskopiere kataloget automatisk hver gang du afslutter softwaren:
- Gå til Rediger> Katalogindstillinger (Windows) eller Lightroom> Katalogindstillinger (Mac OS).
- Vælg en sikkerhedskopi fra rullemenuen for Back up katalog .

Skærmbilledet Katalogindstillinger viser også placeringen af katalogfilen og backup-metadataene. Du kan også udøve dine backupindstillinger, når du afslutter Lightroom.
- Exit Lightroom.
- Klik på Back Up i Backup Catalog-dialogboksen for at sikkerhedskopiere kataloget på standardplaceringen og afslut Lightroom Classic CC.
- Du kan igen vælge en sikkerhedskopieringsplan og en anden placering, før du klikker på Sikkerhedskopiering.
- Hvis du ikke vil sikkerhedskopiere denne gang, skal du udsætte sikkerhedskopien med et klik på Spring over denne gang eller Spring til morgen . Kommandoen varierer alt efter valget af den sikkerhedskopieringsplan, du har valgt i dropdown.
Sådan genoprettes en Adobe Lightroom Catalog Backup
Gendannelse af et back-up Lightroom-katalog er nemt og kan spare dig for potentielle katastrofer som et harddisknedbrud.
- Vælg Filer> Åbn katalog .
- Gennemse placeringen af din sikkerhedskopierede katalogfil.
- Vælg og åbner den sikkerhedskopierede .LRCAT-fil.
- Du kan også kopiere det sikkerhedskopierede katalog til det originale katalogs placering og erstatte det.
Sikkerhedskopiering af dine fotos er ikke et af billedstyringsfejlene. 5 Fotohåndtering Fejl Du laver (og hvordan man retter dem). 5 Fotohåndtering Fejl Du laver (og hvordan man retter dem). Organisering af dine digitale fotos kan være en opgave . Og der er nogle fejl, næsten alle gør. Heldigvis er der også nogle enkle løsninger. Læs mere, du vil undgå lige fra starten af din fotograferingsrejse. Der er ingen grund til ikke at gøre det, fordi Lightroom gør det nemt at sikkerhedskopiere dit katalog.



