
Leder du efter måder at ændre dit standardsprog og -region i Windows 10?
Måske har du købt din computer i et andet land eller flyttet til et nyt land Expat on the Cheap: En hurtig guide til Affordable International Living Expat on the Cheap: En hurtig guide til overkommelig international levetid Vi elsker at rejse, og som sådan ved vi et par ting. Her er nogle tips til at blive en expat på en overkommelig måde. Læs mere, måske forsøger du at beherske et nyt sprog Lær et nyt sprog bare ved at surfe på internettet i Chrome Lær et nyt sprog bare ved at surfe på internettet i Chrome Denne udvidelse gør det nemt at hente nyt sprog ordforråd uden nogen indsats på din del. Læs mere, eller måske er du tosprogede og skal hurtigt skifte mellem forskellige dialekter.
Heldigvis har Microsoft gjort det meget nemt at både installere nye sprog og skifte mellem eksisterende sprog. I denne artikel tager vi dig gennem en trinvis vejledning.
Bemærk: Dette er en post-installation guide.
1. Installer en sprogpakke
Lad os først se, hvordan du installerer en sprogpakke. Dette er et nødvendigt trin, før du kan ændre dit systems sprog.
Muligheden for at installere nye sprog Sådan ændres systemsprog i Windows 8 Sådan ændres systemsprog i Windows 8 Du kan ændre din kontos systemsprog i Windows 8, selvom du ikke forstår det. Vi fører dig igennem processen med skærmbilleder. Read More er en overraskende ny funktion; i ældre versioner af 5 spor af Windows XP Inside Windows 10 afsløret 5 spor af Windows XP Inside Windows 10 Revealed Windows 10 blev ikke oprettet fra bunden. Hvis du ser tæt på, finder du spor af tidligere Windows-versioner. Vi viser dig rester af Windows XP, som overlevede 14 års Windows-udvikling. Læs mere Windows 5 spor af Windows XP Inside Windows 10 afsløret 5 spor af Windows XP Inside Windows 10 Revealed Windows 10 blev ikke oprettet fra bunden. Hvis du ser tæt på, finder du spor af tidligere Windows-versioner. Vi viser dig rester af Windows XP, som overlevede 14 års Windows-udvikling. Læs mere det var ikke ualmindeligt at finde et system låst til et bestemt sprog.
Før du begynder, skal du sørge for, at du er logget ind i Windows 10 ved hjælp af en administrativ konto. Windows Administratorkonto: Alt du behøver at vide Windows Administratorkonto: Alt du behøver at vide, begynder med Windows Vista, er den indbyggede Windows Administrator-konto deaktiveret som standard . Du kan aktivere det, men gør det på egen risiko! Vi viser dig hvordan. Læs mere . Hvis du er den eneste bruger af en maskine, bliver det dit primære login, men hvis der er flere brugere, kan det være en andens konto.
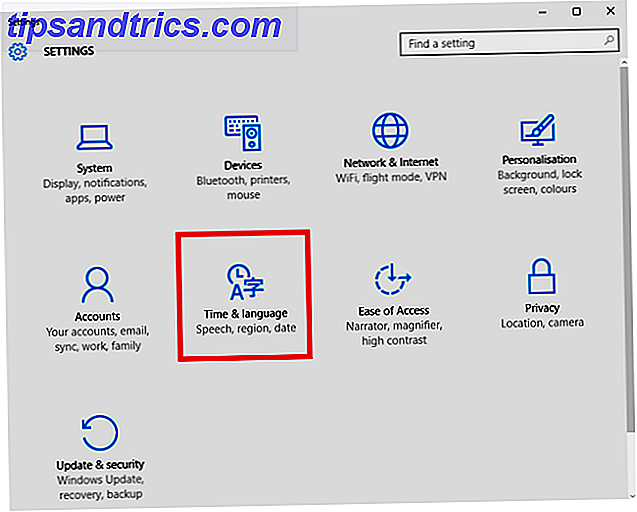
Derefter skal du åbne startmenuen og klikke på Indstillinger> Tid og sprog> Region og sprog .
Den første mulighed i højre rude giver dig mulighed for at ændre regionen. Dette er nyttigt for at finde lokaliseret indhold og apps. Det er dejligt, hvis du bor i udlandet, og enten a) ønsker at blive vist nye ting, der er relevante for hvor du bor, eller b) vil forbinde dig med dit hjemland. Du kan indstille det til ethvert land, du ønsker, men bemærk at det kan påvirke Cortana's funktionalitet. Sådan opsætes Cortana & Fjern hende i Windows 10 Sådan opsætes Cortana & Fjern hende i Windows 10 Cortana er Microsofts største produktivitetsværktøj siden Office . Vi viser dig hvordan du kommer i gang med Windows 10's digitale assistent eller hvordan du slår Cortana ud for bedre privatliv. Læs mere .

Den anden mulighed er, hvor du kan installere nye sprog. Klik på Tilføj et sprog, og du vil blive præsenteret med en liste over mere end 140 sprog at vælge imellem. 
Klik på den ønskede, og den begynder straks at installere. Du får vist en meddelelse, der fortæller dig, at det kan tage et stykke tid. Sproget vil dukke op på din sprogliste, mens det installeres.

Når processen er færdig, ændres meddelelsen under sproget fra Søgning Windows Update til installeret sprogpakke . Når du ser denne besked, er du klar til at fortsætte.

2. Skift displaysprog
For at ændre visningssproget skal du klikke på den nyinstallerede sprogpakke og vælge Indstil som standard .

I henhold til meddelelsen på skærmen vises det nye sprog næste gang du logger ind. Følg Start> [Brugernavn]> Log ud for at tillade dig selv at logge ind igen.
Husk på, at hvis du følger disse trin, har du ikke nødvendigvis ændret de globale indstillinger - sproget på din login-skærm og velkomstskærm samt standardsproget for nye konti bliver uændret.
I billedet nedenfor kan du se, at jeg har ændret min brugers standardsprog til spansk, men de globale indstillinger er uforandrede.

For at ændre alle de globale indstillinger skal du højreklikke på Start-menuen og gå til Kontrolpanel> Region> Administrativ> Kopiindstillinger, markere de to afkrydsningsfelter ved siden af velkomstskærm og systemkonti og nye brugerkonti . Du får vist alle indstillingerne automatisk opdatering. Genstart dit system for ændringerne træder i kraft.

3. Skift mellem tastaturer
Når du installerer en ny sprogpakke, installeres det tilknyttede tastatur automatisk sammen med det. Dette har flere fordele - især i tilfælde, hvor sprog har forskellige karakterer eller regelmæssigt brug af accenter på bogstaver. Sådan: Nemt tastaturgenveje til accentmærker på bogstaver [Mac] Sådan: Enkle tastaturgenveje til accentmærker på breve [Mac] Læs Mere .
Du kan nemt skifte mellem installerede tastaturer Sådan skifter du omgående tastaturets layout, uanset hvor du går Sådan skifter du et hvilket som helst tastaturlayout, uanset hvor du går Denne bærbare app gør det utrolig nemt at ændre tastaturets layout fra QWERTY til et andet layout. Læs mere ved enten at trykke på Windows Key + Space eller ved at venstre-klikke på sprogkoden i tre bogstaver på højre side af proceslinjen.

4. Installer et tastatur uden en sprogpakke
Hvis du vil tilføje et nyt tastatur, men ikke har til hensigt at ændre dit systems displaysprog, er det også nemt at opnå.
Gå tilbage til sprogskærmen ved at klikke på Start> Indstillinger> Tid og sprog> Region og sprog .
Fremhæv den sprogpakke, du vil tilknytte dit nye tastatur med, og klik på Valg . Klik derefter på Tilføj et nyt tastatur og foretag dit valg fra listen.

Du kan også fjerne tastaturer fra denne menu; nyttigt, hvis du vil ændre dit system sprog til spansk, men vil det eneste tastatur være engelsk QUERTY. Bare fremhæv tastaturet, du vil slette, og klik på Fjern .

5. Skift talemuligheder
Det sidste afsnit af sprog, der skal adresseres, er tale - både input og output. Input er, hvad din computer vil genkende, når du udsteder stemmekommandoer 6 Køleste ting du kan styre med Cortana i Windows 10 6 Koldeste ting du kan styre med Cortana i Windows 10 Cortana kan hjælpe dig med at gå håndfri på Windows 10. Du kan lad hende søge i dine filer og på nettet, lav beregninger eller trække vejrudsigten op. Her dækker vi nogle af hendes køligere færdigheder. Læs mere, output er sproget Cortana vil bruge Sådan finder du hvilke Windows 10 Apps, der arbejder med Cortana Sådan finder du hvilke Windows 10 Apps, der arbejder med Cortana Cortana, kan være meget nyttige, men hvordan skal du vide, hvilke apps der understøtter hende? Sådan kan du finde ud af det i øjet. Læs mere .
Som med de tidligere indstillinger, vi har dækket, skal du åbne startmenuen og derefter gå til Indstillinger> Tid og sprog . Denne gang vælges der imidlertid tale fra venstre rude.

Den øverste mulighed, med titlen Sprogsprog, giver dig mulighed for at angive din indtastningsmetode. Det er værd at bemærke, at du skal have installeret den tilsvarende sprogpakke, inden du kan ændre dit taleindgangssprog.
Alternativet nedenfor - Tekst-til-tale - er, hvor du kan vælge den stemme, der anvendes af Cortana. Hver gang du installerer en sprogpakke, vil den tilsvarende Cortana-stemme også blive installeret. Vælg din præference fra rullemenuen.
Bruger du flere sprog?
Selv om de enkelte muligheder er ret lige at ændre, når du ved hvordan, er det rimeligt at sige, at Microsoft ikke gør et godt stykke arbejde med at placere disse indstillinger. Sådan styres Windows 10: Indstillinger Guide Sådan styrer du Windows 10: Den Indstillinger Guide Windows-kontrolpanelet er på vej ud. Dens udskiftning, appen Settings har modtaget en betydelig opgradering i Windows 10. Vi afslører alle sine hemmeligheder for dig. Læs mere indlysende. Det forekommer ikke fornuftigt, at så mange menuer og undermenuer kun bruges til at ændre dit sprog, tastatur og tale.
Hvis du bruger flere sprog på dit Windows 10-system, vil vi gerne høre fra dig. Hvor let finder du det at styre flere sprog? Er mængden af indstillinger og indstillinger tilfredsstillende? Er der noget, som Microsoft overset, som du føler, skal medtages?
Som altid kan du komme i kontakt via kommentarfeltet nedenfor.



