
Ændring af systemsprog i Windows 8 kan være en kompliceret proces, især hvis du ikke forstår det aktuelle sprog. Hvis du har sat dig ned på en Windows-computer Sådan opgraderes du sikkert til Windows 10 og nedgraderes tilbage til Windows 7 eller 8.1 igen Sådan opgraderes du sikkert til Windows 10 og nedgraderes tilbage til Windows 7 eller 8.1 igen Brug stadig Windows 7 eller 8.1? Vi viser dig hvordan du opgraderer til Windows 10 gratis. Vi forklarer også, hvordan du kan rulle tilbage til din gamle Windows-version. Læs mere og fundet det er i et ukendt sprog og forsøger at pusle ud, hvor sprogindstillingerne er placeret, kan tage et stykke tid. Denne proces er nu let og tilgængelig for alle på Windows 8 - på Windows 7 havde du brug for den ultimative udgave til at gøre dette.
Vi går igennem processen med at ændre Windows-systemets sprog på Windows, komplet med skærmbilleder for hvert trin i processen. Hvis dit system er på et andet sprog, skal du bare klikke på indstillingerne på samme sted. Hvordan du ændrer systemets sprog kan være anderledes på forskellige sprog, men de vil være på samme sted, uanset hvilket sprog du har. Denne proces gælder også for Windows RT Windows RT - Hvad du kan og ikke kan gøre Windows RT - Hvad du kan & ikke kan gøre Windows RT-udgave blev diskret lanceret om en og en halv time siden med flagskibet Microsoft Surface RT tablet-enhed . Selvom det ikke er synligt at skelne fra Windows 8, er der nogle vigtige forskelle med hensyn til hvad ... Læs mere.
Åbn sprogruden
Først skal du åbne Charms-linjen 6 Pensionerede Windows-funktioner Vi vil hellere glemme 6 Pensionerede Windows-funktioner Vi vil hellere glemme Windows har gennemgået mange funktioner gennem årene. Her er et par ingen savner virkelig. Kan du huske dem? Læs mere fra skrivebordet, som set på den højre kant i skærmbilledet nedenfor.
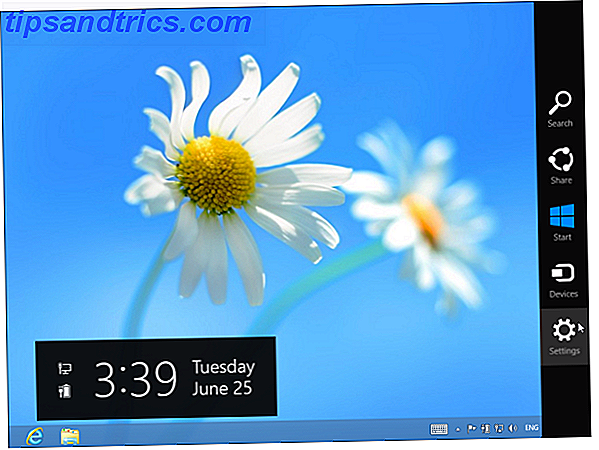
Hvis du vil hente Charms- linjen, skal du enten trykke på Windows-tasten + C for at åbne den, skubbe ind fra højre på en berøringsskærm. 5 måder at tilføje Touch til en Windows 8-computer 5 måder at tilføje Touch til en Windows 8-computer Windows 8s startskærm og "Moderne" apps kan føle sig akavede at bruge på en non-touch-pc, men de begynder virkelig at give mening, når de er parret med en berørings-pc. Hvis du ikke er klar til at gå ... Læs mere, eller flyt musen til øverste højre eller nederste højre hjørne af skærmen og flytte den opad.
Klik eller tryk på indstillingerne Indstillinger i charmerbaren, og klik derefter på indstillingerne Kontrolpanel . Det er den første mulighed, du kan klikke øverst på skærmen.
Selvfølgelig er der andre måder, du kan åbne kontrolpanelet på. Du kan også højreklikke i nederste venstre hjørne af skærmen for at åbne systemværktøjsmenuen. Hver Windows 8 Genvej - Gange, Desktop, Kommandolinje Hver Windows 8 Genvej - Gestures, Desktop, Command Line Windows 8 handler om genveje. Personer med berøringsaktiverede pc'er bruger berøringsbevægelser, brugerne uden berøringsenheder skal lære museknapperne, elbrugere bruger tastaturgenveje på skrivebordet og kommandolinjegenveje, og ... Læs mere og vælg Kontrolpanel, for eksempel.

Klik på knappen Tilføj et sprog under Ur, Sprog og Region . Hvis grænsefladen er på et andet sprog, skal du bare kigge efter ikonet indeholdende en klokke med et ur foran det og klikke på den første mulighed i listen under overskriften.

Tilføj et nyt displaysprog
Hvis du ikke kan se det sprog, du vil bruge på listen, skal du klikke på alternativet Tilføj et sprog - det er placeret øverst til venstre i sproglisten. Hvis det sprog, du vil tilføje, allerede er på listen, kan du springe over de næste par trin.

Vælg hvilket sprog du vil installere fra listen, og klik på knappen Åbn . Du kan også bruge søgefeltet øverst til højre i vinduet for at søge efter sprog på listen.

Sproget, du har tilføjet, vises i listen. Du kan nu bruge det som et indgangssprog, men bemærk at det står Windows display sprog: Tilgængelig til download ved siden af det nye sprog. Det betyder, at du endnu ikke kan bruge det som dit Windows-sprog - du har ikke den nødvendige support på din computer. For at downloade understøttelse af visningssprog skal du klikke på linket Indstillinger til højre for sproget.

Klik på linket Download og installer sprogpakke for at downloade sprogpakken fra Microsoft og installer den på din computer. Det er linket med et skjoldikon ved siden af det, fordi installation af et nyt sprog kræver administratorrettigheder.

En statuslinje vises, mens Windows downloader og installerer sprogpakken. Når processen er fuldført, bliver du muligvis bedt om at genstarte computeren. Når computeren genstartes, skal du logge ind og genåbne sprogpanelet, når du har gjort det.
Indstil dit displaysprog
Vælg det sprog, du vil bruge, og klik på knappen Flyt op - tredje fra venstre - for at flytte det til toppen af listen. Dette gør det til dit højeste prioriterede sprog. Så længe den passende understøttelse af understøttelse af displaysprog er installeret, vil den nu blive brugt som dit visningssprog.

Dit systemsprog ændres dog ikke med det samme. Du skal logge ud af Windows og logge ind igen, så din ændring træder i kraft.
For at logge af, skal du åbne startskærmen (tryk på Windows-tasten ), klikke eller trykke på dit brugernavn øverst til højre på skærmen, og vælg Sign-out-indstillingen. Det er den tredje mulighed nede i listen.

Log tilbage, og Windows vil bruge dit nye displaysprog. Hvis du vil ændre dit sprog igen, skal du gå tilbage til sproutpanelet, trække et andet sprog øverst på listen, derefter logge ud og logge ind igen. Du kan følge skærmbillederne ovenfor for at gå tilbage gennem grænsefladen og ændre sproget tilbage til Engelsk, selvom du ikke forstår det aktuelle sprog - skal du blot klikke på de muligheder, der findes på de samme steder.

Indpakning af dit Windows-sprog
Det systemsprog, du angiver, gælder kun for din specifikke brugerkonto, ikke for alle, der bruger computeren. Hver bruger kan vælge deres eget sprog i sprogpanelet, og Windows skifter mellem sprog, når brugerne logger ind.
Bemærk, at installering af flere sprog kan reducere Windows-systemets ydeevne. Sådan påvirkes Windows Ydelse af hardware og software Sådan påvirkes Windows Ydelse af hardware og software I teorien kan 32-bit software overstige 64-bit-modparten afhængigt af hardwareopsætningen. Lyder kompliceret? Vi er her for at give mening og hjælpe dig med at få den bedste ydelse ud af dit system. Læs mere . Installer kun sprog, du rent faktisk vil bruge. Hvis du vil afinstallere et sprog, kan du gøre det fra sprogpanelet - bare vælg det og klik på knappen Fjern.
Har du andre spørgsmål eller kommentarer til Windows 8's support til flere sprog? Efterlad en kommentar!
Opdateret af Tina Sieber.



