
Standard skrifttypestørrelse i Windows 10 kan være for lille til nogle, især når du er på en højere opløsningsskærm. Vi vil vise dig, hvordan du justerer din systemtekststørrelse til din smag, sammen med hvordan du ændrer skrifttypen, mens du er på den.
Hvis du vil forstørre mere end bare skrifttyperne eller kun ønsker en midlertidig zoom, viser vi også, hvordan du bruger nogle enkle og indbyggede Windows-værktøjer til at opnå det.
Skift dine tekststørrelser
Hvis du kører Creators Update eller videre til Windows 10, skal du have et tredjepartsprogram, der nemt kan ændre størrelsen af systemfonte. Sådan ændres størrelsen på systemfonte efter Windows 10 Creator's Update Sådan Ændre størrelsen på systemfonte efter Windows 10-skabers opdatering Efter skabers opdatering tillader Windows 10 ikke længere tilpasning af system skrifttypestørrelser. Heldigvis er der en app, du kan bruge til at gøre det alligevel. Læs mere . Det er ikke kendt, hvorfor Windows besluttede at fjerne denne grundlæggende funktion.
Skabere Opdatering og senere
For at komme i gang skal du downloade det lette system skrifttypeskifterprogram fra WinTools. Ved første åbning spørger du om du vil gemme dine standardindstillinger, så klik på Ja og vælg hvor du vil gemme den. Dette vil lade dig nemt gå tilbage til dine standard skrifttypestørrelser, når du har ændret dem.
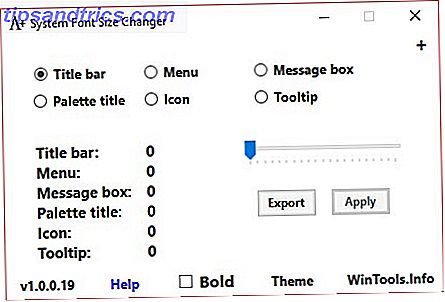
Når programmet åbnes, skal du vælge hvilket element, du vil ændre størrelsen af, f.eks. Titellinjen eller meddelelsesfeltet . Brug derefter glideren, på en skala fra 0 til 20, sammen med bytte bold, hvis du ønsker det. Klik på knappen Anvend, log ud og tilbage, og dine ændringer træder i kraft.
Før ophavsmandens opdatering
Tryk på Windows-tasten + I for at åbne Indstillinger, og vælg System> Skærm . Klik på Avancerede visningsindstillinger> Avanceret dimensionering af tekst og andre elementer .
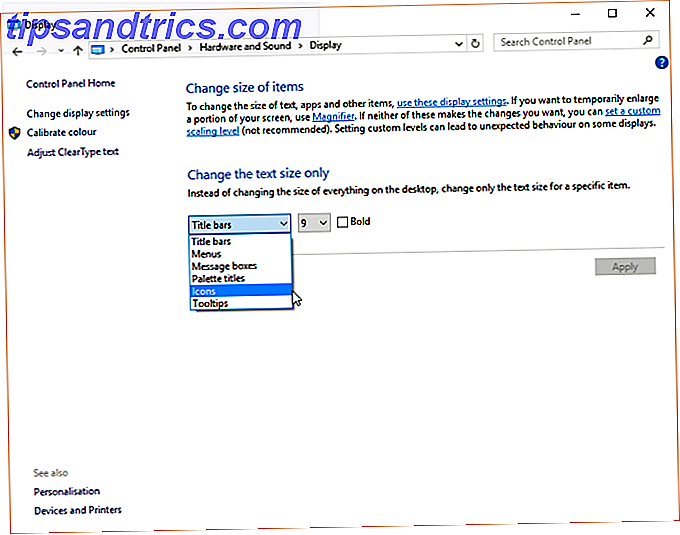
Dette åbner et kontrolpanelvindue. Her kan du bruge de to dropdowns: den første til at vælge hvilket element du vil ændre, det andet skriftstørrelsen for at ændre det til. Du kan vælge at krydsse fed hvis ønsket. Når du er færdig, klik på Anvend .
Skift din system skrifttype
Standard system skrifttype i Windows 10 er Segoe UI . Nogle tidligere versioner af Windows gør det nemt at ændre system skrifttypen, men i Windows 10 er det lidt vanskeligere. Som sådan skal vi udføre en registreringsdatabase, hvis metode kommer fra TenForums.
Før vi begynder, et par noter. For det første går vi ikke direkte ind i registreringsdatabasen her, men altid forsigtigt, når du redigerer noget i registreringsdatabasen Sådan undgår du uheldigvis op Windows-registreringsdatabasen, hvordan du ikke ved et uheld mister Windows-registreringsdatabasen Arbejder med Windows-registreringsdatabasen? Bemærk disse tips, og du vil være meget mindre tilbøjelige til at udføre varig skade på din pc. Læs mere, da det kan forårsage alvorlige problemer, hvis du rod med de forkerte indstillinger.
For det andet er nogle skrifttyper ikke designet til at blive brugt systemomfattende og vil ikke have det fulde tegnsæt. Hvis du har downloadet skrifttyper og forsøgt at bruge dem, kan du finde nogle ting ser uforståelige, fordi de ikke har alle de nødvendige tegn, som dit system har brug for for nogle elementer.
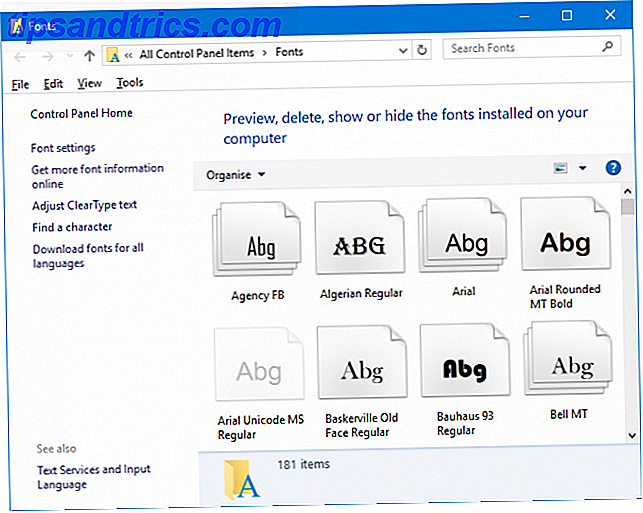
Endelig påvirker denne ændring ikke alt og er upålitelig for moderne applikationer, f.eks. Dine indstillinger, actioncenter og startmenuen. Det vil dog arbejde på ældre Windows-programmer og ting som proceslinjen.
For at komme i gang skal du åbne Notesblok og indsætte følgende:
[HKEY_LOCAL_MACHINE\SOFTWARE\Microsoft\Windows NT\CurrentVersion\Fonts] "Segoe UI (TrueType)"="" "Segoe UI Bold (TrueType)"="" "Segoe UI Bold Italic (TrueType)"="" "Segoe UI Italic (TrueType)"="" "Segoe UI Light (TrueType)"="" "Segoe UI Semibold (TrueType)"="" "Segoe UI Symbol (TrueType)"="" [HKEY_LOCAL_MACHINE\SOFTWARE\Microsoft\Windows NT\CurrentVersion\FontSubstitutes] "Segoe UI"="NEW FONT" Udskift NEW FONT i talemærkerne til hvad du vil ændre dit system skrifttype til at være. For eksempel: Arial, Verdana eller Comic Sans (okay, måske ikke den sidste). Søg et system efter din Fonts- mappe, hvis du ikke er sikker på valgene. Du kan endda gå avanceret og lære at lave din egen skrifttype Alt du behøver at lave dine egne skrifttyper gratis Alt du behøver at lave dine egne skrifttyper gratis Disse enkle værktøjer giver dig mulighed for at lave dine egne skrifttyper gratis, selvom du Har ingen tidligere grafisk design erfaring. Læs mere .
I Notesblok skal du gå til Filer> Gem som ... og indstille Gem som type som Alle filer . Indstil filnavnet som noget med .reg på enden. Klik på Gem .
Find nu filen og åben den (Windows vil opdage, at det er en registreringsfil) for at behandle ændringen. Klik på Ja for at bekræfte og derefter OK . Genstart din computer, og dine ændringer vil blive anvendt fuldt ud.
For at vende dine ændringer, skal du downloade denne registreringsfil fra TenForums, åbne den og klikke på Ja > OK . Start derefter dit system.
Ændre størrelsen på hele skærmen
Hvis du vil ændre størrelsen på alt på skærmen, herunder tekst, proceslinje og startmenuen, kan du gøre det inden for dine skærmindstillinger. For at få adgang til dette, tryk på Windows-tasten + I for at åbne Indstillinger og navigere til Visning . Hvis du ikke kører Creator Update, har du en glidebjælke for at justere din skaleringsprocent. Hvis du ikke kan se det, får du en dropdown, hvor du kan gøre det samme med tilpasset skalering, så du får mere forfining.
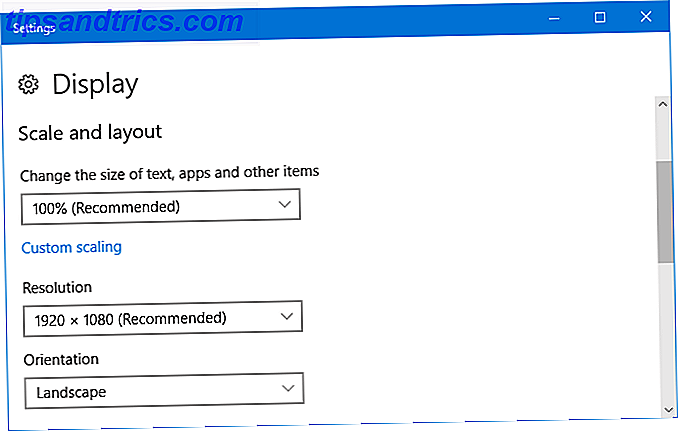
For at vende tilbage til standard, skal du bare søge efter den mulighed, der har (anbefales) efter den. Ved hjælp af procentdel skalaer vil jævnt opskalere skrifttyper til den ønskede størrelse, så det anbefales at holde fast ved det snarere end at justere opløsningen, som har tendens til at gøre tingene uklare, hvis de ikke er indstillet til din skærms standard.
Midlertidig udvidelse
Hvis du ikke ønsker at forstørre tekst overalt, er et alternativ at bruge zoom-in-funktionerne, som nogle programmer tilbyder. Dette gøres ofte ved at trykke på Ctrl og + (plus-tasten) eller ved at gå til visningsindstillingerne . Det er sandsynligt, at din internetbrowser vil arbejde med det, så er du velkommen til at prøve det nu! Ctrl og - (Minus-tasten) vil zoome ud.
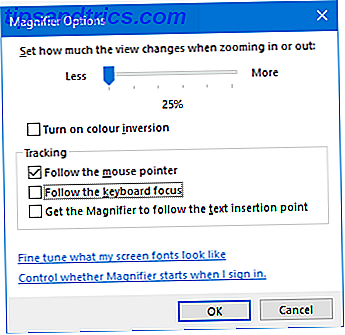
En alternativ tilgang er at bruge forstørrelsesglasset, der er indbygget i Windows. Find en system søgning for at finde den, og du kan klikke på Plus og Minus knapperne for at zoome ind og ud. Klik på tandhjulsikonet for at få adgang til indstillingerne og ændre tingene som om forstørrelsen følger musemarkøren eller har tastaturfokus.
Se med klarhed
Med dine skrifttyper forstørret kan du nu tydeligt se alt på dit system. Og måske rocker du en helt ny skrifttype, mens du er på det! Hvis du vil have et andet skrifttryktrick, skal du se vores vejledning om, hvordan Windows-skrifttyper ligner dem på en Mac Sådan får du Windows-skrifttyper til at ligne Mac-skrifttyper Sådan får du Windows-skrifttyper til at ligne Mac-skrifttyper. Øjekærlighed er ikke en Windows forte. Moderne UI (aka Metro) bragte forbedringer, men mangler stadig i et vigtigt område: skrifttyper. Vi viser dig, hvordan du kan få smuk skrifttypeudjævning på Windows. Læs mere .
Og hvis alt dette har fået dig i det tilpassede humør, kan du se vores bedste tips og tricks om, hvordan du ændrer udseendet på dit skrivebord. Sådan ændres udseendet og følelsen af dit Windows 10-skrivebord Sådan ændrer du udseendet og følelsen af Dit Windows 10-skrivebord Du har netop opgraderet til Windows 10, og du spekulerer på, hvordan du kan tilpasse og tilpasse det. Vi hjælper dig med at gøre dit skrivebord til en virtuel Windows-oplevelse, et trin ad gangen. Læs mere . Dit system vil føle sig helt frisk og nyt, når du er færdig.
Har du brug for at ændre din skrifttypestørrelse? Er der en metode, du bruger, som vi ikke har dækket?



