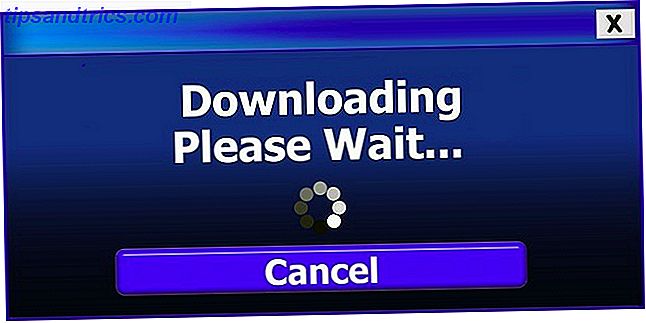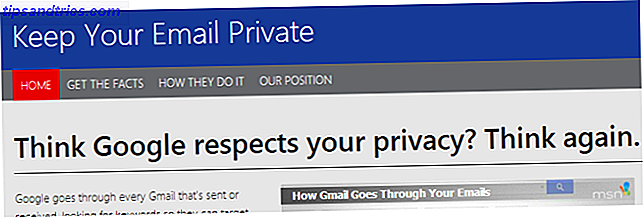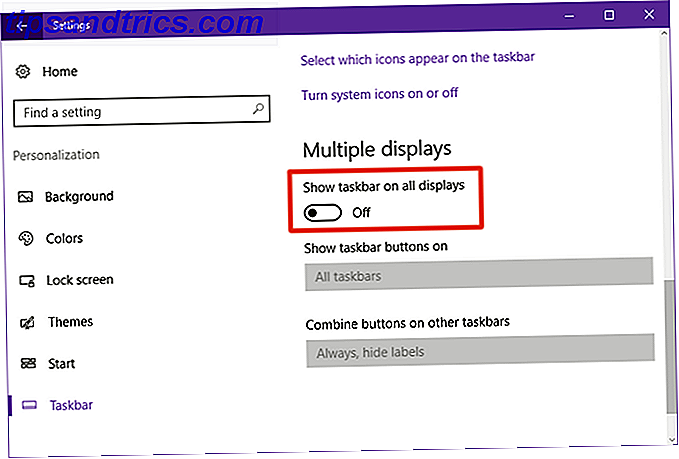Et rodet skrivebord er ikke befordrende for produktiviteten. Vi har hjulpet dig med desktop-organisationen før og endda viser dig, hvordan MakeUseOf-teamet holder deres arbejdsområder under kontrol 15 Desktops, der afslører, hvordan vi arbejder på MakeUseOf 15 desktops, der afslører, hvordan vi arbejder på MakeUseOf Viser dit skrivebord, hvordan du arbejder, eller hvordan du tænke? Er det rent eller rod med genveje? Sådan gør MakeUseOf-teamet sine Windows-, Mac- og Linux-stationære computere. Læs mere .
Hvis du er en Mac-bruger, er der en bestemt ting, du måske finder ekstremt irriterende: det faktum, at når du tager et skærmbillede, gemmes det automatisk til skrivebordet. Windows, derimod kopierer kun billedet til dit udklipsholder.
Heldigvis er det muligt at ændre standard gem lokalisering. Du kan endda lave en dedikeret skærmbilleder mappe. Lad os kigge nærmere.
Sådan ændres, hvor Mac-skærmbilleder gemmes
For at stoppe din Mac fra at gemme skærmbilleder til dit skrivebord, følg de enkle trinvise instruktioner nedenfor.
- Åbn Terminal-appen (skriv terminal til Spotlight, hvis du ikke kan finde den).
- Skriv standardindstillinger skriv com.apple.screencapture placering .
- Tryk ikke på Enter .
- I slutningen af kommandoen skal du indtaste din nye standard gemmeplacering. For eksempel, hvis du vil have en dedikeret screenshots-mappe på dit skrivebord:
/Users/[username]/Desktop/Screenshots - Tryk på Enter .
- Skriv killall SystemUIServer .
- Tryk på Enter .
Husk, Terminal understøtter også træk og slip. Efter at have skrevet kommandoen i trin 2 skal du blot trække den mappe, hvor du vil have din Mac til at gemme dine skærmbilleder i Terminal-vinduet. App'en vil tilføje mappens sti til kommandoen.
Dette er blot en af mange små tweaks du kan lave til din Mac for at gøre det nemmere at bruge. Hvis du er på udkig efter lignende nemme tweaks, kan du se vores guide til små men nyttige Mac-funktioner og vores liste over skjulte Mac-produktivitetstricks 10 Awesome skjulte produktivitetstips og tricks til din Mac 10 fantastiske skjulte produktivitetstips og tricks til din Mac, mens Mac App Store er fyldt med fantastiske produktivitetsprogrammer, du behøver ikke se så langt for øjeblikkelig produktivitetsstrømning. Læs mere .