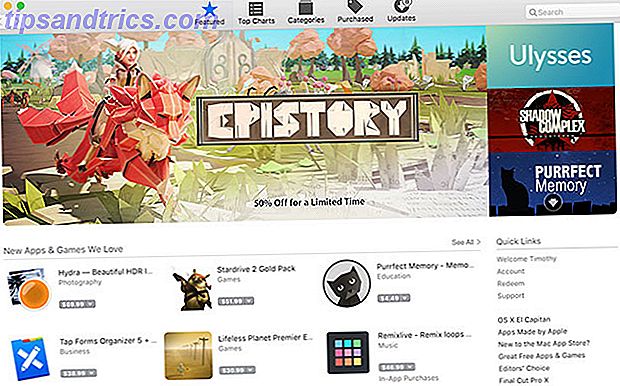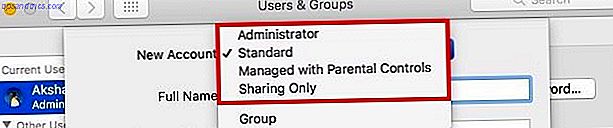Så snart du tilslutter en anden skærm til din Windows 10-computer, vil du bemærke, at begge skærmbilleder har proceslinjen nederst. Måske kan du lide dette - og det er helt fint - men måske gør du det ikke, i så fald kan du slukke det.
Windows 10 indstillinger er ikke altid let at tweak, men denne er. Åbn startmenuen, søg efter indstillinger- appen, og start den.
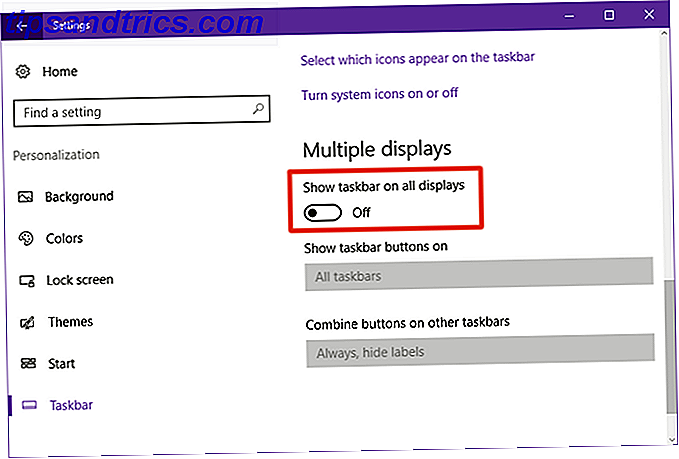
Naviger til Tilpasning> Aktivitetslinje og rul ned til sektionen mærket Flere skærme . Hvis du har en anden skærm tilsluttet, skal den ikke være gråtonet (men hvis du ikke har en anden skærm tilsluttet).
Du skal blot veksle Vis proceslinjen på alle skærme til Fra, og proceslinjen vises kun på hoveddisplayet.
Hvis du vil ændre dit hoveddisplay, skal du gå tilbage til hovedmenuen for Indstillinger-appen, navigere til System> Display, klikke på den monitor, du vil have som hoved, rul ned og Marker gør dette til min hoveddisplay .

Færdig.
Hvor mange skærme har du i din arbejdsstationsopsætning? Har du fundet det meget mere produktivt end en enkelt skærm? Eller er det ligegyldigt meget? Lad os vide nedenfor!