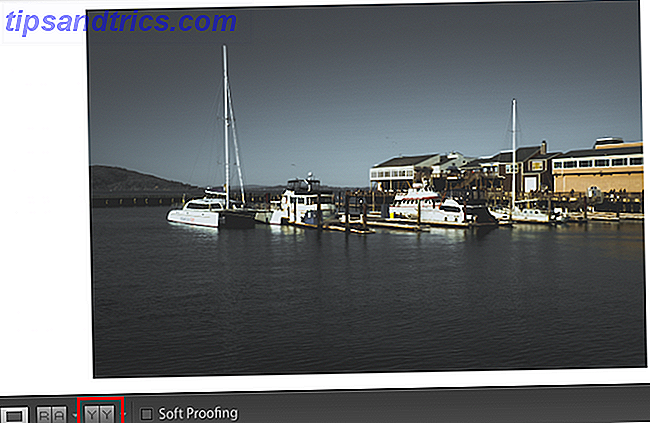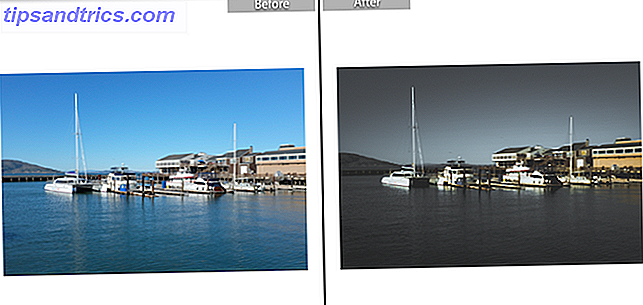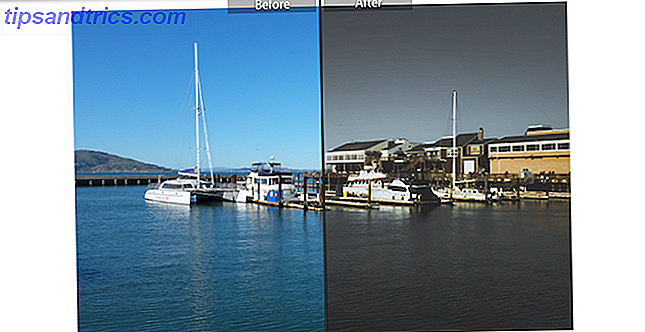En af grundene til, at Adobe Lightroom er et så kraftfuldt billedredigeringsværktøj. 3 Grunde til, at alle fotografer skal bruge Adobe Lightroom 3 grunde til, at alle fotografer skal bruge Adobe Lightroom Mange mennesker er ikke helt sikre på, hvor Lightroom passer ind i ting. Det er et billedredaktør ... men det er ikke så godt som Photoshop? Her er alt forklaret. Læs mere er dens ikke-destruktiv karakter. Du kan lave et ton af redigeringer på et billede, eksportere billedet som en ny kopi og hurtigt nulstille alle disse ændringer med et enkelt klik på en knap. Og det gør det også nemt at sammenligne dit redigerede billede til din original.
Der er to hovedmåder, du kan se din sammenligning.
Metode 1: Sammenligning side om side
I den første metode har du tre forskellige visningsindstillinger.
- For at begynde at redigere dit foto, skal du gå til Lightroom's Develop- fanen.
- Når du har foretaget nogle ændringer, kan du tænde sammenligningsfunktionen ved at klikke på knappen YY under billedet.
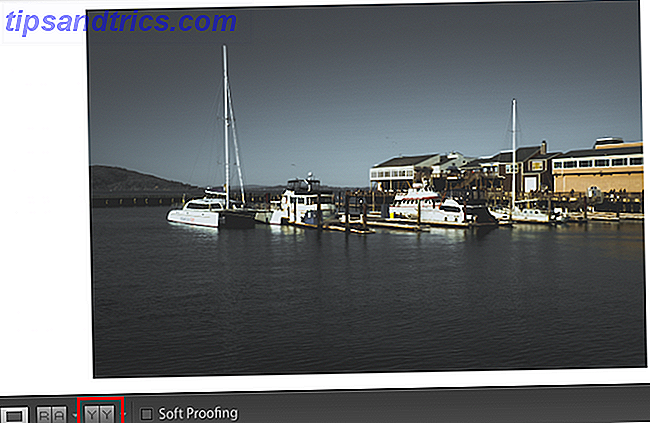
- Første gang du klikker på det, ses to billeder side om side: dit originale billede til venstre og den redigerede version til højre.
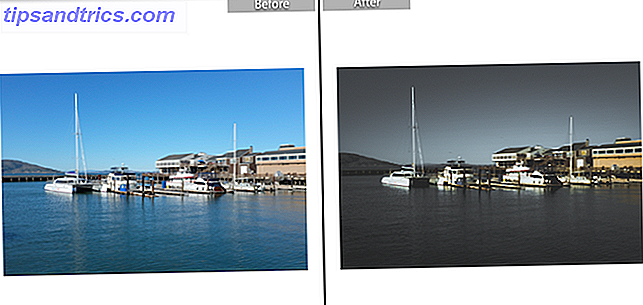
- Klik på det igen, og du vil se halvdelen af billedet med redigeringerne til højre, og den anden halvdel er det originale billede til højre.
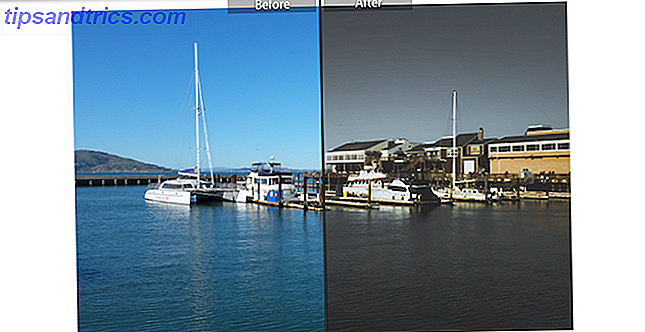
- Klik på det igen, og du vil se det oprindelige billede øverst og det redigerede billede under det.

For at slukke sammenligningsfunktionen skal du klikke på knappen med en firkant under dit billede.
Metode 2: Toggle Switching
Med den anden metode kan du skifte mellem det oprindelige og redigerede billede med en tastaturgenvej. Tryk på Backslash-tasten, som normalt findes over Retur eller Enter-tasten på de fleste tastaturer.
Tryk let på knappen én gang, og du vil se det originale billede, inden der blev foretaget nogen redigeringer. Tryk på det igen, og du vender tilbage til den redigerede version af billedet.
Hvorfor skal du bruge denne funktion
At kunne sammenligne dit originale og redigerede billede er en fantastisk måde at sikre, at du ikke mister visse elementer i billedet i dine redigeringer. Du kan måske finde ud af, at du har desatureret en farve, du ønskede at beholde eller mørkede en del af billedet og tabte definitionen af et emne, du ønskede at fremhæve.
At træde tilbage og sammenligne dine redigeringer med det oprindelige billede er en fantastisk måde at sikre, at du får det nøjagtige udseende, du skulle til.