
Hvis der er et enkelt tidsbesparende tip, som jeg nogensinde kunne tilbyde til enhver forfatter, studerende, professionel eller nogen anden, der har brug for at producere dokumenter med billeder, er det evnen til at ændre størrelse på billeder.
Da jeg først begyndte at skrive online, ville jeg ændre størrelsen på alle mine websidebilleder individuelt, alt efter hvilken side jeg skrev til. Nogle websteder krævede en billedbredde på 450 pixels. Andre ønskede 500. Stadig andre ønskede 600. Mit digitalkamera tager billeder, der typisk er omkring 1200 pixel brede, og de billeder, du kommer fra billedwebsteder, spænder fra 300 pixels helt op til over 1.000.
Når du har 7 til 14 billeder pr. Dokument, du producerer, gennem hele dusin eller så billeder og udførelse af en størrelsesoperation kan det være meget kedeligt og totalt spild af tid. Når jeg kom ind i mit tredje års skrivning, indså jeg, at den eneste måde at lykkes på dette område er at strømline arbejdet. Det betød, at man fandt en meget hurtigere måde at ændre størrelsen på billeder i stor størrelse - en one-shot operation.
Heldigvis fandt jeg det perfekte værktøj i irFanview. Her på MUO, vi elsker IrFanview Sådan redigeres dine billeder gratis med IrfanView-plugins Sådan redigeres dine billeder gratis med IrfanView-plugins IrfanView er en gratis billedfremviser til Windows. Med de rigtige plugins kan du gøre det til en kraftfuld billedredaktør. Vi viser dig, hvordan du kan bruge IrfanView til at forbedre dine fotos. Læs mere . Tina skriver om nogle seje plugins til IrFanview 6 Cool IrfanView-plugins til forbedring af denne enkle billededitor 6 Cool IrfanView-plugins til forbedring af denne enkle billededitor Læs mere, og jeg har skrevet om, hvordan man bruger kommandolinjefunktionen 10 Useful Command-Line IrfanView-værktøjer til at arbejde med billeder 10 Nyttige kommandolinjer IrfanView-værktøjer til arbejde med billeder Disse dage er skærmbilleder applikationer et dime et dusin, og du kan gøre billedredigering offline, online og endda på din telefon. Så hvad er en ny måde, som du kan gøre brug af billedredigering ... Læs mere af softwaren. Ændring og udførelse af andre operationer på billeder i løs vægt er kun et mere område, hvor IrFanview virkelig udmærker sig.
Ændring af billeder i bulk
Hvis du bruger IrFanview, kan du ændre størrelsen på alt fra ti til hundredvis af billeder.
Som et eksempel vil jeg vise dig, hvordan jeg for nylig konverterede over billederne af Philadelphia City Hall, som jeg tog på min tur i maj til Philly. Jeg havde brug for disse billeder til at være omkring 450 pixels brede for at centrere på min blog, men lige fra mit kamera er de omkring 1200 pixels bredt.
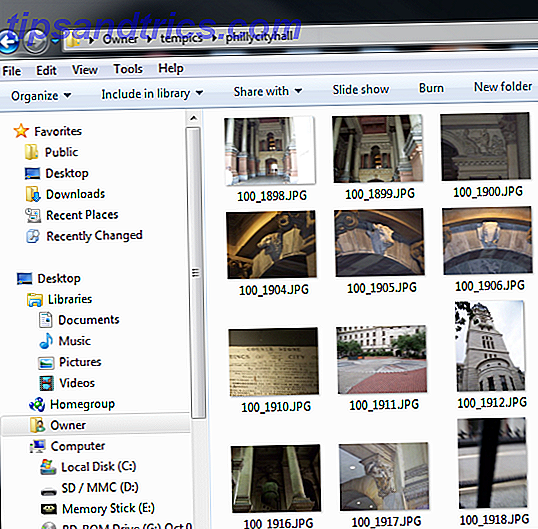
Som du kan se fra den røde liste over billeder, som jeg downloadede fra mit kamera, betyder denne opløsning, at filstørrelsen er temmelig stor - alt fra halv megabyte til en megabyte pr. Billede. Det vil bare ikke gøre, når du vil have din hjemmeside side for at have en hurtig side belastningshastighed.

For at rette op på dette, havde jeg brug for at konvertere omkring 20 fotos ned til under 100KB, hvis det var muligt, med en opløsning på omkring 450 pixels bred. IrFanview giver dig mange muligheder for at gøre dette uden at miste meget kvalitet, når billederne ses online.
Ændring af billeder i IrFanview i 5 trin
Det er meget nemt at udføre denne opgave, og når du bliver vant til at bruge den, vil du opdage, at den tid det tager at ændre størrelse på tyve billeder en ad gangen versus den tid det tager at gøre en enkelt fem-trins bulk-størrelse er let nedskåret med 90%. Du vil elske al den ekstra tid du har på dine hænder.
Hvis du antager, at du har en mappe fyldt med en masse store billeder, du vil ændre størrelsen på, kan du komme i gang ved at åbne programmet (download en kopi, hvis du ikke har en endnu), klikke på menuen " Fil " og og vælg derefter "Batch Conversion / Rename " fra listen.

Den side, der kommer op, virker lidt kompliceret, med alle mulige valg, dropdown-bokse og valg, men det er virkelig ikke så slemt.
Det andet trin er at fortælle konverteringsværktøjet, hvor dine kildefiler er. Du gør dette i vinduet øverst til højre. Du skal blot klikke på rullemenuen, hvor mappen " Look in " vises, og ændre den mappe til den, hvor alle dine store billeder er gemt.
Du kan enten vælge de individuelle billeder, du vil konvertere, eller bare klikke på " Tilføj alle " for at få fat i dem alle. Alle billederne vises i den nederste tekstboks. Det er de billeder, der skal konverteres.

Det tredje trin er at fortælle konverteren præcis, hvilket outputformat du vil bruge. Fra starten øverst til venstre i vinduet er det første valg, du skal skære ned på billedets størrelse, at ændre formatet. Du kan bruge rullelisten " Output format " til at gøre det. Hvis min original er en PNG-fil, gemmer jeg det næsten altid til JPG, hvis jeg skal offentliggøre det online.

Det fjerde trin er at fortælle værktøjet, hvordan man ændrer størrelsen på billedet. Du gør dette ved at klikke på knappen "Avanceret" (lige under knappen " Valg "), og du får se et nyt vindue dukker op med alle dine muligheder.
Her kan du indstille bredden til det, du kan lide i pixels, cm eller inches. Udover at ændre størrelsen i løs vægt, giver dette imponerende værktøj dig også mulighed for at ændre farver og effekter, skarphed, skiftende lysstyrke eller beskæring af billederne.

Hvis du ændrer størrelsen, kan du også vælge at ændre størrelsen i procent snarere end bruge en nøjagtig værdi. I nogle tilfælde kan dette give bedre resultater, især når du beskæftiger dig med mange billeder i forskellige portræt- og landskabsformater. Det er også en god ide at sørge for, at " Bevar billedformat " er valgt, så dine billeder ikke bliver forvrænget i størrelsesprocessen.
Klik på OK, og du kommer tilbage til konverteringsværktøjets hovedside igen.
Det sidste og sidste trin i batch-konverteringsprocessen er at konfigurere outputbanen. Normalt opretter jeg bare en mappe kaldet " lille " inde i billedmappen. Du kan gøre dette ved at klikke på knappen " Brug nuværende" i "bibliotek " -knappen. Dette sparer dig besværet med at genindtaste hele kildens billeder. Derefter skal du skrive "\ small" i slutningen.

Du kan beholde samme navn for filerne ved at holde $ N-koden i feltet Navnemønster, eller du kan tilføje numre efter billederne ved at skrive "$ N ###", som vil tilføre 001, 002 osv. Efter din output billednavne.
Klik på " Start batch ", og du skal se følgende popup-vindue for fremdriftsfelt, der viser dig en "... Ok" -status efter hver billedkonvertering.

Når du er færdig, skal du nu se alle dine nyligt ændrede billeder med en god, let håndterbar filstørrelse.

På blot et par klik og et par sekunder kan du konvertere alle disse billeder i en brøkdel af tiden. Som du kan forestille dig, er dette en af de hemmelige tidsbesparende, som alle højt produktive mennesker kan gøre brug af. Så prøv det selv, og følg med i rækken af yderst produktive mennesker over hele verden!
Har du masserestørrelse? Bruger du IrFanview eller et andet værktøj? Del dine tanker og indsigt i kommentarfeltet nedenfor.



