
Hvad virker smart? Nå er det konstant på udkig efter måder at strømline og automatisere næsten hver eneste "proces" i dit liv - fra at lave kaffe og binde dine sko, til at lave diasshowpræsentationer. Sådan laver du en diasshow i Windows Sådan laves en diasshow i Windows Hvis du vil dele dine fotos med verden, et diasshow er lige hvad du har brug for. Her er alt hvad du behøver at vide for at skabe det perfekte lysbilledshow. Læs mere og studere til en afsluttende eksamen 5 Tips til forebyggelse af internetafhængighed og undersøgelse mere effektivt 5 tips til forebyggelse af internetafhængighed og undersøgelse mere effektivt Læs mere.
En meget tidskrævende opgave er at analysere oplysninger om dit websted i Google Analytics og på en eller anden måde præsentere disse data på en måde, der giver mening for personer, der ikke hælder gennem Google Analytics-data og statistikker hele dagen. Oprettelse af Analytics-rapporter kan være tidskrævende og til tider ekstremt svært, men ved at bruge nogle af de automatiske tricks, jeg skal vise dig i denne artikel, kan du omdanne et besværligt projekt med et par klik.
Denne automatisering udnytter Google Analytics, IFTTT 5 Usædvanlige IFTTT Opskrifter, du kan ikke have tænkt på 5 usædvanlige IFTTT opskrifter, du må ikke have tænkt på. Du har fået folk hos IFTTT, der gør webautomatisering lig som barnespil. Det er ganske imponerende. Jeg besluttede endelig at begynde at grave igennem IFTTT for at se om jeg kunne komme med et par ... Læs mere Dropbox Den uofficielle guide til Dropbox Den uofficielle guide til Dropbox Der er mere til Dropbox end du måske tror: du kan bruge den til fil deling, sikkerhedskopiering af dine data, synkronisering af filer mellem computere og endda fjernstyring af din computer. Læs mere og Gmail, og i sidste ende resulterer i en rapport af høj kvalitet, som du ikke behøver at sammensætte dig selv hver måned - det vil stort set skabe sig!
Konfiguration af Google Analytics
Udgangspunktet for processen er dataene om dit websted. Da langt størstedelen af webstedsejere bruger Google Analytics Google Starter Analytics Academy til at lære mennesker om Google Analytics Google Starter Analytics Academy for at lære mennesker om Google Analytics Google har oprettet et Analytics Academy, gratis online kurser, der lærer dig alt om Google Analytics. De starter med en tre ugers kursus, du kan tilmelde dig lige nu. Læs mere, det er det, vi fokuserer på her. I Google Analytics kan du oprette brugerdefinerede e-mails, der indeholder data, du har spist sammen. Du opretter dem ved at gå ind på fanen "Tilpasning" i din Analytics-konto og klikke på knappen "Ny tilpasset rapport".
På denne skærm skal du sammensætte metrics, dimensioner og filtre for at generere den ønskede rå dataudgang. Hvis du har brug for mere hjælp til at gøre dette, kan du læse min artikel om Google Analytics-tilpasset rapportering Automatisere informative Google Analytics-rapporter med tilpasset rapportering Automatisere informative Google Analytics-rapporter med brugerdefineret rapportering En ting, som jeg altid har lyst til at få det bedre med Google Analytics, er en automatiseret rapporteringsfunktion, der giver de oplysninger, jeg ønsker, og i det format, der er nemt for den, der har brug for ... Læs mere.
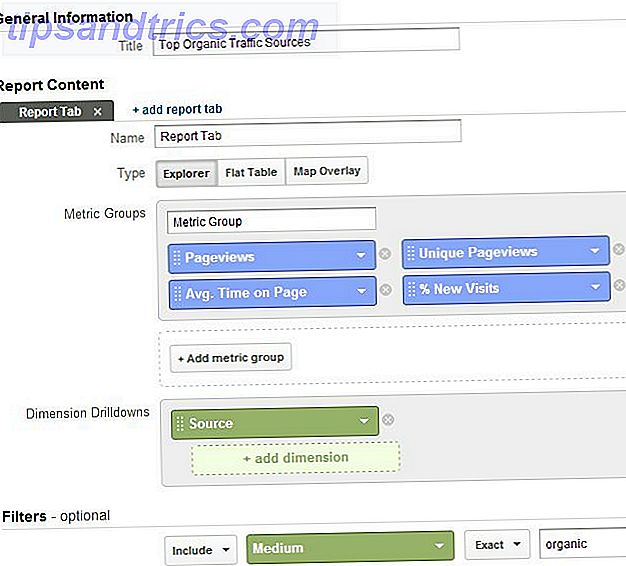
Når du har oprettet din tilpassede rapport, er det tid til at planlægge den e-mail, der sender dine data til din Gmail-konto. Du gør dette ved at klikke på knappen "Email" øverst på din brugerdefinerede visningsside, og derefter udfylde alle felterne. Vær meget specifik med din Emne linje, fordi dette er den nøjagtige tekst, du vil bruge i Gmail for at genkende disse indgående data. Frekvensen her viser også "Once", men du vil faktisk til sidst gøre det "Månedlig", eller hvor ofte du vil generere disse automatiserede rapporter. Endelig skal du sørge for at vælge "CSV" format.

Når du har fået din datastrøm ud til Gmail, er det tid til at konfigurere din Gmail-konto for at acceptere disse data.
Opsætning af Gmail og IFTTT
I Gmail vil du identificere de indgående datastrømme med en bestemt etiket. I din Gmail-konto skal du gå ind i indstillinger og klikke på menupunktet "Etiketter". Klik på knappen "Opret ny etiket". I dette eksempel har jeg oprettet et filter kaldet "MUO Traffic Types Report" under "Google Analytics Dashboard" -mappen. Endelig opret et e-mail-filter, der søger efter indgående e-mails med emnet, som du oprettede ("Google Analytics-trafiktyper" i mit tilfælde), og anvend derefter den etiket, du oprettede. Du kan også klikke på "Spring over indbakken", hvis du ikke vil have disse inkl. Din indbakke.

Gå derefter videre til din IFTTT-konto og opret en ny opskrift. For udløsersiden af opskriften skal du vælge Gmail og vælge indstillingen for at oprette en trigger hver gang der er en indgående email med den etiket, du har defineret.

For udgangssiden af opskriften skal du vælge DropBox og placere den indgående vedhæftning (Google Analytics CSV-filen) i din Dropbox-konto i en tilgængelig mappe.

Når dette er færdigt, er den første del af din automatiske rapport færdiggjort. Nu, hver måned (eller uanset hvilken frekvens du angiver) sender Google Analytics den sidste måneds dataværdi, der er defineret af din tilpassede rapport, til din Gmail-konto. Derefter placerer IFTTT vedhæftet fil i din Dropbox-konto.
Gå ind i din Dropbox-konto, højreklik på den fil, som IFTTT er indsat i den, og gem derefter URL'en til CSV-filen.

Tilslutning af den automatiserede CSV-fil til Google Regneark
Den næste del af automatiseringen af dette nye rapporteringssystem er at få disse data til Google Regneark, så du kan manipulere dataene og oprette din endelige rapport. Ikke mange mennesker indser, at du direkte kan importere data fra en CSV-fil, så længe der er en URL til filen.
Du gør dette ved at vælge den første celle i arket og skrive "= importdata (" URL-LINK ")" - naturligvis erstatter "URL-LINK" med din aktuelle webadresse for CSV-filen.

Husk, at din oprindelige email-emnelinje, du angav i Google Analytics, altid forbliver den samme, så vedhæftet fil vil altid være den samme, og den IFTTT-vedhæftede CSV-fil i Dropbox vil blive navngivet som den samme. Så når du opretter denne ImportData-funktion, fungerer den altid hver gang du åbner dette Google-regneark.
I mit eksempel ovenfor, når jeg slår ind, går det ud til Dropbox, og importerer alle dataene fra CSV-filen.

Advarsel: Dette er også en lille sikkerhedsfejl. Det faktum, at du skal bruge en offentligt tilgængelig webadresse til at importere CSV-filen, betyder, at den, der kender din Dropbox-offentlige mappelink, vil kunne se dataene i disse filer. En måde at reducere chancen for er at straks slette filerne, når din automatiske rapport er oprettet. Det er alligevel noget at huske på, hvis sikkerheden er høj på din prioritetsliste.
Nu da dataene fra Analytics er i Google Regneark, er himlen grænsen for, hvad du kan gøre. Du kan flytte data rundt til andre ark, udføre alle slags beregninger på dem og oprette fantastiske pivotdiagrammer for at organisere dataene på måder, der afslører en masse oplysninger, der ellers ikke ville være så klare.

Når du er færdig med at oprette dine endelige rapportark i Google Regneark, er du færdig. Dit automatiske rapporteringssystem er klar til at gå i næste måned. Du kan oprette så mange af Google Analytics-e-mail-rapporterne som du vil, og de vil føje yderligere ark i din Google Regneark-fil. Igen kan disse data bruges i din analyse til den endelige rapport.
Alt du skal gøre hver måned, er, indtil Google Anaytics har sendt dig alle dine e-mails. Når du åbner Google Regneark, importerer den automatisk dataene, udfører alle beregningerne, opretter diagrammerne og alt andet du har tilpasset, og din rapport er færdig. Intet arbejde fra din side.
De eneste få klik, du skal gøre, er at gå til "Fil" i Google Regneark, og vælg "E-mail som vedhæftning ..."

Personligt synes jeg, at PDF-rapporter ser rigtig cool ud, så jeg går med PDF-formatet for rapporterne, tilføjer alle de modtagere, som rapporten skal henvende sig til, og klik derefter på send. Det er det! Din automatiske rapport er færdig.

Alle de mennesker, der modtager dine rapporter, vil tro, at du slaved over at oprette alle de data og de fantastiske grafikker og diagrammer. Lidt ved de, at du, fordi du er så klog, kun skulle gøre alt det arbejde én gang, men ved at automatisere dit arbejde behøver du aldrig at løfte en finger igen. (Bare fortæl det ikke til din chef).

Del dine ideer
Har du nogensinde brugt Google Analytics 'tilpassede rapportering? Vidste du, at du kunne bruge disse e-mails på denne måde til at foder data uden for Google Analytics? Hvordan tror du måske du kan bruge disse data, når du får det i Google Regneark? Del dine egne indsigter og ideer til yderligere automatisering i kommentarfeltet nedenfor!



