
Har du nogensinde ønsket at dit regneark var så smart som dig? Nå, det kan aldrig være så smart, men med en lille hjælp fra Google Scripts kan du oprette dine egne brugerdefinerede funktioner og få det bare lidt tættere på det mål.
Google Sheets har allerede mange gode funktioner til håndtering af numeriske beregninger, opslag og strengmanipulation for at nævne nogle få. Du kan dog finde dig selv at skulle bygge lange eller komplekse formler, der er vanskelige eller umulige med de indbyggede muligheder. Hvis dette er dig, bør du overveje at tage det næste skridt og opbygge dine egne brugerdefinerede funktioner. Denne artikel viser, hvordan du opnår dette ved hjælp af et simpelt Google Script.
Indbyggede funktioner
Regneark har temmelig magtfulde funktioner, der er indbygget i dem allerede, og Google Sheets er ingen undtagelse, når det kommer til de seje ting, du kan gøre ud af boksen. Udfør fantastiske fakta med disse nyttige Google-regnearkfunktioner. Udfør fantastiske fakta med disse nyttige Google-regnearkfunktioner. Jeg skammer mig at indrømme, at jeg først for nylig har besluttet at begynde at eksperimentere med Google Spreadsheets, og hvad jeg har opdaget er, at det uanset formåen eller magten Excel havde over mig på grund af de fantastiske ting ... Læs mere. Et simpelt eksempel på indbyggede funktioner ville være "Sum" eller "Average:"
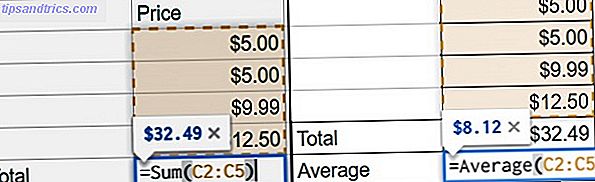
Hvad hvis du ønskede at udføre en dynamisk beregning, som de nuværende funktioner bare ikke håndterer? Overvej et scenario, hvor du vil føje skattebeløbet til et køb. Da skat satser varierer afhængigt af placering, skal du bygge en funktion med en lang liste over indlejret "If" -logik. Det ville se sådan ud:
'=if(A2="PA", B2*0.06, if(A2="CA", B2*0.0625, B2*0))' Forestil dig nu, om du skulle tilføje et dusin eller flere betingelser til denne erklæring. Det bliver uhåndterbart hurtigt. Sikker på, at der er andre måder at håndtere dette på, f.eks. At føje oplysningerne til et andet bord og udføre en vlookup Find noget i dit Excel-regneark med opslagsfunktioner Find noget i dit Excel-regneark med opslagsfunktioner I et kæmpe Excel-regneark vil CTRL + F kun få dig så langt. Vær klog og lad formler gøre det hårde arbejde. Opslag formler spare tid og er nemme at anvende. Læs mere, ligesom du ville i Excel, men når du først lærer at oprette din egen brugerdefinerede funktion i Google Script, bliver dit hjerte åbnet for en ny verden med nyttige muligheder. Så lad os begynde.
Opret en brugerdefineret funktion
Hvis du er ny til scripting, frygt ikke! Det er ret nemt at bruge. Følgende eksempel vil komme i gang, og hvis du virkelig vil grave dig ind for en dybere forståelse af Google Script, har vi fået dig dækket Learning Google Script: 5 bedste websteder og vejledninger til bogmærkeindlæring Google Script: 5 bedste websteder og øvelser til bogmærke Gør nye og seje ting med de Google-tjenester, du bruger hver dag. Udvid og automatiser ved at lære det skybaserede skriptsprog fra Google. Læs mere .
1. Åbn Script Editor
Vælg Værktøjer > Script Editor, inde fra dit ark

2. Opret din funktion
Du vil gerne give din funktion et nyttigt navn; verb fungerer godt. Oplysninger, som du vil indsætte i din funktion, går ind i parenteserne som variabler. Dette vil typisk kun være den celleværdi, du vil arbejde med, men hvis du har mere end én værdi, skal du blot adskille dem med et komma.
For at bruge dette skatteeksempel kan du kopiere og indsætte denne kode i scripteditoren:
function tax(input, location) { var rate = 0 ; switch (location) { case 'PA': rate = 0.06; break; case 'CA': rate = 0.0625; break; default: rate = 0; } return (input * rate); } 
Bemærk: Du kan se, at jeg kun har inkluderet to steder i dette eksempel, bare for at give dig ideen. Du kan tilføje flere ved blot at tilføje yderligere "case" og "break" linjer med de ekstra placeringer, du har brug for. Dette vil være god praksis.
3. Gem din funktion
Vælg Filer > Gem, giv dit projekt et navn, og klik på OK .

Brug din brugerdefinerede funktion
Nu begynder det sjovt! Når din funktion er oprettet, kan du begynde at bruge den på samme måde som du ville bruge en indbygget funktion. I cellen, hvor du vil have din beregning vist, skal du skrive "= yourFunctionName (inputs)"
For vores skatteeksempel bruger vi to indgange. Placeringen, der bestemmer skatteprocenten og prisen på det produkt, der kræver skat, der gælder for det:
"= Skat (B2, A2)" hvor B2 er prisen på produktet og A2 er skatstedet.

Du kan bruge AutoFill 5 Microsoft Word & Excel Færdigheder Du skal have til at lykkes på Office 5 Microsoft Word & Excel Færdigheder Du skal have til at lykkes på kontoret "Få denne rapport til mig, ASAP!" Et kerne sæt Microsoft Excel og Word-tricks kan gøre denne opgave mindre stressende og hjælpe dig med at opsuge en stilfuld rapport på ingen tid. Læs mere for at trække og slip din funktion til alle dine rækker, ligesom du ville have en indbygget funktion:

Når du har oprettet din første brugerdefinerede funktion, vil du sandsynligvis have flere flere, som du gerne vil tilføje, og du kan gøre det uden problemer. Bare følg trinene ovenfor for at oprette en ny funktion på samme måde og tilføj den under dit eksisterende arbejde.

Ovennævnte script giver resultatet nedenfor:

Genbrug dine funktioner
Lad ikke alt det hårde arbejde gå i spilde. Du vil gerne bruge dine tilpassede funktioner igen. Selvom du ikke behøver dem alle i fremtidige ark, er der ingen grund til ikke at få dem til din rådighed.
Du kan genbruge dit arbejde på en række forskellige måder:
- Gem dine funktioner i et tomt ark og brug det som en personlig skabelon ved at bruge en kopi af den til alle fremtidige ark:

- Kopier og indsæt dine funktioner fra et ark til det næste. Dette er kedeligt, men det vil fungere. Du skal blot åbne script editoren og kopiere hele koden ud af et ark og derefter åbne script editoren i et andet ark og indsætte koden der.
- Gem dit ark til Google-skabelongalleriet. Husk dette vil gøre dit dokument tilgængeligt for andre. Du vil kunne begrænse dette til medlemmer af dit domæne, hvis du har et Google Apps for Work-abonnement, ellers vil det være offentligt tilgængeligt. Hvis du ikke har brugt template galleriet før, er det værd at tjekke ud, da der er mange andre nyttige skabeloner derude, der gør dit liv lettere 24 Google Docs-skabeloner, der vil gøre dit liv lettere 24 Google Docs-skabeloner, der gør dit liv lettere kan spare dig masser af tid. Vi har lavet 24 tidsbesparende Google Docs-skabeloner til arbejde, sundhed, hjem og rejse. Fortsæt med dine projekter, snarere end at kæmpe for at sammensætte dokumenter. Læs mere !
Dokument dit arbejde
Google Script understøtter JSDoc-formatet, som giver dig mulighed for at tilføje kommentarer til din formel for at dokumentere og give hjælpekontekst.

Dette er ikke nødvendigt, men det vil helt sikkert give dit arbejde en professionel følelse og kan spare dig for mange spørgsmål, hvis du planlægger at dele dit arbejde med andre.

Du kan gøre så mange flotte ting med Google Script. Oprettelse af brugerdefinerede funktioner til Google Sheets er bestemt en af dem. Du kan nu bryde ud af kassen celle og gøre Google Sheets mere funktionelle Excel vs Google Sheets: Hvilken er bedre for dig? Excel vs Google Sheets: Hvilken er bedre for dig? Har du virkelig brug for Excel? Både desktop og online-løsninger har deres fordele. Hvis du har problemer med at vælge mellem Excel og Google Sheets til at administrere dine regneark, lad os hjælpe dig med at beslutte. Læs mere for dine individuelle behov. For mere information om oprettelse af brugerdefinerede funktioner har Google en stor videnartikel, som du kan undersøge.
Har du nogensinde oprettet brugerdefinerede funktioner i Google Sheets? Har du noget, som du gerne vil dele i kommentarerne?
Billede Credits: Stacking Lego af Graja via Shutterstock



