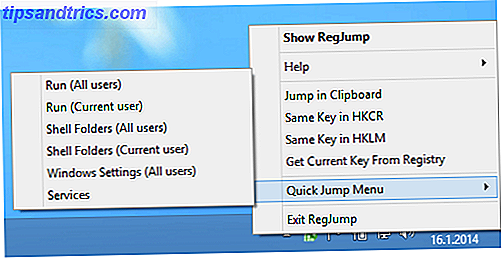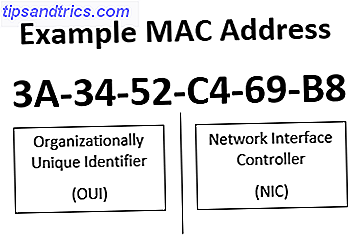Det er en trist virkelighed, at i de fleste arbejdspladser i verden kræver vi, at vi bruger meget tid på at arbejde på en computer. Det er dårligt for dit helbred. Det er dårligt for din kropsholdning. Sådan fastgør du endelig din kropsholdning og undgå rygsmerter. Sådan fastgør du din kropsholdning og undgå rygsmerter. Ryggsmerter fra forkert kropsholdning kan påvirke dit liv negativt. Heldigvis er der flere nemme strategier, som kan give dig en vis lettelse og forhindre fremtidig smerte. Læs mere, og det er mind-numbingly gentagne.
Hvor mange gange skal du skrive den samme adresse, sætning eller afsnit hver dag? Ville det ikke være godt, hvis du kunne oprette genveje til de ofte brugte ord? Du vil være i stand til at spare en betydelig mængde tid og øge din produktivitet 5 Microsoft Office-plugins og apps til at øge din produktivitet 5 Microsoft Office-plugins og apps til at øge din produktivitet Microsoft Office understøtter plugins, og de kan forbedre dit liv. Vi har samlet et udvalg af nyttige produktivitetsprogrammer, primært til Microsoft Word. De er nemme at installere i Office 2010 og op. Læs mere på andre områder.
Heldigvis tilbyder Microsoft Word denne meget funktion - og det er let at opsætte!

Sådan oprettes brugerdefinerede tekstudvidelser i Word
Hvis du vil oprette brugerdefinerede tekstudvidelser på Word, skal du tilpasse funktionen AutoCorrect. Det er den samme funktion, der automatisk indsætter apostrofer i ord som "ikke" eller bytter ordren af "e" og "i", hvis du fejler et ord som "modtag".
Følg trin-for-trin instruktionerne nedenfor for at oprette dine egne brugerdefinerede genveje:
- Åbn Word, og skriv det indhold, du vil lave en genvej til.
- Fremhæv indholdet med musen.
- Åbn menuen Filer .
- Klik på Valg .
- Vælg Bevisning i panelet på højre side af det nye vindue.
- Klik på Indstillinger for automatisk korrigering .
- Du vil se din fremhævningstekst i tekstfeltet.
- Skriv i genvejen i erstatningsboksen (for eksempel "addy" kan være genvej til indtastning af en adresse).
- Klik på Tilføj .
Når du har gemt dine ændringer, hver gang du skriver din genvej, og tryk på Space, konverterer Word automatisk genvej til den tilknyttede udvidede tekst.
Billedkredit: Dennizn / Depositobilleder