
Der er nogle video- og billedvirkninger, som du, når du har set dem, skal lære at genskabe dem. Åbningsbevillingerne til den vildt populære True Detective tv-serie er et sådant eksempel.
Cool, ikke? Effekten af at transponere et billede inde i billedet - kaldet en dobbelt eksponering - er overraskende let at oprette. Det kræver kun nogle få Photoshop-fundamentale Lær fotoredigering i Photoshop: Få det grundlæggende i 1 time Lær fotoredigering i Photoshop: Få det grundlæggende i 1 time Photoshop er et skræmmende program, men med kun en time kan du lære alt det grundlæggende. Tag et billede, du vil redigere, og lad os komme i gang! Læs mere for at opnå. Sådan er det!
Den enkle videnskab bag dobbelt eksponering
Flere eksponeringer blev oprindeligt oprettet ved at udsætte film for flere billeder, transponere et billede på den anden. Denne effekt replikeres gennem enkle maskerings- og layering-muligheder, som i det væsentlige omsætter indholdet af et billede til det andet.

Den generelle kvalitet af din dobbelte eksponering afhænger af nogle få faktorer, f.eks. Størrelsen af dine billeder og omfanget af din farvekorrektion. En god dobbelt eksponeringseffekt opretholder et par visuelle aspekter af begge billeder, så det ene billede bliver til det andet smidigt. Sådan er tilfældet med eksemplet nedenfor.

Vi skaber en simpel dobbelt eksponering af to billeder. De bedste dobbelte eksponeringsbilleder bruger typisk et menneske- eller dyrefag som det indeholdende billede og et landskabsbillede Find de bedste landskabsfotograferingstips i 5 populære udemykurser Find de bedste landskabsfotograferingstips i 5 populære udemykurser Tag disse landskabsfotograferingstips med dig når du er ude. Vi valgte fem populære og billige Udemy kurser for dig, så du behøver ikke søge efter dem. Læs mere som den transponerede objekt.
Når det er sagt, kan du bruge uanset to billeder, du gerne vil have.
Trin 1: Klip din første eksponering ud
Først skal du skære dit emne for at bruge det som et basisbillede. Jeg bruger det følgende billede.

Du kan bruge forskellige metoder til at skære billeder Sådan ændres baggrunden for et foto i Photoshop Sådan ændres baggrunden for et foto i Photoshop Ændring af baggrunden for et billede er et af Photoshops kerneegenskaber. Læs videre for at finde ud af, hvordan du gør det. Læs mere i Photoshop. Hvis du ønsker at skære et billede hurtigt ud eller arbejder med et meget simpelt billede, skal du bruge dit Pen Tool.
Spor billedet og tilslut dine to ender.

Højreklik derefter på dit billede, klik på Lav markering, fjern radius nogle få pixels (1 eller 2 skal fungere for de fleste billeder) i det efterfølgende vindue og vælg OK . Et valg vil derefter blive oprettet af din form.
Du kan også bruge værktøjet Select and Mask til stede i Photoshop CC 2015 og videre, hvilket giver dig værktøjer til at skabe et mere præcist valg.
Jo mere tid du tager for at skære et billede, desto bedre bliver dit billede. Når du har valgt dit billede, skal du trykke på Ctrl + C og derefter Ctrl + V for at kopiere og indsætte det i et nyt lag. Vælg laget med dit udskårne billede og desaturér det med Image> Adjustments> Desaturate .

Dette vil give din dobbelte eksponering sin generelle form.
Trin 2: Masker din anden eksponering
Jeg skal transponere et billede af havet på det ovenstående. Træk og slip det andet billede i dit Photoshop-panel. Sørg for, at den er lagdelt over din tidligere udskæring. Derefter Ctrl + Klik på din udskårne form i dit Layoutpanel for at vælge dens form og klik på knappen Tilføj lagmask i samme panel.

Dit andet billede skal vises som en udskæring af din første. Du kan flytte dit billede i masken ved at klikke på linket mellem din baggrund og din maske, vælge baggrunden og trykke på Ctrl + T på tastaturet.

Dernæst skal du kopiere dit oprindelige udskårne emne ved at vælge laget og klikke på Ctrl + J. Placer denne kopi øverst. Derefter ændres lagtype 3 Photoshop Layer Management Tips til begyndere 3 Photoshop Layer Management Tips til begyndere Korrekt lag workflow er en af de mest effektive hemmeligheder til Photoshop produktivitet. Her er tre centrale tips, som du skal bruge uanset hvem du er eller hvad du gør. Læs mere for at Multiplicere . Du skal nu se lidt overlapning mellem baggrunds- og forgrundsbillederne.
Anvend en anden lagmaske til dette nyoprettede lag. Derefter aktiveres børsteværktøjet med den valgte lagmaske. Forøg børstens størrelse og sænk hårdheden til 0% . Sørg for, at du har sort som din forgrundsfarve, og din børns opacitet er sat til 40% . Børste omkring dit emne, indtil du kun kan notere de fremtrædende funktioner - i mit tilfælde øjnene og håret - på dit billede. Dit lag layout skal nu ligne følgende:
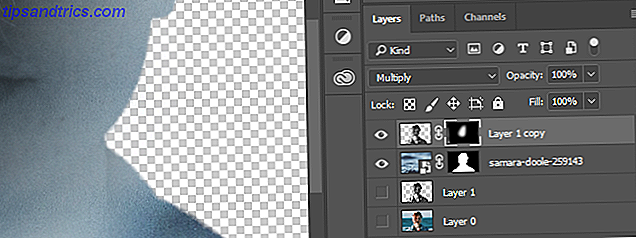
Til sidst, når du vælger dit øverste billedlag, skal du trykke på Ctrl + L på tastaturet. Dette åbner dit niveaupanel . Skift Skygge, Midtone og Fremhæv værdier, indtil du kan udforme detaljerne i dit emne. Når du er færdig, skal du klikke på OK .

Nu da din effekt i vid udstrækning er opnået, skaber vi en passende baggrund.
Trin 3: Lav en baggrund for din dobbelte eksponering
Klik på knappen Opret ny fyld eller justeringslag i panelet Lag og vælg Solid farve .

Klik på OK i det følgende vindue, og læg det nederst på panelet Layer. Dobbeltklik derefter på miniaturen af dit farvefyldningslag og klik på den ydre grænse for dit dobbeltsynsbillede. Din farvefyldning skal ændres til den valgte farve.

For at færdiggøre billedet skal du oprette en kopi af dit pålagte billede ( landskabsbilledet ) ved hjælp af Ctrl + J og slette lagmasken ved at højreklikke på det kopierede lag og vælge Slet lagmask . Træk dette lag, så det ligger direkte over dit farvefyld i panelet Lag og skift dets lagtype til Soft Light .
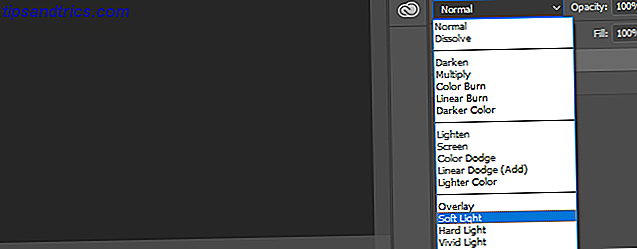
Endelig sænke dens opacitet til omkring 50% .
Dobbelt eksponering, eksponeret
Følgende er et resultat af vores dobbelte eksponeringsteknik.

Selvom ovenstående afspejler min egen personlige brug af de forskellige værktøjer, der er tilgængelige i Photoshop for at opnå denne effekt, er du velkommen til at lege med værktøjerne - eller tilføje nogle få tilpasninger af din egen - for at opnå en endnu bedre gengivelse. Glad redigering!
Kan du lide vores forklaring? Hvilke andre Photoshop trickery Adobes New Photoshop Tutorial Series på YouTube for begyndere Adobe's nye Photoshop Tutorial Series på YouTube for begyndere Prøv en ny Photoshop tutorial serie på YouTube lanceret af Adobe selv. Læs mere vil du gerne lære? Lad os vide i kommentarerne nedenfor!



