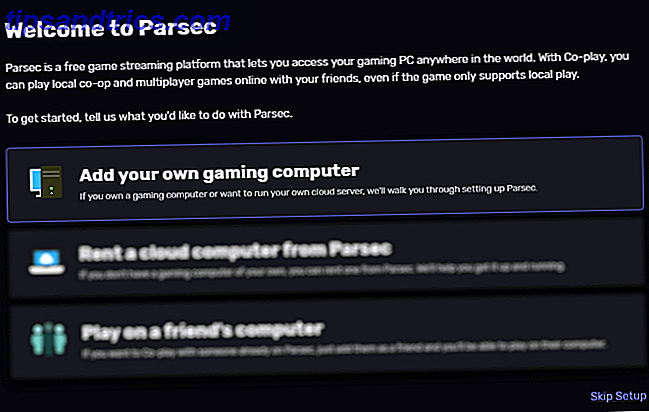Der er mange grunde til, at du måske vil have et flatscreen-tv Hvad er et smart tv? 6 af de bedste på markedet i dag Hvad er et smart tv? 6 af de bedste på markedet i dag De fleste fjernsyn du ser på nu, vil være smarte tv'er, men hvad er et smart tv, og hvilke er de bedste på markedet lige nu? Læs mere, der automatisk viser videoindhold. Måske har du et hjemmekontor, eller du opretter en stor skærm på arbejdspladsen. Uanset årsagen er denne Linux-løsning din bedste og mest overkommelige løsning.
Ville det ikke være fantastisk, hvis du bare kunne gå ind på dit hjemmekontor eller dit kollegie kollegieværelse, tænde kontrol pc'en tilsluttet en storskærmskonfiguration og få det til at begynde at spille dine yndlingsnyheder automatisk? Sidder på din yndlingsstol, kan du nyde dagens første kaffe, sparke tilbage og absorbere din nyhedsfejl.
Det er ligegyldigt, om du vil have dit system autoplay nyheder, musik, film eller andet. Hvad du vil oprette i denne artikel, er en simpel Linux-arbejdsstation (selvom Windows ville fungere fint) og en konfiguration af Miro, der automatisk importerer RSS-feeds til automatisk video programmering.
Lyd kompliceret? Det er ikke.
Kom sammen med alt sammen
Opsætning af dette system bliver hurtigt og nemt, men du skal bruge den rigtige hardware og software. Alt software er gratis, men den hardware du vælger at bruge er op til dig.
Her er hvad du skal bruge
- Enhver computer vil gøre. Jo nyere jo bedre, men selv gamle systemer kan køre et Linux OS!
- Vælg en Linux Distro. Følg min guide Hvorfor opgradering fra Windows XP til Linux er nemmere end du tror Hvorfor opgradering fra Windows XP til Linux er lettere end du tror En ideel måde at give Linux en chance, hvis du er helt ny på den og uvillig til at investere i ny hardware, er at teste det ud ved hjælp af nogle pc'er. Men hvor let er det? Læs mere for at vælge den, der passer til dig, og hvordan du konfigurerer den.
- Du installerer Miro Miro: Et alt-i-et-program til styring af alle dine medier [Cross-Platform] Miro: Et alt-i-et-program til styring af alle dine medier [Cross-Platform] Vi har meget af medier, som vi skal holde styr på, før vi glemmer, at vi selv har dem. Vi har også et konstant behov for nye, friske medier. Ideelt set ville det være fantastisk ... Læs mere fra inde Linux (jeg viser dig, hvordan nedenfor)
- En liste over YouTube-feeds, som du vil indlæse i Miro
- En liste over webadresser til websider, der indeholder videoer, der opdateres ofte (som nyhedsvideowebsites)
Når du har fået dette skåret væk, er vi klar til at komme i gang. Hvis du har fulgt min tidligere vejledning, skal du nu være logget ind på din Linux-pc. I mit tilfælde bruger jeg en billig Chromebook, der kører Ubuntu (som jeg oprettede ved hjælp af Dan's guide Sådan installeres Linux på en Chromebook Sådan installeres Linux på en Chromebook Har du brug for Skype på din Chromebook? Mangler du ikke adgang til spil igennem Steam? Har du tendens til at bruge VLC Media Player? Så start med at bruge Linux på din Chromebook. Læs mere).
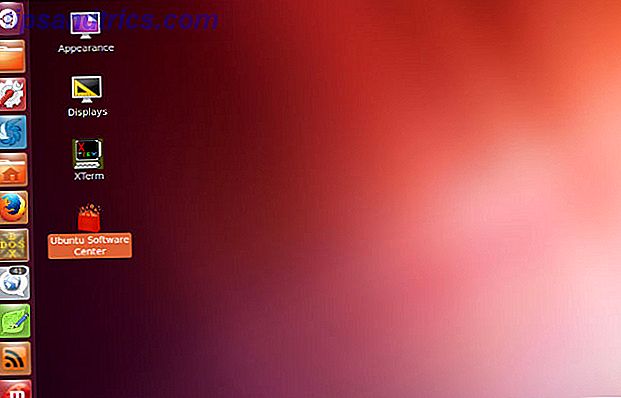
Jeg bruger Linux i denne artikel, fordi jeg ikke behøver at bruge en af mine Windows-pc'er til bare at vise videoindhold på den flatskærmsdisplay, jeg vil have på min kontormur. I stedet kan jeg enten tage en gammel pc fra min kælder eller en billig Chromebook brug for en billig bærbar computer? Her er de 5 bedste Chromebooks i Amazon-back-to-school-auktionen brug for en billig bærbar computer? Her er de 5 bedste Chromebooks i Amazon-back-to-school-auktionen Den nye skoleperiode er næsten her, og med den, en flood af Chromebooks til en bundpris, takket være Amazon. Her er nogle af de bedste. Læs mere, indlæs Peppermint OS, og det er godt at gå.
Opsætning Miro til at strømme automatisk
Vi har dækket media streaming app kaldet Miro i fortiden her på MakeUseOf, begge som en media manager Miro: En alt-i-et-applikation til at styre alle dine medier [Cross-Platform] Miro: En Alt-i-Én Program til styring af alle dine medier [Cross-Platform] Vi har mange medier, som vi skal holde styr på, før vi glemmer, at vi selv har dem. Vi har også et konstant behov for nye, friske medier. Ideelt set ville det være fantastisk ... Læs mere og som en måde at styre dine egne podcasts på Hvad er den bedste Podcast Manager til Windows? Hvad er den bedste Podcast Manager til Windows? En desktop-applikation er stadig den bedste mulighed for at afspille podcasts på din Windows-pc. Uanset om du har en Apple-enhed, finder du en god løsning i denne roundup. Læs mere . Skønheden ved at bruge Miro som driver til en tv-vægdisplay er på grund af dens fleksibilitet og evnen til at automatisere regelmæssigt opdateret indhold med meget lidt indsats fra din side (ingen, faktisk, når du har sat det hele op!)
Hvis du indstiller dette system på en Windows eller Mac eller ikke-Ubuntu Linux distro, kan du downloade den direkte fra Miro-webstedet. Hvis du kører Ubuntu, kan du bare åbne Ubuntu Software Center, søge efter "Miro" og installere det.

Sørg for, at når du installerer det, aktiverer du muligheden for at starte Miro ved opstart. Dette giver dig mulighed for at forlade din dedikerede video-streaming-pc til din vægdisplay og bare tænde for at starte Miro automatisk uden nogen indsats fra din side.

Når du har installeret Miro på dit system, skal du gå til Filer > Indstillinger og klikke på fanen Generelt .
De to funktioner, du vil aktivere her, er " Kør automatisk Miro, når jeg logger ind " (som allerede skal aktiveres) og " Når du starter Miro, husk hvilken skærm jeg var på, når jeg sidst sluttede ".

Betydningen af denne anden indstilling bliver mere tydelig, når vi kommer ind på at oprette det faktiske videoindhold fra dine yndlingswebsteder og podcasts, lidt længere nede i denne artikel.
Dernæst i præferencer, klik på fanen Podcasts . Her vil du aktivere både " Vis videoer fra podcasts i sektionen Videoer " og indstil frekvensen " Check for new content ", som du foretrækker. Det er, hvor ofte Miro vil gå ud og afprøve dine yndlingswebsteder og podcasts for at få nye videoer til at downloade.

Du vil basere denne opdateringstid på den frekvens, som dine kildewebsteder og video podcast feeds opdaterer. Nogle websteder må kun opdatere et par gange om dagen, mens andre websteder opdateres hvert 15. minut - så juster efter behov for at sikre, at du får det aller nyeste indhold fra de videokilder, du vil oprette nedenfor.

Nu hvor du har Miro alle oprettet, er det på tide at starte op på kilder for at få dine yndlingsprogrammer og podcasts til at strømme til dit flatscreen væg display!
Indsamling af kilder til din Miro-skærm
Kilderne, du vælger til dit videoindhold, der skal vises på dit flatscreen-tv, bør virkelig bestemmes af temaet indhold, du vil vise. For eksempel, i mit tilfælde vil jeg have mit vægmonterede tv til at vise dagens seneste nyheder.
Så du kan dybest set gå på nettet på hjemmesider, der dækker det tema, du leder efter. Jeg ønskede technyheder, så jeg gik på kig på CNET for deres video podcast sektion og fandt det. Husk, at hvad du leder efter, er podcasts 5 Essential Technology Podcasts. Disse geeks skal lytte til 5 vigtige teknologip Podcasts. Disse geeks skal lytte til. Hvis du læser dette, er jeg ved at spille er der en god chance for at du kan godt lide computere, internettet eller teknologien generelt. For et par uger siden viste Dave dig 10 hjemmesider, at alle nørder skulle bogmærke. Dette ... Læs mere feeds.

De fleste websteder har en podcasts-side, hvor du kan finde den specifikke type indhold eller aktuelt område, du vil følge. Du kan klikke på "Video" feed og få et link til XML-filen.
Gå derefter ind i Miro, klik på Fil og derefter Tilføj podcast .

Endelig indsætter video feed linket i webadressen for podcast URL. Klik på Opret podcast .

Fortsæt med at søge via internettet for flere video podcasts og fortsæt med at uploade disse links. Jo flere links du kan finde, det mere regelmæssigt opdaterede indhold vil blive fodret ind i dit automatiserede tv-display - du kunne potentielt opbygge en hel dags værd af videoindhold for at se hver dag, alle trukket ind fra forskellige internetkilder.
Opsætning af tv-skærmen
Nu hvor du har tilføjet alle dine yndlings podcasts ved hjælp af fremgangsmåden ovenfor, vil du bemærke alle dine videoer automatisk opdatering med et lille nummer til højre for dem i området Podcasts. Disse vises også automatisk i området Videoer, hvor der vises et lille nummer - dette illustrerer, hvor mange der er klar til at se.

Første gang du starter dit system, der er forbundet til dit tv-display, skal du navigere til området Videoer og afspille den første video. Men da du har indstillet systemet til altid at starte Miro, når du starter, og for altid at gå, hvor du sidst gik væk, vil systemet automatisk komme tilbage her, når du derefter starter op.

Når du spiller den første video, vil Miro arbejde igennem dem alle ad gangen. Da alle dine podcast-podcast-streams opdateres hvert 30. minut (eller når du indstiller dem til automatisk opdatering), har du nu et automatisk opdateret video streaming-display, som vil levere det nyeste videoindhold fra dine yndlingskilder rundt om i nettet.
Hvilken bedre måde at holde dig opdateret med alle dine yndlingsinteresser, uden at skulle sigtes gennem nettet hver dag? Bare tænk dit system og lad informationerne komme til dig automatisk!
Det færdige system
Når alt er sat op og klar til at gå, er det bare at tilslutte din bærbare computer eller pc til en vægprojektor. Sådan opretter du et projektionsbaseret hjemmebiograf, trin for trin Sådan opretter du et projektionsbaseret hjemmebiograf, Step by Step Se film på den store skærm, derhjemme, med den perfekte hjemmebiograf oprettet for ethvert budget. Intet slår storskærmsoplevelsen til film eller spil, men hjemmebiografen er en dyr hobby ... Læs mere, tv-skærmvisning og kør Miro i fuld skærmvisning.
Her er hvad min opsætning lignede, da jeg først arrangerede alt.

Som jeg nævnte ovenfor kræver den første opsætning, at du åbner videomappen i venstre navigationspanel. Næste gang du starter computeren, åbner Miro automatisk og går til den samme mappe.
Når systemet er i gang kan du sætte din bærbare computer eller pc til side skjult under bordet eller gemt bag tv'et, hvis det er på væggen. Her kører mit system og spiller CNET tech nyhedsvideoer.

Jeg satte mig op på et højt, smalt bord ved muren (som en hylde), så jeg kunne placere en tilsluttet mus nær skærmen, bare hvis noget går galt, og jeg skal lukke en skærm eller genstarte en video, som jeg vil se igen.
Mens du virkelig kunne gøre den samme slags ting bare ved at starte en YouTube-spilleliste og maksimere den på en anden skærm, ville du ikke have de samme fordele, som Miro giver dig - automatisk lancering, automatisk opdateret indhold og integration af video indhold fra hele internettet, ikke kun YouTube.
Har du nogensinde brugt funktionen automatisk video opdatering i Miro? Kører du Miro på Linux som jeg har her, eller bruger du en Windows eller Mac til opgaven? Del dine egne setup ideer i kommentarfeltet nedenfor!