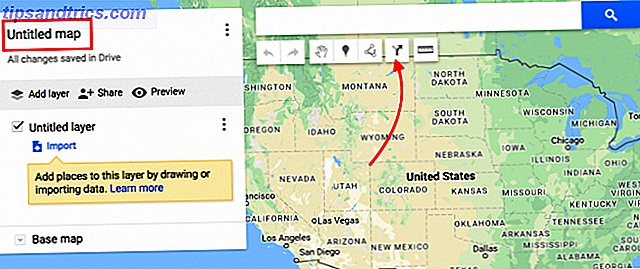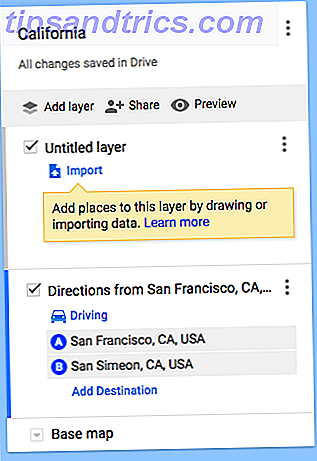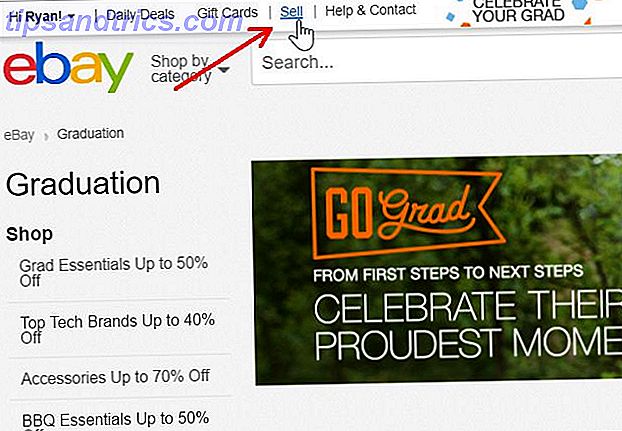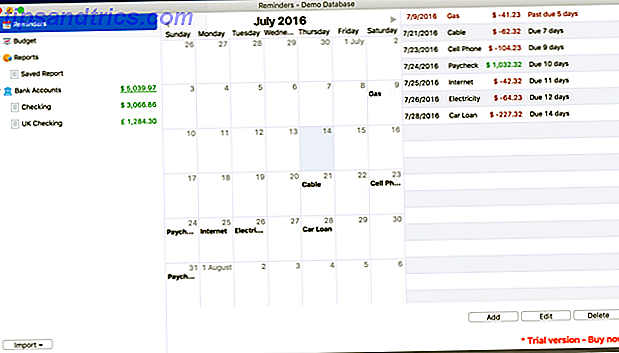Nogle gange kender Google Maps bare ikke så meget som en lokal, og de foreslåede anvisninger er ikke altid det mest hensigtsmæssige. Nogle gange kan Google Maps endda tage dig af en begrænset eller utilgængelig rute, hvilket kan forårsage alle mulige problemer.
Hvis du har venner, der kommer ind ude af byen, kan du for eksempel undgå sådanne problemer ved at oprette og sende brugerdefinerede retninger direkte til dem.
Sådan opretter du brugerdefinerede anvisninger i Google Maps
Til dette bruger vi Google My Maps, som er lidt anderledes end standard Google Maps-tjenesten, da det giver dig mulighed for at oprette brugerdefinerede kort med retninger og ben.
- Klik på knappen Opret et nyt kort .

- Du kan ændre kortnavnet ved at klikke på Untitled Map, og klik derefter på knappen Tilføj vejledning direkte under søgefeltet for at begynde at tilføje ruter.
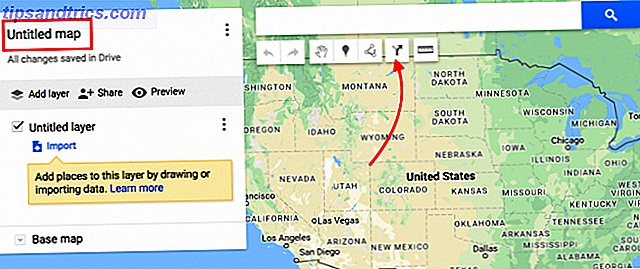
- Dette vil oprette dit første lag på kortet. I felt A skal du indtaste dit startpunkt og i felt B indtaste din destination. Vejledningen kommer op på kortet. Hvis du vil tilføje yderligere stop, skal du klikke på Tilføj destination .
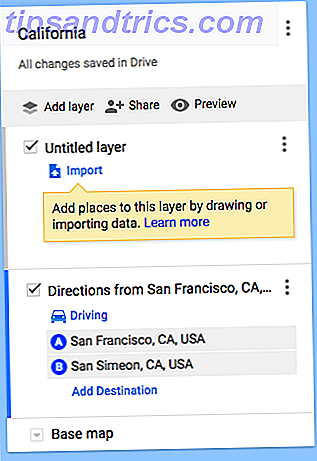
- Hvis du vil ændre ruten, skal du klikke hvor som helst på den blå linje og trække den til den alternative rute, du vil bruge. Du vil nok gerne zoome ind for dette, da det kan være lidt finicky. Du kan også tilføje destinationspunkter inden for ruten for at ændre standardbanen, som Google vælger for dig.
- Du kan fortsætte med at tilføje destinationer til en mesterrute, eller hvis du ønsker at opdele kørslen i flere dage, skal du blot klikke på knappen Tilføj destination igen, indtil du har alle dine ruter på plads.
- Du kan også omarrangere destinationer i hvert lag ved at trække og slippe dem i listen for at ændre rækkefølgen, hvor de skal besøge disse placeringer. Du
- Når dit kort er færdigt, kan du sende det til din egen telefon eller dele med en ven. Klik på delingsknappen for at dele kortet, som du ville have noget andet i Google Drev. Du kan enten sende linket eller invitere dem til at få adgang til kortet.
- At tage kortet på farten med Android er nemt med Android-appen og iPhone-brugere kan se deres kort i Google Maps-appen ved at trykke på menuknappen> Dine steder > Kort .
Ud over at tilføje retninger kan du oprette lag med anbefalede destinationer: et lag for spisesteder, et andet lag til sightseeing og så videre. Eller du kan bruge lagene til at lave dagsture, som hvert lag indeholder alle de ting, de skal se på en dag.
Du kan tilføje billeder, ændre stilen på tappen og tilpasse kortet for at se, hvordan du vil have det. Bare husk at retninger ikke kan være lag med pins og andre interessante oplysninger.