
Din Mac har ikke brug for et premium tredjeparts PDF-værktøj som Adobe Acrobat Pro til nogle af de mest grundlæggende dokumentfunktioner. Uanset om du vil konvertere dokumenter til PDF-filer, fusionere eller splitte eksisterende dokumenter eller annotere og underskrive formularer; macOS kan gøre alt.
Du skal kun nå til din tegnebog, hvis du vil have mere avancerede PDF-oprettelses- og redigeringsværktøjer, og vi har også nogle forslag til dem. Hvis du bare leder efter de bedste MacOS PDF- læsere, har vi et par alternativer til Preview for at 4 bedste gratis Mac Preview-alternativer til læsning af PDF-filer 4 Bedste gratis Mac Preview-alternativer til læsning af PDF-filer Hvis du leder efter en gratis preview-udskiftning for din PDF læsning vane, her er de bedste gratis muligheder derude. Læs mere også.
Opret PDF-filer fra næsten enhver app
Oprettelse af PDF-filer er muligt fra næsten enhver app, der giver dig mulighed for at udskrive på din Mac. Det omfatter din browser, tekstbehandlere, regnearksapplikationer, lige billedredaktører De bedste gratis og betalte billedredaktører til Mac OS X De bedste gratis og betalte billedredaktører til Mac OS X Vi troede det var på tide at udarbejde en liste over vores yndlingsraster billedredaktører til Mac OS X. Læs mere. En af de bedste anvendelser til dette er at gemme websider som PDF-filer, direkte i din browser.
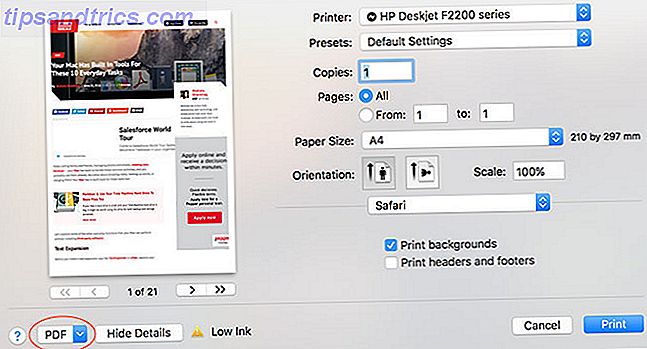
For at gemme som PDF, skal du gå til Filer> Udskriv dialog. I nederste venstre hjørne skal der være en dropdown boks, der læser PDF . Klik på det og vælg Gem PDF eller et af de andre muligheder (som Åbn PDF i Preview ) for at oprette et PDF-dokument.
Nogle programmer viser muligvis ikke rullemenuen PDF, men du kan normalt finde den under Udskriftsindstillinger eller lignende menu. Du kan endda bruge nogle apps til at "konvertere" understøttede filtyper til PDF. Eksempelvis kan Preview åbne .DOCX Microsoft Word-filer, bare gå til Filer> Udskriv> PDF for at konvertere.
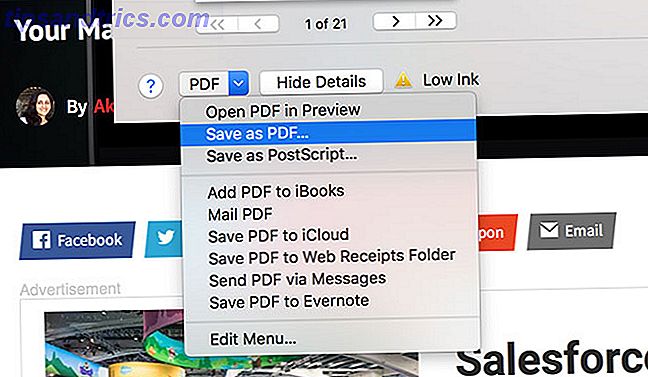
Preview kan også åbne følgende filtyper: AI, BMP, DNG, DAE, EPS, FAX, FPX, GIF, HDR, ICNS, ICO, JPEG / 2000, OpenEXR, OBJ, CR2, PS, PSD, PICT, PDF, PNG, PNTG, QTIF, RAD, RAW, SGI, TGA, TIFF, XBM, PPT og STL.
Flet og genbestil PDF-dokumenter
Du kan bruge Preview til at fusionere PDF-filer og genbestille sider. For at fusionere, skal du blot åbne to eller flere PDF-filer med Preview ved at vælge dem (ved hjælp af kommando + klik ) og dobbeltklik for at starte Preview. Næste aktiver miniaturevisning under Vis> Miniaturer, og klik derefter og træk for at omorganisere siderne, som du finder passende.
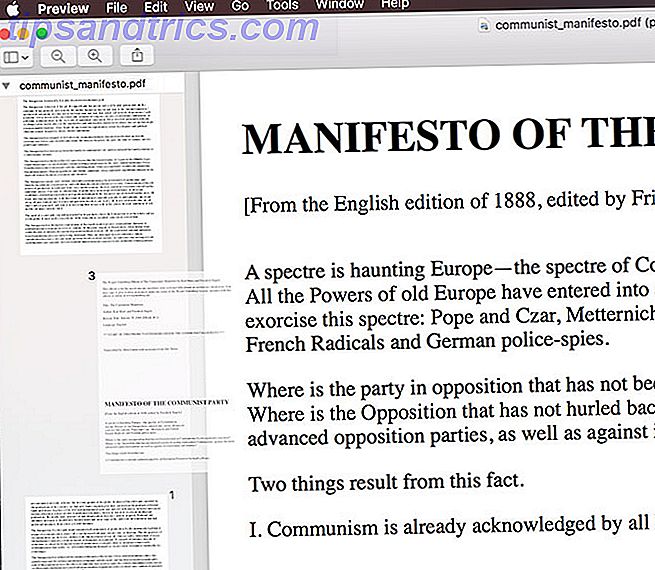
Hvis du vil flette to filer, skal du blot trække siderne i et dokument til et andet og trykke på Gem eller kommando + s . Du kan fortryde nogen af dine ændringer ved hjælp af Fortryd værktøjet ved at trykke på kommandoen + z .
Alle filer, du vil fusionere, skal først være i .PDF-format - du kan ikke åbne en .DOCX-fil og en .PDF-fil og fusionere de to. Du skal konvertere .DOCX-filen til .PDF først, og derefter åbne den og fusionere som forklaret ovenfor.
Split eksisterende PDF-filer
Der er også den inelegant mulighed for at splitte PDF-filer, men det er lidt af et hack. For at isolere specifikke sider skal du blot åbne dit dokument, aktivere miniaturevisning ved hjælp af Vis> Miniaturer, og vælg derefter hvilke sider du vil opdele i et nyt dokument ved hjælp af kommandoen + klik .
Bemærk: Hvis du vil isolere enkelte sider i nye dokumenter, skal du gøre denne side for side.
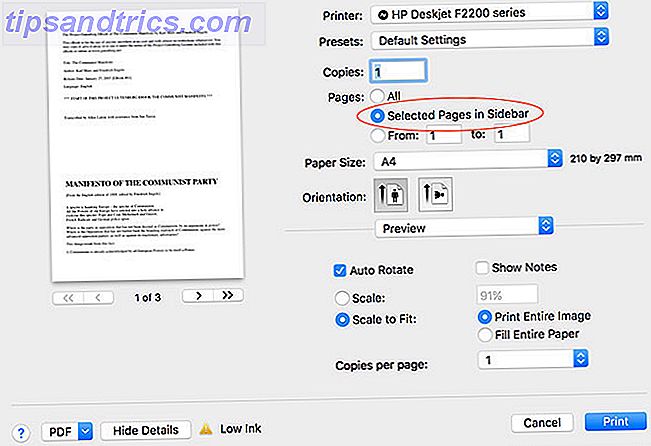
Når du er klar, skal du gå til Filer> Udskriv og tjek markerede sider i sidepanelet . Klik på PDF -rullemenuen og gem som PDF-dokument, send PDF til iCloud eller en af de andre muligheder der. Du kan derefter åbne dokumentet og trække siderne for at omorganisere dem, hvis du vil.
Annotér, signer og rediger PDF-filer
Apples Preview-app har også en praktisk værktøjskasse til markering af dokumenter eller endda at underskrive dit navn. Ikke alle disse værktøjer er ideelle til brug med PDF-dokumenter, ikke alle arbejder ret som forventet. For at få adgang til værktøjerne skal du klikke på værktøjskassens ikon i Preview's hovedværktøjslinje eller bruge skift + kommandoen + en tastaturgenvej.
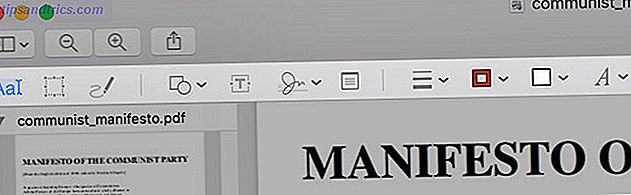
Følgende værktøjer er nyttige og fungerer godt:
- Skitseværktøjet er ideelt til beskrivelse af dokumenter, tegning af pile, understregning og så videre. Forhåndsvisning vil glatte ud linjerne, så dine cirkler og squiggles ikke ligner et hånddrevet rod.
- Former fungerer også godt, herunder pilene og zoomfunktionen til at fremhæve lille tekst eller detaljer.
- Tekstværktøjet kan være praktisk til at tilføje noter og virker en godbid.
- Du kan også underskrive et dokument ved hjælp af underskriftsværktøjet, som giver dig mulighed for at skrabe dit personlige mærke ved hjælp af en styreplade (forudsat at du har en), og placér og skala den på dokumentet.
Desværre ser notatværktøjet ud til at fungere uden for Preview, hvilket ikke er meget nyttigt for folk, der browser dit dokument ved hjælp af deres browser eller en anden PDF-læser.
Få mere fra Premium Software
Så din Mac er en superstjerne, når det kommer til redigering af PDF-dokumenter, men denne funktionalitet er stadig ret grundlæggende. Hvis du vil bruge meget tid på at redigere PDF-filer eller oprette din egen fra bunden, bør du overveje et mere effektivt tredjepartsværktøj.
Adobes Acrobat Pro kan virke som det indlysende valg, da Adobe overvejer formatet, og Acrobat forbliver den mest kraftfulde PDF-editor på planeten. Desværre er det ikke den mest brugervenlige softwarepakke, og det er også dyrt. Du kan "leje" Acrobat Pro fra $ 13 / måned, eller få det som en del af Creative Cloud-pakken til $ 50 / måned.
Af den grund vil du måske gå efter noget lidt mindre dyrt og komplekst, som PDFpen ($ 75, over). Det er et kraftfuldt værktøj og indeholder efterspurgte funktioner som optisk tegngenkendelse. Sådan udtrækkes tekst fra billeder (OCR) Sådan udtrækkes tekst fra billeder (OCR) Den bedste måde at udtrække tekst fra et billede på er at bruge optisk tegnegenkendelse (OCR) . Vi viser dig syv gratis OCR værktøjer til jobbet. Læs mere (OCR), mens du stadig er nem at lære og ligefrem at bruge.
Hvis du virkelig er på et budget og kan leve uden OCR, er PDF Expert ($ 59, nedenfor) en anden solid løsning. Det leveres med de grundlæggende tekst- og billedredigeringsværktøjer, du kan forvente at se, med solide annotations- og sidehåndteringsfunktioner, der sætter den lige foran Preview.
Der er mange andre PDF-værktøjer på markedet, men disse tre er nok de bedste værktøjer til jobbet afhængigt af dit budget. Mens Acrobat Pro lyder som den bedste mulighed, giver PDFpen de rigtige egenskaber for en rimelig pris til de fleste brugere.
Andre ting, din Mac gør gratis
Vidste du, at nogle af de bedste Mac-software kommer forudinstalleret Nogle af de bedste Mac-software kommer til at blive installeret Nogle af de bedste Mac-software kommer til at blive installeret Mens mange Windows-systemer er oppustet med crap, vil du aldrig behøver eller vil have Mac OS X giver disse følgende perler. Læs mere ? Din Mac leveres med et væld af nyttige værktøjer til almindelige dagligdagsopgaver. Din Mac har indbygget værktøjer til disse 10 daglige opgaver. Din Mac har indbygget værktøjer til disse 10 daglige opgaver. Vil du diktere noter, søge ord og slå sammen PDF-filer? Din Mac har indbyggede værktøjer til disse opgaver og mere! Læs mere . Det omfatter grundlæggende skærmbilleder. Sådan tager du skærmbilleder på din Mac: Tips og værktøjer Sådan tager du skærmbilleder på din Mac: Tips og værktøjer Der er mange måder at tage skærmbilleder på med OS X, der bruger både indbyggede værktøjer og tredjepartsværktøjer - hver med sine fordele og ulemper. Her er alt hvad du behøver at vide. Læs mere og evnen til at oprette screencasts ved hjælp af QuickTime Player 7 Handy Opgaver QuickTime Player udfører gratis 7 Handy Opgaver QuickTime Player udfører gratis Du har sandsynligvis ændret filforeningen, så QuickTime aldrig bliver brugt, så du har sikkert overset sin bounty af nyttige funktioner. Læs mere og brug Spotlight-søgning til at konvertere valuta eller se på vejret Søg mere effektivt i Mac OS X med vores Top Spotlight-tip Søg mere effektivt i Mac OS X med vores Top Spotlight-tip Spotlight har været en killer Mac-funktion i årevis, med Cupertino, der regelmæssigt lærer Redmond i desktop search. Her er et par tips til at hjælpe dig med at finde flere på din Mac. Læs mere .
Safari leveres endda med en sikker indbygget adgangskodeadministrator Skal du bruge iCloud nøglering til at synkronisere adgangskoder på Mac & IOS? Skal du bruge iCloud nøglering til at synkronisere adgangskoder på Mac & IOS? Hvis du primært bruger Apple-produkter, hvorfor ikke bruge virksomhedens egen adgangskodeadministrator helt gratis? Læs mere og offline læs det senere service, der synkroniseres med dine iOS-enheder Brug Safaris læseliste til offline læsning på din Mac og iPhone Brug Safaris læseliste til offline læsning på din Mac og iPhone Vil du dele artikler mellem din iPhone og Mac? Brug Safaris læseliste. Læs mere . Sammenlignet med Windows får Mac-brugere en masse nyttige ekstra software, der er bundtet med OS gratis.
Bruger du Preview, eller har du shelled ud for en fancy PDF editor? Hvad mere vil du gerne se Apple inkludere med macOS?



