
Din iPhone holder styr på stort set alt, hvad du gør, og det meste er det nyttigt. Det er praktisk at kunne returnere et ubesvaret opkald fra din opkaldslog, besøge webstedet, du læste i morges, og få en oversigt over de tvivlsomme meddelelser, du sendte kl. 2 om morgenen.
Men nogle gange vil du måske slette vores data. Uanset om du vil selektivt slette et par arkiver eller indiscriminately nuke hele partiet, så er det sådan. Vi vil ikke engang bede dig om at fortælle os hvorfor.
Slet browserhistorik
De fleste iPhone-brugere holder sig til standardbrowseren Mac & IOS-brugere: Hvorfor bruger du ikke Safari endnu? Mac & IOS-brugere: Hvorfor bruger du ikke Safari endnu? Apples browser er nu et poleret førsteparts-produkt, der udelukkende er til Mac og iOS-enheder. Så hvorfor bruger du ikke det? Læs mere, som er Safari. Hvis du vil slette individuelle poster i Safari, skal du åbne den, trykke på bogmærkeindstillingen nederst på siden (det ligner en bog), tryk på bogikonet efterfulgt af Historik . Du kan nu sveipe til venstre og trykke på Slet for at fjerne enkelte sider.
Du kan også slette hele din Safari-historie ved at gå til Indstillinger> Safari> Ryd historik og Website-data . Hvis du har flere iOS-enheder, og du bruger Safari på din Mac, slettes det hele historikken på tværs af alle enheder.
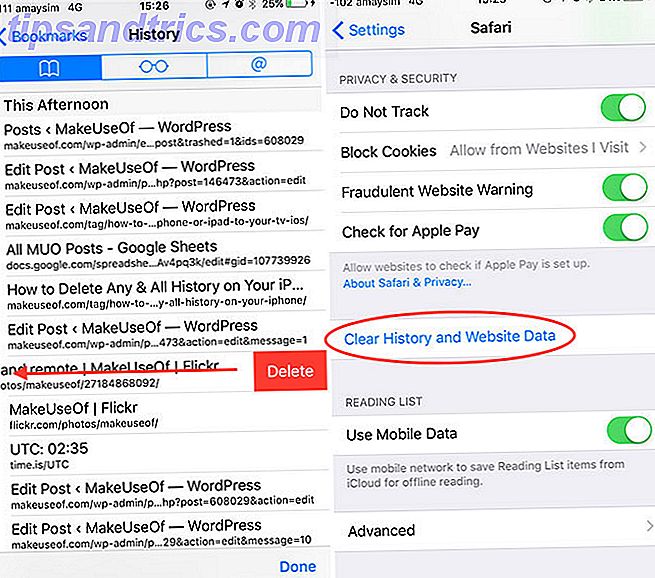
Nogle af jer vil bruge en anden browser, som er den bedste iOS-browser til dig? Her er 8 valgmuligheder, som er den bedste iOS-browser til dig? Her er 8 Valg Fremtiden er mobil. For at sikre en smidig mobil oplevelse er det derfor nødvendigt at have en mobilbrowser, som du er fortrolig med. Læs mere, som Chrome til iOS eller Opera. Husk, at du skal slette webhistorik i browserenheden, hvis du bruger en tredjepartsprogram. Hvis du sletter selve appen, slettes alle lokale data, men hvis du synkroniserer din aktivitet mellem forskellige enheder (som i Google Chrome), skal du stadig rense det fra din konto.
Fjern Opkaldsoversigt
Du kan slette individuelle opkaldsloger ved at åbne telefonappen og svinge til venstre for at afsløre valgmuligheden Slet . For at fjerne hele partiet skal du trykke på Rediger i øverste højre hjørne efterfulgt af Ryd . Dette fjerner både almindelige telefonopkald og FaceTime-opkald.

Hvis du bare vil slette FaceTime-opkald, skal du starte FaceTime- appen og enten sveve til venstre på hver post eller bruge Rediger derefter Ryd for at slippe af med partiet.
Ryd dine meddelelser ud
Sletning af beskeder er også ret simpelt. Start meddelelsen App, og træk til venstre for en samtale, og brug Slet for at slette alle meddelelser. Hvis du kun vil fjerne en enkelt besked i en samtale, skal du trykke på kontakt- eller gruppemeddelelsen, trykke på og holde på meddelelsen, trykke på Mere og vælge så mange meddelelser, som du vil slette.

Du kan nu slette en masse ved hjælp af papirkurven ikonet nederst til højre. For at slette vedhæftede filer og billeder ved at trykke på ikonet "Info" i øverste højre hjørne af en samtale, skal du rulle ned, trykke og holde på en vedhæftning, trykke på Mere og derefter vælge de vedhæftede filer, du vil slette, og trykke på papirkurven ikon for at slette dem.
Hvis du bruger WhatsApp, fungerer det meget på samme måde. Stryg til venstre for en samtale, tryk Mere, og Slet Chat for at slette det; eller du kan trykke og holde på individuelle meddelelser i en chat for at få vist indstillingen Slet . Facebook Messenger fungerer på samme måde.
Opret automatisk autokorrektur og gemte ord
Gemt nogle risikable ord til din iOS-ordbog og vil starte igen? Gå til Indstillinger> Generelt> Nulstil og brug Reset Keyboard Dictionary for at slippe af med hele partiet. Du kan finde eventuelle tekstudskiftninger, du har tilføjet under Indstillinger> Generelt> Tastatur> Tekstudskiftning (praktisk, hvis du er utilpas i din iPhone, fejlkorregerer dine svære ord. Fixer fejlrettede indlæg og træn din iPhone til at stave ordentligt. Fix dårlige autokorrigeringsindlæg og -træning Din iPhone til at stave ordentligt Er din AutoCorrect et stykke ducking shiv? Det skyldes nok, at din iPhone ordbog er fuld af stavefejl og ord, der ikke giver mening. Læs mere).

Hvis du bruger et tastatur fra et tredjepart 9 Alternative iOS-tastaturer, der gør din skrivning lettere eller mere sjovt 9 Alternative iOS-tastaturer, der gør din skrivning lettere eller mere sjov Når Apple endelig stoppede med at fungere som en overbeskyttende forælder og introducerede tredjeparts tastaturer, gik alle tastaturer -helt vildt. Læs mere med en brugerdefineret ordbog, du skal rense din ordbog ved at starte den respektive app. Hvis du vil bruge SwiftKey som et eksempel, skal du åbne SwiftKey- appen, trykke på menuknappen og trykke på Ryd indtastningsdata for at nulstille den til en ny tilstand.
Nuke Dine meddelelser
Hvis du overfører din telefon til en ven, og snarere vidste de ikke, hvad dine sidste par meddelelser var, skal du bare svinge ned fra toppen af skærmen for at afsløre Notification Center og trykke på X for at rydde listen. Hvis du har få besked om nogle dage, skal du gøre det for hver dag.
Du kan også fjerne individuelle meddelelser ved at skubbe til venstre og trykke på Ryd .
Skjul eller Slet fotos
Billeder er teknisk set din kamerahistorie, ikke? Under alle omstændigheder vil du måske slippe af med nogle billeder, før du afleverer din telefon til en ven. I stedet for at slette billeder, giver iOS dig nu mulighed for at skjule dem i stedet. Dette fjerner billedet fra dine faner Billeder og hukommelser, samtidig med at det stadig er tilgængeligt via albummer (f.eks. Kamerarulle).

For at skjule et billede vælg det, tryk på knappen Share (det ser ud som en pil peger opad) og klik Skjul . Du kan også vælge flere billeder via Share-knappen for at skjule en hel batch. Hvis du hellere ville have billedet gået for godt, skal du gå til Moments eller Albums, trykke på Vælg, og vælg så mange billeder, som du gerne vil slette, og brug papirkurven ikonet nederst til højre for at slippe af med dem.
Rens Facebook og Twitter
Facebook holder en liste over dine nyligt søgte personer, steder, grupper og andre ting. Det placerer så disse ting i en lille boks under indgangslinjen, som vises, når der bruges søgefunktionen. Selvom disse kun er synlige for dig, kan du stadig slette enkelte elementer.

Du skal blot trykke på knappen Rediger og derefter bruge X ved siden af hver indgang for at fjerne hver enkelt. Du kan også bruge indstillingen Ryd søgning til at blitz hele din søgehistorik. Dette vil påvirke hele Facebook platformen, på alle mobile apps og på internettet.
Twitter kan også lide at gemme dine søgninger på en lignende måde. Tryk på ikonet for forstørrelsesglas, tryk på søgefeltet og tryk på X ved siden af Seneste søgninger efterfulgt af Slet for at fjerne partiet. Du kan også sveipe til venstre og slette individuelle poster.
Slet Apple Music History
Det er ikke muligt at slette album fra siden Nyligt afspillet af fanen For dig, men du kan slette din søgehistorik fra fanen Søg . Bare tryk på knappen Fjern ved siden af Seneste for at slippe af med alt.

Du kan også rydde dine forslag på fanen For dig ved at trykke på og holde på et album eller en spilleliste og trykke på Misliker . Dette vil lære Apple Music at undgå lignende forslag i fremtiden, hvilket er praktisk, hvis en anden har brugt din konto, og dine anbefalinger er nu irrelevante.
Sluk apphistorik
Siri foreslår nu hvilke apps du måske vil bruge iOS 10 Er her! Hvorfor skal du opgradere lige nu, er iOS 10 her! Hvorfor skal du opgradere lige nu Apples tiende revision af dets mobile operativsystem er her. Sådan opgraderes lige nu gratis. Læs mere ved hjælp af en funktion kaldet Siri Suggestions. Det bruger tidspunktet på dagen og din placering til at bestemme en liste over apps, men der er ingen måde at ekskludere apps fra listen eller nulstille din brugshistorie uden at deaktivere funktionen helt.
App-forslag vises på skærmen Today IOS 10-widgets er gode: Sådan sættes dem til god brug IOS 10-widgets er gode: Sådan sættes dem til god brug Apples nye widgets i iOS 10 kan måske ikke virke som en big deal, men udviklere har allerede gjort stor nytte af denne nye funktion. Sådan bruger du dem. Læs mere, træk højre på dit hjem eller låseskærm (du kan slukke det ved at gå til bunden af siden og trykke på Rediger ). De vises også under Spotlight-søgning, som du kan få adgang til ved at skubbe ned på din startskærm (du kan ikke slukke for det).

Du kan deaktivere funktionen ved at gå til Indstillinger> Generelt> Spotlight Search og deaktivere Siri Suggestions .
Slet alt
Hvis du beslutter dig for at slette alt helt, har du nogle få muligheder. Gå til Indstillinger> Generelt> Nulstil for at afsløre dem alle. Du kan vælge mellem:
- Nulstil alle indstillinger - vend din enhed til en "som ny" fabriksstatus uden at slette nogen af dine data eller programmer.
- Slet alt indhold og indstillinger - en fuld fabriksåbning, som fjerner alle apps og data, og kræver, at du opretter din iPhone som ny eller gendannes fra en backup (ideel, hvis du sælger din iPhone Sådan sælger du din gamle iPhone til den bedste pris Hvordan sælger du din gamle iPhone til den bedste pris Har du ikke lyst til en dyr kontrakt for at få hænderne på en ny iPhone? Så hvorfor ikke sælge din gamle model til at sødte aftalen? Læs mere).
- Nulstil netværksindstillinger - sletter alle gemte Wi-Fi-netværk, brugerdefinerede mobilindstillinger, APN og VPN-indstillinger (nyttig, hvis du har problemer med at oprette forbindelse til mobilnet).
- Nulstil startskærmlayout - gendanner Apples standard startskærmlayout til din iPhone.
- Nulstil Placering & Fortrolighed - gendanner alle dine placeringer og personlige oplysninger til fabriksindstillingerne. Apps skal bede om tilladelse til at få adgang til din placering og funktioner som kameraet og kontakterne.
Det er stort set alt, hvad der er at rydde din iPhone af gemt historie, uanset hvad du har grund til det.
Savnede vi noget? Lad os vide, hvad du ellers vil befri din iPhone af i kommentarerne nedenfor!
Originalartikel af Joshua Lockhart.



