
Opdateret af Tina Sieber 1. marts 2017.
Gode præsentationer behøver små rører. Med skærmfast ejendom til en præmie, når det kommer til Microsoft PowerPoint-præsentationer, skal du også retfærdiggøre design med funktionalitet. 9 PowerPoint-fejl, der skal undgås for perfekte præsentationer. 9 PowerPoint-fejl, der skal undgås for perfekte præsentationer Det er let at skrue op på din PowerPoint-præsentation. Lad os tage et kig på fejl, du sandsynligvis gør, når du præsenterer dit diasshow, og hvordan du retter dem. Læs mere .
Et af de små detaljer, jeg altid har fundet nyttigt som seer og en lejlighedsvis præsentant, er visning af tid og dato på et PowerPoint diasshow. Det er en vigtig mulighed, hvis du også bruger uddelte dokumenter. Heldigvis er dette meget nemt at gennemføre og vil gøre din præsentation komplet. 10 Tips til bedre PowerPoint-præsentationer med Office 2016 10 Tips til bedre PowerPoint-præsentationer med Office 2016 Microsoft PowerPoint fortsætter med at indstille nye standarder. Nye funktioner i PowerPoint 2016 manifesterer sin top spot som den bedste mulighed for smarte og kreative præsentationer. Læs mere .
Uden at tælle sekunderne, lad os dykke lige ind i metoden.
Tilføj den aktuelle tid og dato til et PowerPoint-dias
Åbn først dit PowerPoint-dokument og kom til fanen Vis på båndet. Vælg den normale visning. Vælg det første dias i diasshowet.
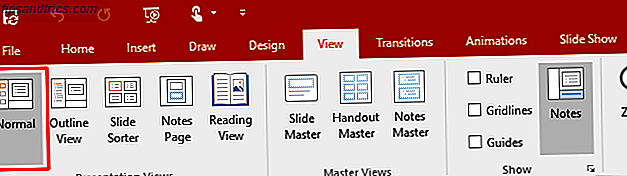
Klik derefter på fanen Indsæt og gå til tekstgruppen . Klik på det lille ikon for dato og tid, som giver dig mulighed for at indsætte den aktuelle dato og klokkeslæt i PowerPoint-dokumentet.
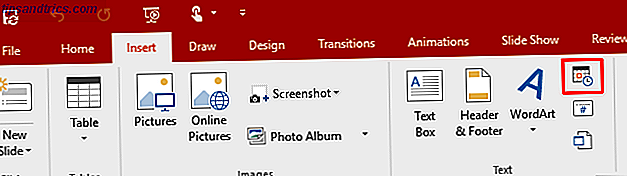
Ved at klikke på ikonet Dato og klokkeslæt åbnes dialogboksen Hovedtekst og båndtekst . Ved hjælp af de to faner (som i skærmbilledet) kan vi tilføje dato og klokkeslæt til vores hoveddyser. På samme måde kan vi tilføje de samme detaljer til noter og uddelinger, som vi normalt udskriver og giver publikum som referencemateriale.
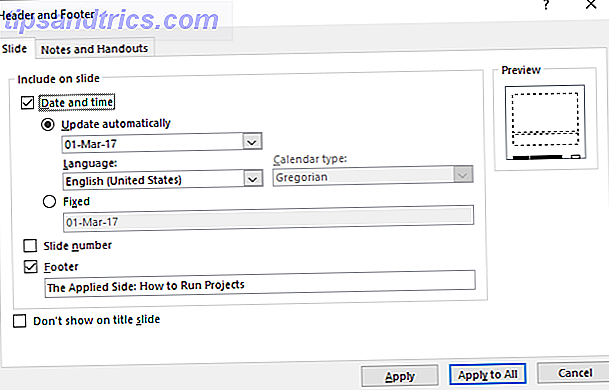
De næste trin er ret enkle - vælg dato og klokkeslætformat fra rullemenuen. Valg af en fast tid fungerer som en markør, der giver dig besked, når diaset blev oprettet. Det er naturligvis konstant. Opdater automatisk valg viser en dynamisk tid, der tager den aktuelle tid fra systemuret. Indstillingerne er de samme for fanen Noter og uddelinger . (Fortrinsvis skal du ikke vise dato og klokkeslæt på titelbilledet).
Husk: Hver gang du åbner eller udskriver præsentationen opdaterer PowerPoint dato og klokkeslæt. PowerPoint opdateres ikke automatisk, men kun i starten af diasshowet.
Endelig skal du vælge Anvend på alle, og du er færdig.
Tilføj den aktuelle tid og dato i henhold til sproget
En anden nyttig tilføjelse er at bruge dato og klokkeslætformater i henhold til den publikums kultur, du viser præsentationen til. Gør dette, hvis du arbejder i et globalt firma eller en gave til et bestemt publikum. For permanent at indstille dit foretrukne format, implementer følgende indstillinger.
Vælg først Arkiv> Indstillinger> Sprog . Dialogboksen Indstillinger giver dig en række forskellige sprog til redigering af dit dokument.
Udvid rullemenuen for Tilføj yderligere redigeringssprog og vælg det eller de sprog, du ønsker at bruge til dato og klokkeslæt. Klik på Tilføj . Tryk på OK for at bekræfte og afslutte PowerPoint-filen.
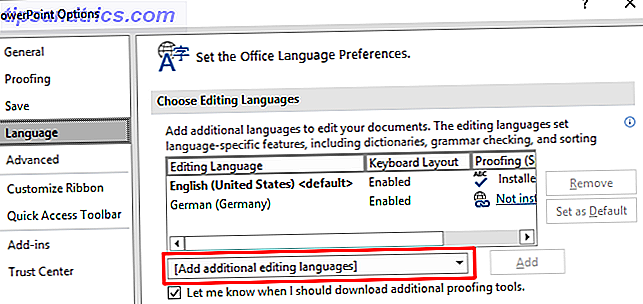
Genåb præsentationen og placér din cursor, hvor du vil indsætte datoen. Tag den sædvanlige rute for at vælge fanen Indsæt og derefter klikke på knappen Dato og klokkeslæt .
Hvis du bruger noget som en tekstboks til at indsætte din dato og tid, får du en dialogboks som denne:
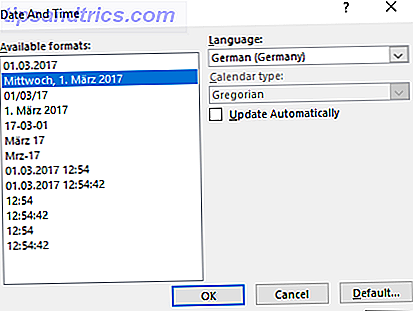
Hvis du tilføjer dato og klokkeslæt som en sidefod, vises den sædvanlige boks. I begge tilfælde skal du vælge dato og klokkeslæt og vælge sprog fra rullemenuen. Når du er OK, ændres dato og klokkeslæt på det valgte lands sprog.
Dato dine PowerPoint-præsentationer
Brug af dato og klokkeslæt med dine PowerPoint-dias er et simpelt sidste trin at følge, før du giver eller distribuerer en præsentation. Når du lige er begyndt med dit præsentationsdesign, skal du kigge på disse PowerPoint-skabeloner De bedste gratis PowerPoint-skabeloner til din projektpræsentation De bedste gratis PowerPoint-skabeloner til din projektpræsentation Hvordan du præsenterer dit projekt er mindst lige så vigtigt som hvad du til stede, fordi det, som dit publikum vil huske, er, hvordan du fik dem til at føle. Wow dem med professionelle PowerPoint skabeloner til projektledelse. Læs mere for at spare tid. Du vil måske også forbedre dine slights ved at visualisere data med Excel-grafer Forbedre din PowerPoint-præsentation med Excel-datavisualiseringer Forbedre din PowerPoint-præsentation med Excel-datavisualisering Intet gør information mere levende end en fantastisk visualisering. Vi viser dig, hvordan du forbereder dine data i Excel og importerer diagrammerne til PowerPoint for en livlig præsentation. Læs mere .
Tilføjer du dato og klokkeslæt til dine præsentationer, og hvad er din grund til at gøre det? Hvilke andre detaljer vil du anbefale at tilføje? Venligst del med os i kommentarerne!



