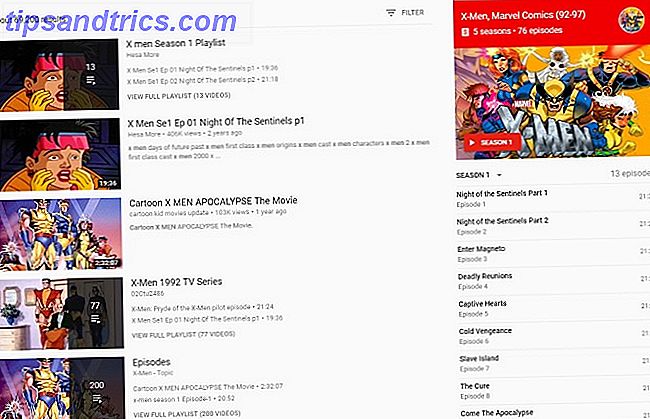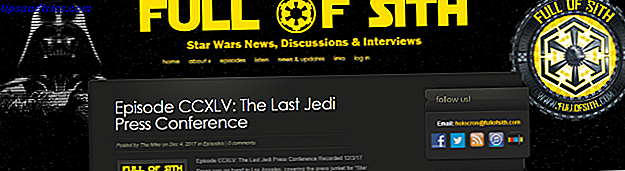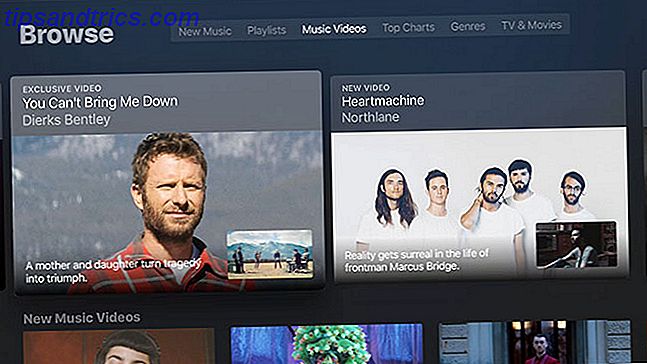Vil du sikkert logge ind på din computer uden et kodeord? Mød Windows Hej. Vinduets futuristiske login teknologi giver biologisk godkendelse til din pc, hvilket resulterer i hurtigere, sikrere og nemmere logins. Sig farvel for at spilde din tid med tastaturer.
Lad os finde ud af, hvordan Windows Hello virker, og hvordan kommer du i gang?
Hvad er Windows Hej og hvad er det godt for?
For et årti siden var biometriske logins ting af science fiction og techno-thrillers. I dag logger du ind i en Windows-computer med bare dit ansigt, øjenklub eller fingeraftryk, som er en forbruger-klar virkelighed. Windows Hello ridser brugerne af den kedelige login adgangskode. Lad os starte med det grundlæggende.
Hvem kan bruge Windows Hello? Næsten alle med Windows 10 årsdagen opdatering! Hardwarekravene følger med mange moderne computere. Men selv med ældre systemer, flere eksterne enheder - for lidt penge - giver Windows Hello.
Hvilken type autentificering bruger den? Du behøver kun en af de tre godkendelsesmetoder: ansigtsgenkendelse, fingeraftryk eller nethinden. Men før du vælger en godkendelsestype, skal du finde ud af, om din computer understøtter Windows Hello.
Sådan kontrolleres, hvis din pc understøtter Windows Hej
Kravene er simple: du har brug for Windows 10 Anniversary Update (AU) og enten en iris-scanner, en fingeraftrykslæser eller et specielt nær-infrarødt 3D-kamera.
Du kan kontrollere, om din computer allerede understøtter Windows Hello ved at gå til Indstillinger> Konti> Indloggningsindstillinger . Eller du kan bruge Microsofts direkte link til dine indstillinger.
Fra begyndelsen af 2018 omfatter kun et par mobilenheder, som Nokia Lumia 2 XL, iris-scanning (Microsoft holder en liste over kompatible enheder). Hvis Windows Hello ikke er tilgængeligt, vil du se en meddelelse, der siger, "Windows Hej er ikke tilgængelig på denne enhed."
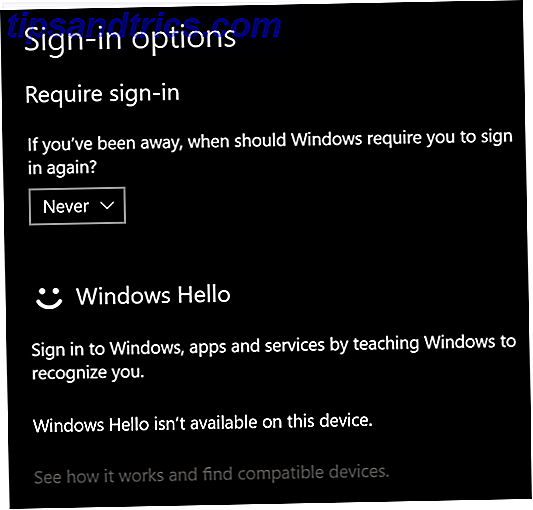
Hvis det ikke er tilgængeligt, kan du købe et periferi, der tilføjer Windows Hello-funktionalitet til dit system. Af disse add-on enheder er der to typer biometrisk godkendelse. Se afsnittet "Windows Hej er ikke tilgængelig på denne enhed" for flere detaljer.
Sådan aktiveres Windows Hej
Hvis du ejer et kompatibelt system, er det nemt at konfigurere. Under overskriften Ansigtsgenkendelse skal du klikke på Konfigurer . (Hvis din computer bruger scanning af fingeraftryk, skal du vælge Opsætning under Fingeraftryksoverskriften i stedet.)

For at oprette ansigtsgenkendelse skyder Windows 3D nær infrarødt billede af dit ansigt. Det tager hensyn til genstande som hår og briller, så du skal muligvis tage flere billeder af dig selv for at kalibrere anerkendelsesmekanismen.
Jeg har fundet ud af, at selv ved at have en hættetrøje eller skille dit hår på en anden måde, kan du forhindre dig i at logge ind. I så fald skal du blot indtaste din adgangskode igen. Der er ingen ulempe ved at logge ind med ansigtsgenkendelse.

Windows Hello's Dynamic Lock
En anden stor funktion ved Windows Hello er Dynamic Lock. Vi har dækket Windows-låsemetoder inden De 6 bedste metoder til at låse din Windows-pc De 6 bedste metoder til at låse din Windows-pc Låsning af din computer er afgørende for at forhindre uovervåget adgang. Her er flere gode måder at gøre i enhver version af Windows. Læs mere, men her er en genopfriskning: Du kan konfigurere Windows til at låse sig selv, når den registrerer, at du er væk. Det kan gøre dette ved brug af en parret Bluetooth-enhed (sandsynligvis en smartphone). Når parret er parret, hvis den parrede enhed forlader Bluetooth-rækkevidden, låses computeren selv.

For at bruge dynamisk lås skal du først sætte din smartphone eller tablet i Bluetooth-parringstilstand Sådan forbinder du din mobiltelefon til pc via Bluetooth Sådan forbinder du din mobiltelefon til pc Gennem Bluetooth Bluetooth er en kort trådløs teknologi. De fleste telefoner og computere har det. Det er en fantastisk måde at forbinde dine enheder til og overføre filer trådløst. Vi viser dig hvordan du konfigurerer det. Læs mere og indtast derefter Windows Bluetooth-indstillinger. Den nemmeste måde at komme dertil er at ramme Windows-tasten og skrive Bluetooth.
Vælg Bluetooth og andre enhedsindstillinger . Vælg derefter Tilføj Bluetooth eller anden enhed . Når du bliver bedt om at vælge den type enhed, skal du vælge Bluetooth .

Du bør se din enhed, der er angivet her. Vælg det og start parringsprocessen. Når det er parret, kan du nu gå tilbage til Windows Hello's indstillinger og konfigurere Dynamic Lock.
Som en side kan nogle af jer huske andre enheder, der gjorde det samme som Dynamic Lock Sådan låser du automatisk Windows 7 / 8.1, når du forlader skrivebordet Sådan låses Windows 7 / 8.1 automatisk, når du forlader skrivebordet Windows 10's nye dynamiske lås funktion lås din pc, når du træder væk fra det. Sådan kan du få den funktion på Windows 7 eller 8.1 uden at opgradere. Læs mere .
"Windows Hello er ikke tilgængelig på denne enhed"
Hvis Windows Hello ikke virker, er chancerne for din hardware ikke kompatibel. Det betyder, at dit system mangler iris-scanning, scanning af fingeraftryk eller et nær-infrarødt 3D-kamera. Desværre kan du ikke købe en iris-scanner endnu.
Tilføj en fingeraftryksscanner til Windows 10
Den billigste og sikreste løsning er en fingeraftryk scanner. Fingeraftryk scannere genkender den unikke topografi af en fingers eller tommers spids. Af scannerne derude gør alle de samme ting. Disse er dog alle funktionelt identiske. Den billigste løsning er også den mest overkommelige metode til at tilføje Windows Hello-kompatibilitet.

Apparatet tilsluttes til en USB-port, og efter at drivere er færdige med installationen, skal brugeren kun konfigurere deres fingeraftryk i Windows. Fra da af kan du logge ind på din computer med bare et tryk.
Der er også to alternativer til en USB dongle scanner. Microsoft laver en første-part biometrisk scanner kombineret med et tastatur.
Udover et tastatur kommer mus med integrerede scannere snart til at komme. Desværre er de, jeg har set på Amazon, ikke Windows Hello kompatible.
Samlet set tilbyder fingeraftryksscanneren den bedste sikkerhed. Mens ansigtsgenkendelseskameraet fordobles som et webcam, har de en tendens til at være dyr og har en falsk godkendelsesrate, ifølge Microsoft-på mindre end 1%.
Det er også den billigste metode til at få Windows Hello til at fungere. Der er dyrere enheder, der føjer fingeraftryksgenkendelse, men de gør det samme som de billige modeller.
Mini USB-fingeraftrykslæser til Windows 7/8/10 Hej, iDOO Bio-metrisk fingeraftryksscanner PC Dongle til adgangskodefri og filkryptering, 360 ° Touch Speedy Matching Security Key Mini USB Fingeraftrykslæser til Windows 7/8/10 Hej, iDOO Bio-metrisk fingeraftryk scanner PC Dongle til adgangskodefri og filkryptering, 360 ° Touch Speedy Matching Security Key Køb nu hos Amazon $ 26.66
Tilføj et ansigtsgenkendelseskamera
Ansigtsgenkendelse scannere findes i flere forskellige modeller. Windows Hello kompatible webcams omfatter produkter fra Logitech, Microsoft og meget mere. Ud af disse er det mindst kostbare Mus eller LilBit webkameraer (som mangler en mikrofon).
Mus Ansigtsgenkendelse Kamera til Windows Hej Cm01-En Mus Ansigtsgenkendelse Kamera Til Windows Hej Cm01-A Køb Nu På Amazon $ 69.99
I high-end markedet er der flere muligheder. Men efter min mening er Razer Stargazer ekstremt overpris, og Kinect 2.0 har ikke nok funktioner til at retfærdiggøre sin pris.
Logitechs deluxe Brio webcam indeholder både Windows Hello support og støjdæmpende mikrofoner. Men omkostningerne falder uden for de fleste budgetter. Og anmeldelser har ikke været store.
Logitech BRIO - Ultra HD Webcam til videokonferencer, optagelse og streaming Logitech BRIO - Ultra HD Webcam til videokonferencer, optagelse og streaming Køb nu på Amazon $ 173.22
Personligt tror jeg, at den bedste mulighed, hvis du foretrækker en fingeraftrykskanner, er en USB-dongle. Det er billigt, nemt at bruge og tvinge dig ikke til at bruge nogen bestemt mus eller tastatur.
Hvor sikkert og privat er Windows Hej?
Ifølge Microsofts privatlivspolitik er dit privatliv beskyttet på to måder:
For det første, hvis du bruger enten fingeraftryks eller godkendelse af ansigtsgenkendelse, overfører Microsoft ikke (ifølge dem) de rå data på enten dit fingeraftryk eller et foto over internettet.
Faktisk gemmer den ikke engang de rå data. I stedet for at holde dit fingeraftryk eller et billede opretter Windows en digital abstraktion. Disse oplysninger er ikke genkendelige for mennesker og kan kun tolkes med en maskine.
For det andet, mens nogle brugerdata overføres over internettet, er det krypteret, så det ikke kan opsnappes gennem man-i-midten-angreb. Krypteringen er ret stærk, så selvom den blev opsnappet, ville angriberen kun få adgang til et hash med data.
I sidste ende, hvis du stoler på Microsoft (du burde sikkert ikke) og er bekymret over, at biometriske oplysninger kan bruges til dig af kriminelle parter, kan Windows Hello betragtes som sikkert. Hvis du er bekymret for, at Microsoft må bruge dine data til fortjeneste, skal du holde dig væk fra Windows Hej. Men hvis du ikke er bekymret, er der intet iboende fejlbehæftet over, hvordan Microsoft gemmer og overfører dine data.
Er Windows Hello Worth at bruge?
Til desktop-brugere er Windows Hello den nemmeste metode til at få din computer oprettet med biometrisk godkendelse. Selvom du ikke har hardware, er det muligt at tilføje det ved at købe en Windows Hello-aktiveret fingeraftrykslæser eller ansigtsscanner.
For de fleste brugere anbefaler jeg en fingeraftryk scanner. De er små og plugger ind i USB-porte, hvilket gør dem kompatible med næsten alle computere. For pengene er den bedste mulighed derude iDOO fingeraftrykslæser eller Eikon Mini.
Men inden du starter med Windows Hej, gør det en prioritet at gennemgå de andre sikkerhedsfunktioner, du kan oprette 7 Windows 10 sikkerhedsfunktioner og hvordan du bruger dem 7 Windows 10 sikkerhedsfunktioner og hvordan du bruger dem Windows 10 handler om sikkerhed. Microsoft har for nylig instrueret sine partnere om, at Windows 10's sikkerhedsfunktioner i salget bør være det primære fokus. Hvordan lever Windows 10 op til dette løfte? Lad os finde ud af det! Læs mere på dit system.