
Chrome til Android er hurtig og nem at bruge. Selvom du ikke kan køre udvidelser i Chromes mobilapp, kan du finjustere mange indstillinger for at få det til at fungere, lige som du vil.
I dag dækker vi nogle mere avancerede, mindre kendte tips til at bruge Chrome på Android.
1. Få adgang til eksperimentelle funktioner i Chrome
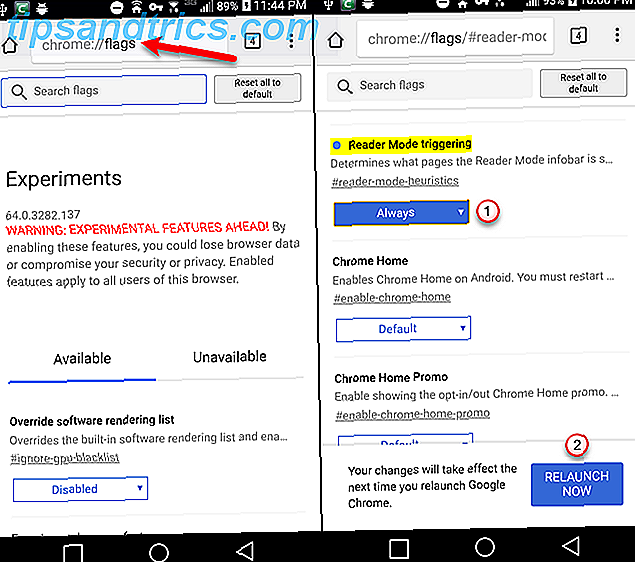
Ligesom på Windows, Mac og Linux er der eksperimentelle funktioner 5 Skjult Chrome til Android Tweaks, som du skal prøve 5 Skjult Chrome til Android Tweaks, som du skal forsøge Når du aktiverer disse flag i Chrome, vil din browseroplevelse være så meget bedre. Læs mere tilgængeligt i Chrome på Android, som ikke er aktiveret som standard.
Disse funktioner, kendt som flag, fungerer muligvis ikke perfekt, og Google kan fjerne dem til enhver tid. De kan forårsage problemer i Chrome og måske endda i andre apps. Hvis det sker, skal du deaktivere de flag, du har aktiveret. Det burde sætte alt tilbage til det normale.
Flere af punkterne i denne artikel indebærer at ændre flag, så vores første tip viser dig, hvordan du får adgang til dem.
- Skriv krom: // flag i adresselinjen, og tryk på Enter .
- Brug feltet Søg flag til at finde det flag, du vil ændre.
- Tryk på rullelisten og vælg en mulighed for at aktivere flag eller ændre indstillingen. Hvert flag har et tag, du kan bruge til hurtigt at få adgang til det pågældende flag. Du kan f.eks. Få direkte adgang til Læser Mode udløsende flag ved at skrive krom: // Flag / # Læser-modus-Heuristik i adresselinjen.
- Når du har ændret indstillingen på et flag, skal du trykke på knappen Genstart nu, der vises nederst på skærmen for at afslutte at anvende ændringen. Nogle flag kan kræve, at du genstarter Chrome mere end en gang for at træde i kraft.
2. Kompakt Tab Switcher
Hvis du bruger en Android-tablet, ser du faner øverst på skærmen i Chrome. Men hvis du bruger en Android-telefon, ser du ikke fanerne, så du kan ikke bare trykke på en fane for at skifte til den.
Normalt på en telefon, når du trykker på firkanten med et nummer, vil du se alle dine faner som kort. Du skal rulle gennem alle kortene for at finde den ønskede fane.

Hvis du har mange faner åbne, er det svært at finde den fane, du vil bruge kortene. Fanen Accessibility Accessibility Tab Switcher viser de åbne faner som en kompakt liste, snarere end kort, hvilket gør det lettere at se dine åbne faner.
- Skriv chrom: // flag / # enable-accessibility-tab-switcher i adresselinjen, og tryk på Enter .
- Tryk på rullelisten under Accessibility Tab Switcher .
- Sæt den til Aktiveret .
Nu, når du klikker på fanebladet, vises en liste over fanebladene uden et eksempel på hver fane. Dette gør det meget nemmere at skifte faner og lukke dem.

3. Flyt adresselinjen til bunden

Hvis du bruger en stor telefon, kan det være svært at nå toppen af skærmen, når du bruger din telefon med én hånd. 9 Tips til brug af din store Android-telefon med kun en hånd. 9 Tips til brug af din store Android-telefon med kun en hånd Din Android-telefon er for stor til brug med kun en hånd? Så skal du prøve nogle af disse tips og tricks til at gøre den skærm ejendom mere tilgængelig. Læs mere . Så ville det ikke være nemmere, hvis du kunne flytte adresselinjen til bunden af skærmen?
Chrome Home- flag giver dig mulighed for at gøre netop det. Dette flag synes kun at fungere på Android-telefoner. Vi testede det på to tabletter, og det havde ingen effekt.
- Skriv chrome: // flag / # enable-chrome-home i adresselinjen, og tryk på Enter .
- Tryk på rullelisten under Chrome Home .
- Vælg Aktiveret .
- Tryk på Genstart nu . Du får ikke se ændringen endnu, fordi du skal genstarte Chrome to gange for at dette flag skal træde i kraft.
- Brug knappen App Switcher på din telefon til at lukke Chrome. Når du åbner Chrome igen, vil adresselinjen være nederst på skærmen.
- Stryg op på adresselinjen for at få adgang til downloads, bogmærker og historie ud over adresselinjen.
4. Kopier den aktuelle URL
Der er et par forskellige måder at kopiere webadressen til den side, du besøger.
- Tryk på Del på Chrome-menuen (tre lodrette prikker), og tryk derefter på Kopier til udklipsholder på skærmen Del via .
- Tryk på URL'en i adresselinjen for at fremhæve den og tryk langsomt på den fremhævede webadresse. Tryk så på Kopier på popup-feltet.

- Åbn Chrome-menuen og tryk på ikonet " I ". Hvis du ser en side med HTTPS, skal du trykke på låsikonet i adresselinjen. Begge metoder åbner dialogboksen Sikker forbindelse . Langt tryk på URL'en øverst i dialogboksen for at kopiere den. Du får vist en besked nederst på skærmen, der fortæller dig, at URL'en blev kopieret.

5. Tilføj et websted til startskærmen
Vi har alle visse websites, som MakeUseOf, som vi ofte har adgang til. I stedet for at åbne en browser og navigere til webstedet i adresselinjen hver gang du vil besøge webstedet, ville det ikke være nemmere at åbne webstedet direkte fra din startskærm?
Du kan omdanne ethvert websted til en Android-app, som du kan sætte på din startskærm. Men hvis du vil åbne et websted hurtigt i din browser, kan du knytte det pågældende websted til din startskærm.
- Åbn Chrome og navigere til den webside, du vil pege på på startskærmen.
- Tryk på Chrome-menuknappen (tre lodrette punkter).
- Vælg Tilføj til startskærmen .

- Skift navnet på genvejen, hvis du vil, på dialogboksen Tilføj til startskærm
- Tryk på Tilføj .
- Ikonet for websiden vises på din startskærm med det navn, du gav det. Tryk let på det ikon for at åbne Chrome direkte til den pågældende webside.

6. Tilføj en anden søgemaskine som standard

I tidligere versioner har Chrome på Android kun tilladt dig at bruge Google, Yahoo, Bing, Ask eller AOL som standard søgemaskine. Men fra Chrome 57 kan du tilføje andre søgemaskiner ved blot at besøge dem. Vi kan godt lide at bruge DuckDuckGo i stedet for Google, så vi vil tilføje det til vores søgemaskine liste i Chrome.
DuckDuckGo tilføjer også masser af cool tricks, som Bangs 25 Cool DuckDuckGo Bangs, der gør Google Search Look Slow 25 Cool DuckDuckGo Bangs, der gør Google Search Look Slow DuckDuckGo's bang-funktion er et af sine mest tidsbesparende og handy tricks. Her er 25 nyttige DuckDuckGo bangs for at komme i gang! Læs mere, som Google ikke har.
Følg disse trin for at tilføje DuckDuckGo som din standard søgemaskine:
- Besøg DuckDuckGo-websiden i Chrome og udfør en søgning.
- Tryk på Chrome-menuen (tre lodrette punkter).
- Tryk på Indstillinger .
- Vælg søgemaskine .
- Tryk på DuckDuckGo under Nyligt besøgt på skærmen Søgemaskine.
Hvis du ikke ser den nye søgemaskine komme op på listen, skal du prøve at udføre nogle flere søgninger først.
7. Gem webside som PDF-filer til offline læsning
Du kan gemme websider til at læse offline ved hjælp af Chrome's Download-funktion. Dette sparer websider med fuld formatering på din telefon, så du kan få adgang til dem senere, selv når du er offline.
Hvis du vil gemme en webside til læsning offline overalt, kan du gemme websiden som en PDF-fil. Derefter kan du læse den på din telefon senere eller overføre den til en anden enhed.
Følg disse trin for at gemme en webside som PDF:
- Tryk på Chrome-menuen (tre lodrette punkter).
- Vælg Del .
- Tryk på Udskriv i dialogboksen Del via .

- Tryk på rullemenuen Vælg en printer .
- Vælg Gem som PDF .
- Tryk på den blå PDF- knap.

- Hvis du ikke har et SD-kort i din telefon, skal du trykke på knappen Gem nederst på skærmen. Hvis du har et SD-kort i din telefon, er Gem- knappen ikke tilgængelig, før du vælger en placering. Tryk så på menuknappen i øverste venstre hjørne af skærmen.
- Vælg den placering, hvor du vil gemme PDF-filen.
- Tryk på Gem .

Filen gemmes derefter til det valgte sted. Du kan åbne PDF-filen på din telefon ved hjælp af standard Google Drive-seer eller en af de mange andre PDF-læsere, der er tilgængelige for Android. Og du kan overføre PDF-filen til en anden enhed eller til en skydekonto.
8. Anmod om desktopversionen af et websted

De fleste websteder, du besøger på din telefon, viser dig en mobilversion af webstedet. Formatet og layoutet er indrettet til at se godt ud på en mindre skærm.
Hvis du vil se den fulde desktop version af et websted på din telefon, kan du nemt skifte.
- Tryk på Chrome-menuknappen (tre lodrette punkter).
- Tryk på afkrydsningsfeltet Skrivebordssite i menuen.
Den fulde desktop version af hjemmesiden vises.
9. Aktivér funktionen "Spor ikke"
Hvis du er bekymret for dit privatliv, mens du bruger Chrome, skal du aktivere funktionen Spor ikke spor . Denne funktion er slukket som standard, og ved at tænde den, beder websteder om at afholde sig fra at spore dine onlineaktiviteter.
- Tryk på Chrome-menuen (tre lodrette punkter).
- Vælg Indstillinger i menuen.
- Tryk på Beskyttelse under Avanceret .

- På skærmen Fortrolighed trykker du på Spor ikke spor .
- Tryk på skyderen på skærmbilledet Do not Track, så den bliver blå og læser til venstre.

10. Ryd browserdata, der er ældre end 30 dage
Når du rydder din browserhistorik Sådan slettes din mobilbrowsingshistorik på Android Sådan slettes din mobilbrowsingshistorie på Android Du kan ofte slette browserg History på din computer, men det er ikke det eneste du skal bekymre dig om. Læs mere i Chrome på Android, du kan vælge at rydde den for den sidste time, 24 timer, 7 dage, 4 uger eller for hele tiden.
Men der er et flag, der giver dig mulighed for at tilføje en mulighed for at rydde browserdata, der er ældre end 30 dage.
- Skriv krom: // flag / / clear-old-browsing-data i adresselinjen, og tryk på Enter.
- Tryk på rullelisten under Slet ældre browserdata .
- Vælg Aktiveret .
- Hit genstart nu .

- Tryk på Chrome-menuen (tre lodrette punkter).
- Vælg indstillinger i menuen.
- Tryk på Beskyttelse under Avanceret .
- Rul ned til bunden, og tryk på Ryd browserdata .
- Tryk på rullemenuen Tidsinterval . Indstillingen Ældre end 30 dage er nu tilgængelig.

Glædelig Chrome Tweaking!
Der er mange forskellige måder at finjustere Chrome på Android for at gøre din browsing oplevelse mere effektiv og fornøjelig. Prøv nogle af de andre flag i Chrome, herunder nogle, der kan gøre Chrome hurtigere Hurtig op Chrome ved at ændre disse 8 flag. Fremskynde Chrome ved at ændre disse 8 flag. Mens mange hævder, at Chrome er en memory hog, er det muligt at forbedre din browserens hastighed ved at tilpasse nogle "flag". Her er de otte bedste tweaks, du kan lave i dag. Læs mere .














![LibreOffice 3.5 udgivet, tilbyder nyt grammatikkontrolværktøj [Nyheder]](https://www.tipsandtrics.com/img/linux/117/libreoffice-3-5-released.jpg)