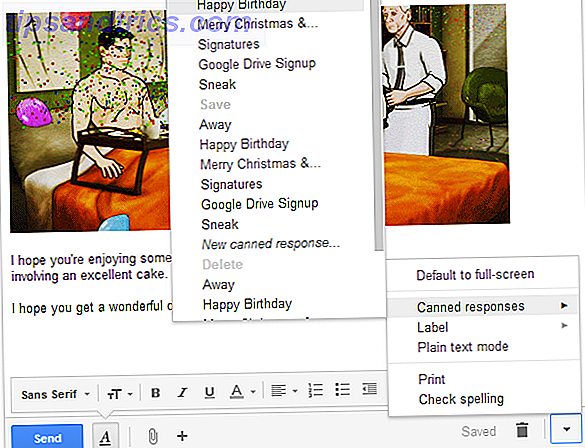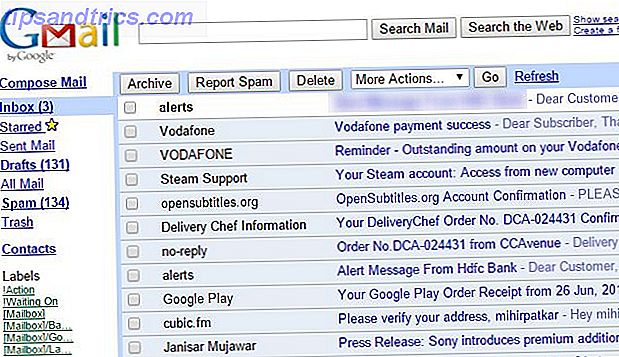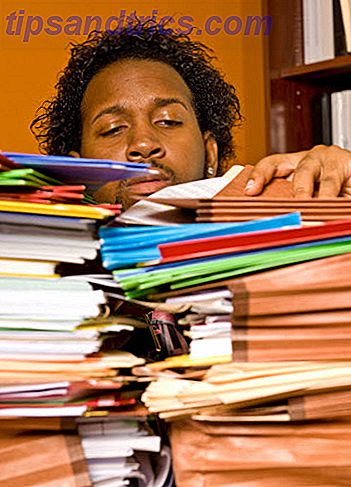Har du nogensinde ønsket at vide, hvordan man opretter skyer i Photoshop? Det er en nem, men effektiv måde at forankre enhver gammel kedelig himmel og bringe mere liv i dit arbejde. De kommer naturligvis ikke til at være "rigtige" skyer, men forhåbentlig, når du er færdig med at skabe disse storslåede, store og fluffede skyer, vil ingen mærke.
Der er ingen tvivl om, at der er en masse metoder derude for at få dette opnået, men hvis du leder efter, hvad der måske er den enkleste og hurtigste måde at bringe skyer til dine fotos, er denne vejledning til dig.
Som altid gør Photoshop det nemt! Lad os få det rigtigt, og find ud af, hvordan du opretter skyer i Photoshop.
Vælg et område
For det første skal vi have et foto, helst en der har en himmel til stede et sted. Jeg bruger dette smukke skud fra Hong Kong.
Vælg derefter det område, som du vil tilføje skyer til. Jeg brugte Magic Wand Tool (placeret i paletten Værktøjer ) til hurtigt at vælge himlen selv og ikke bygningerne. Bare hold nede Skift nøglen og klik for at tilføje "marching myrer" til områder, du vil vælge.

Opret dine skyer
Nu skal vi indstille forgrunds- og baggrundsfarverne. Klik på forgrundsfarven i paletten Værktøjer for at åbne Farvevælgeren . Du er velkommen til at eksperimentere med andre farver, men for nu vil dette være farven på de aktuelle skyer, så vælg hvid ( R: 255, G: 255, B: 255 ). Nu ramte baggrundsfarven i værktøjspaletten. Dette vil være farven på himlen, så lad os vælge en lyseblå.

Gå op til menulinjen og klik på Filter . Rul ned til Render og hit Clouds.

Filtret bruger simpelthen tilfældige værdier mellem forgrunden og baggrundsfarverne du valgte til at generere et blødt skymønster. Du kan genanvende filteret ( Ctrl + F eller Command + F på en Mac) til et lidt andet mønster af skyer, indtil du er tilfreds med resultaterne. For et mere skarpt udseende, skal du bare holde Alt- tasten (Windows) eller Option (macOS) nede, mens du vælger Filter> Render> Clouds .

Du er velkommen til nu at foretage nogen tilpasninger af effekten ved at gå ind i niveauer ( Ctrl + L eller Command + L ) og flytte indgangs- eller outputniveau skydere til din smag.

Det handler om alt der er til det. Ret simpelt, huh? Her er hvordan min kom ud:

Igen er der masser af måder at gøre dette i Photoshop. Hvis mønsteret af skyer, som filtret producerer, ikke er præcis det, du leder efter, eller bare ikke passer til dit billede, ville en anden fantastisk metode være at blot downloade et par skydebørsæt fra internettet og sætte dem i dig selv.
Sørg for at tjekke de 6 bedste websteder til at downloade gratis Photoshop børster. 6 bedste websteder til at downloade gratis Photoshop børster. 6 bedste websteder til at downloade gratis Photoshop børster Læs mere for nogle gode ressourcer til at hjælpe dig med at komme i gang. Glem ikke at også læse vores Idiot's Guide til Photoshop.
Hvordan fungerede denne metode for dine fotos, og hvordan går det med at lave skyer i Photoshop? Lad os vide i kommentarerne.
Billedkredit: pixy_nook via Shutterstock.com