
Windows 8.1 opdateringen Windows 8.1 Update er her! Hvad det er og hvordan man får det nu Windows 8.1 Update er her! Hvad er det og hvordan man får det nu Er nysgerrig om den nyeste Windows 8.1 Update eller ikke sikker på hvad det handler om? KB2919355 er en kumulativ opdatering, der leveres med nyttige funktioner. Det kan også fjernes, hvis det forårsager problemer. Read More bragte en lang række store ændringer i den moderne grænseflade, så du lettere kan tilpasse din startskærm og organisere dine moderne apps. Vi har allerede dækket 10 Windows 8 Startskærm hacks 10 Windows 8 Start skærmhacks 10 Windows 8 Start skærmhacks Windows bevæger sig mod en mere lukket retning med Windows 8 og dens startskærm og "moderne" app miljø. Der kan ikke benægtes dette - du kan ikke engang sætte en brugerdefineret startskærm baggrund uden at installere ... Læs mere, der kan forbedre din oplevelse, men med disse Windows 8.1 tips og tricks 8 Super Windows 8.1 Tweaks For Power Users 8 Super Windows 8.1 Tweaks For Power Users Med Windows 8.1 kom mange ændringer. Nogle muligheder er helt nye, andre blev ændret eller flyttet. Uanset om du bruger Windows 8.1 på et skrivebord, en tablet eller noget imellem, vil disse tweaks komme til nytte! Læs mere, du vil mestre dine startskærmfliser og moderne apps.
Sorter gennem blodet
Når du opretter din Windows 8-enhed, skal startskærmen føles temmelig fremmed. Med så mange fliser, der allerede er til stede, kan det føle sig overvældende - men du kan få det under kontrol! Når du har fået din startskærm til at se pænere ud med baggrund og temaer, gør Windows 8 sexere med disse baggrunds- og tema tweaks. Gør Windows 8 sexere med disse baggrunds- og tema tweaks. Synes dit Windows 8-system for blidt med standardindstillingerne? Du kan tilpasse det på en række måder, ændre en række forskellige baggrunde og farver - uanset om du er på skærmen Start, lås ... Læs mere, dit næste trin skal beslutte, hvilke apps der rent faktisk er nyttige, og som man kan glemme.
Microsoft preloads en masse apps på din enhed, der er genkendelige af deres lyse farver og flade, hvide ikoner. Du kan finde nogle nyttige og andre ikke så hjælpsomme. Du kan lige så godt prøve dem og se om du kan lide dem, men hvis du beslutter dig for at de ikke er til dig, kan de nemt løses fra startskærmen eller afinstalleres helt.
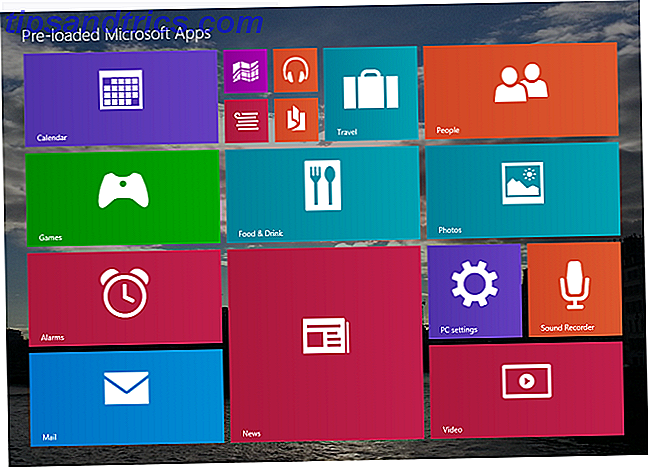
Unpinning Vs. Afinstallation
Unpinning dem betyder, at de vil blive gemt fra startskærmen, men stadig tilgængelig i apps-visningen. (For at få adgang til visningen af apps, skal du gå til startskærmen og skrue op på en berøringsskærm eller klikke på pil ned i nederste venstre hjørne.) Hvis du afinstallerer dem, fjerner du dem fra din computer fuldstændigt og frigør en lille mængde plads på harddisken. Den gode nyhed er, at de fleste af disse apps simpelthen kan downloades fra Windows Store, hvis du nogensinde har angrende.
Hvis du har købt din computer overalt, men Microsoft Store, er det sandsynligvis også at have nogle producentblodware på den. Vi har nogle fantastiske tips om hvordan du undgår og fjerner denne bloatware Sådan fjerner du Bloatware og undgår det på nye bærbare computere Sådan fjerner du Bloatware og undgå det på nye bærbare computere Træt af software, du aldrig ville have brug for at bruge din bærbare pc's ressourcer? Din computer er ikke ledig annonceplads. Sådan fjerner du bloatware. Læs mere, men fjernelse af den moderne bloatware fra producenter er ligesom at fjerne Microsofts forudindlæste apps.

Fjernelse af uønskede fliser eller apps
Du skal bare finde de apps, du ikke vil have mere, og højreklik på dem (eller tryk og hold) og afpinde eller afinstallere dem. I dette tilfælde skal du dog være mere forsigtig med, hvad du afinstallerer, fordi det kan være svært at geninstallere senere, og noget af det er faktisk nyttigt. For eksempel kommer mange Asus-computere forudindlæst med Asus WebStorage, hvilket stort set er ubrugeligt og kan afinstalleres, men også med Asus Live Update, som anbefales, fordi det vil holde din enhed up-to-date.
Så scan gennem dine forudindlæste apps og brug din bedste dømmekraft til at afgøre, om du skal fjerne det eller ej. Apps relateret til opdatering eller hardwarespecifikke funktioner som en fingeraftryksscanner forbliver bedst uberørte, men andre unødvendige apps som cloud storage eller gratis prøveversions antivirus software kan fjernes.
Pin Apps til din startskærm eller proceslinje
Med din bloatware væk, er det tid til at bestemme, hvilke apps du vil have på din startskærm. Hvis du har en app, moderne eller desktop-baseret, som du vil have hurtig adgang til, kan du knytte det til startskærmen for nem adgang. For at gøre dette skal du navigere til apps-visningen ved at skrue op eller klikke på pil ned nederst til venstre.
Plukker Apps
I apps-oversigten kan du rulle vandret gennem en liste over alle apps på din enhed, med moderne apps, der vises første og stationære apps længere til højre. (Selvom du kan ændre, hvordan appsvisningen er sorteret, klikker du på ordene "ved navn" øverst til venstre.)

Fastgør en applikation til startskærmen
Hvis du vil flytte en app op til startskærmen, skal du højreklikke på den og vælge Pin til start. Dette vil skabe en flise på din startskærm, som du senere kan flytte rundt og tilpasse yderligere.

Hvis du er på en berøringsskærm, vil processen være lidt anderledes, fordi du vil trykke og holde den app, du vil have på startskærmen, og dette vil medføre, at en bjælke vises nederst på skærmen med mulighed for at pege til start. Denne forskel mellem kontekstmenuen til musen brugere og bunden bar for touchscreen brugere blev introduceret i Windows 8.1 Windows 8.1 Update er her! Hvad det er og hvordan man får det nu Windows 8.1 Update er her! Hvad er det og hvordan man får det nu Er nysgerrig om den nyeste Windows 8.1 Update eller ikke sikker på hvad det handler om? KB2919355 er en kumulativ opdatering, der leveres med nyttige funktioner. Det kan også fjernes, hvis det forårsager problemer. Læs mere og gør livet meget lettere for dem uden berøringsskærme.

Pinning flere apps på en gang
For at vælge flere apps på én gang skal du blot holde Ctrl-knappen nede, mens du klikker eller tapper på apps. Touchscreen-brugere kan derefter vælge, hvad de skal gøre med alle disse apps ved hjælp af den nederste linje, mens brugere uden berøringsskærmen skal højreklikke på en af de valgte apps.

Knappen Pin til proceslinje, som du ser, kan du knytte moderne eller stationære apps til proceslinjen, der forbliver nederst på skærmen i skrivebordet. I Windows 8.1 er denne proceslinje faktisk synlig selv fra moderne apps ved at bringe din mus helt til bunden af skærmen. Der er mere på proceslinjen senere i multitasking sektionen.
Tilpasning af fliser
Hvad angår visuelle tilpasninger, går du i bund og grund med hvad logoet er til moderne apps, men desktop apps giver mulighed for lidt mere tilpasning. Ved hjælp af tredjeparts software kan du faktisk tildele dine egne billeder til Start Screen fliser. Moderne hele vejen: Opret brugerdefinerede fliser til Windows 8 Moderne hele vejen: Opret brugerdefinerede fliser til Windows 8 Til fliser eller ikke til fliser? Et af de mest splittende elementer i Windows 8 er Start-skærmens fliser. Disse kvadratiske eller rektangelformede knapper er effektivt genveje til at starte apps, og viser ofte ... Læs mere for det ultimative brugerdefinerede udseende.
Gruppe, Ændre størrelse og organisere fliser
Når du har besluttet, hvilke apps du vil have på din startskærm, er det tid til at få dem tilrettelagt. Højreklik på en flise på startskærmen giver dig mulighed for at ændre størrelsen på dem og vælge om de er levende fliser eller ej. Størrelsen af fliserne bestemmes af appen, hvilket betyder, at nogle har en stor og bred mulighed, mens andre kun har mellemstore eller små muligheder.

Live Fliser
Hvis en app har mulighed for at være en levende flise, betyder det, at det kan vise relevant information på flisens overflade snarere end blot et logo. For apps som Facebook eller Fotos betyder det simpelthen at vise billeder, men for andre apps som Weather eller News, kan det faktisk være nyttigt og opdateret information. Nogle apps understøtter dog ikke nogen live-flisefunktion.
Gruppering Fliser
Du kan så gruppere dine fliser på den måde du ønsker. Fliser tager automatisk den øverste venstre position, som de kan, så hvis du lægger en flok fliser hinanden efter hinanden lodret, vil de efterhånden overflyde til højre, når de løber tør for skærmens rum lodret. Dette skaber en lille smule plads mellem kolonner, som set nedenfor, og er godt til at holde grupper sammen.

Men for bedre at skille grupper af apps, vil du gerne have en flise og trække den til højre manuelt. Du ser en lyset vertikal divider synes at indikere, at flisen er adskilt væk fra den aktuelle gruppe som vist nedenfor.

Når du har placeret flisen til højre for dividereren, får du så meget plads mellem de to klynger af apps, og det hedder en gruppe.

Navngivning af grupper
Du kan navngive grupper ved at højreklikke (eller trykke på og holde på en berøringsskærm) på en tom del af skærmen.

Dette skaber en lille dialog over hver gruppe, hvor du kan indtaste et navn til det.

Viser flere fliser
Vil du passe endnu mere på din startskærm eller apps-visning? Prøv dette. Fra startskærmen skal du svinge ind fra højre eller trykke på Windows-tast + C. Vælg Indstillinger, derefter Tiles, og i denne menu kan du vælge at vise flere apps - hvilket i det væsentlige betyder, at det vil krympe alt ned lidt mindre, så det kan passe mere.

Nu, hvor du har alle de apps, du vil have på din startskærm, og de er velorganiserede, er der nogle få tricks at lære, før din styring af moderne apps er færdig.
Få overblik
Dette er nyttigt for dem af jer med store mængder apps. Du kan zoome ud fra startskærmen eller apps-visningen for at få et stort overblik over alle dine apps. Processen er intuitiv på en berøringsskærm - bare kniv indad - men lidt mere skjult på ikke-berøringsskærm enhed.

Der er faktisk et lille minus symbol nederst til højre på skærmen. Klik på det, og alt vil zoome ud.

På startskærmen giver dette dig bare små farverige ikoner, men i apps-visningen kan du lettere gennemse dine kategorier.
Kør flere apps side om side
Windows 8.1 bragte en meget velkommen ændring til at køre to apps side om side: evnen til at tilpasse, hvor meget skærmrum de tog op. Tidligere, når du kører flere moderne apps i Windows 8 Hvad du bør vide om multitasking i Windows 8 Hvad du bør vide om multitasking i Windows 8 Windows 8 indeholder to typer multitasking i forgrunden. Den første er den traditionelle desktop application switching, mens den anden er en begrænset multitasking i fuld skærm, der kun findes i de moderne applikationer, der blev lanceret via Start ... Læs mere, brugere kunne kun køre en app på 25% og den anden ved 75% med intet imellem - du har en stor app og en lille app.
Heldigvis kan brugerne nu bestemme præcis, hvor meget af skærmen begge apps kan tage op. Desværre er mange apps stadig designet til den gamle grænseflade og vil krympe til 25% størrelsen, hvis du forsøger at gøre dem mindre end 75%. Et perfekt eksempel på dette er den indbyggede lommeregnerapp, der kommer forudindlæst på alle Windows 8-enheder.
Faktisk understøtter nogle Windows 8.1-enheder endda at køre tre eller fire apps på samme tid, men det afhænger af opløsningen på dit display.
Håndtering side om side
Hvis du vil køre flere moderne apps på samme tid, skal du blot åbne en og derefter vende tilbage til startskærmen og åbne den anden. Den første app, du åbnede, suspenderes i multitaskingsruden, der er tilgængelig ved at skubbe ind fra venstre side af skærmen på en berøringsskærm. Brugere uden berøringsskærm, prøv at navigere musen til øverste venstre hjørne og derefter flytte nedad; Alternativt kan touchpad på din bærbare computer understøtte svejsning ind fra venstre side af touchpad.

I denne multitaskingsrude kan du trække den første moderne app ud og placere den ud for din aktuelt kørende app. Den lille sorte bar i midten kan justeres ved at vælge den og trække den til venstre eller højre.

For at lukke en app ud og lade den anden åbne, skal du bare trække den sorte bar helt over skærmen. For at lukke en app helt, kan du enten skrue ned fra toppen af skærmen eller navigere med musen til toppen af skærmen. en sort bjælke skal vises med en rød X øverst til højre, og klikke på det, der lukker appen.
Multitask Som En Boss
For de mest hardcore af multitaskers, vil du gerne finde ud af, hvordan du laver Windows 8 arbejde med opsætninger med to skærme. Gør Windows 8-startskærmen arbejde for dig. Få Windows 8-startskærmen til at fungere for dig. Så meget er skrevet om Windows 8 Start skærm i løbet af de sidste par måneder, at det nogle gange virker som om vi har hørt hvert synspunkt og set hver tweak. Men det ser ud til at der ... Læs mere, men for alle andre skal disse multitasking tips være tilstrækkelige.
Tilføjelse af moderne apps til proceslinjen
Husk proceslinjen fra tidligere? Det er her, det er praktisk. Windows 8.1 tilbød en masse små tweaks, der gør moderne apps og skrivebordet spiller mere pænt sammen. For at få adgang til disse, gå til dit skrivebord, højreklik på proceslinjen og vælg egenskaber.

Her under fanen Aktivitetslinje kan du vælge, om du vil have Windows Store-apps på proceslinjen - det drejer sig om moderne apps. Som standard vises kun stationære apps på proceslinjen, og de moderne apps forbliver i multitaskingsruden til venstre på skærmen. Men da du nu kan få adgang til proceslinjen i hele Windows 8.1, kan du multitask mellem alle dine apps ved hjælp af kun proceslinjen, hvis du vælger at have moderne apps på proceslinjen.

Yderligere Tilpasning Startskærmen
Under navigationsfanen har du endnu flere muligheder for at tilpasse startskærmen. (Hvorfor er indstillingerne til tilpasning til startskærmen gemt her? Vi ved måske aldrig.)

Hvis du foretrækker desktopvisningen, kan du vælge den første indstilling til standard til skrivebordet i stedet for startskærmen. Den anden mulighed giver dig mulighed for at dele din skrivebordsbaggrund med startskærmen Sådan finder du og bruger billederne til tapet og låseskærm i Windows 8 Sådan finder du og bruger billederne til tapet og låseskærm i Windows 8 Windows 8 Start og låseskærmen kan ikke slå dig som særligt interessant. Det er indtil du opdager "kunstværket". Lad mig vise dig, hvordan du får dine hænder på disse ædelstene! Læs mere, hvilket kan få Startskærmen til at føle, at den er mere oven på skrivebordet end på et helt andet, frakoblet sted.
Du kan endda vælge at se apps-visningen i stedet for startskærmen, når du trykker på Windows-tasten, og du kan vælge at vise stationære apps før moderne apps i apps-visningen.
Hvilke tips vil du foreslå?
At være en af de største visuelle ændringer i Windows 8 Løs nemt disse fælles Windows 8.1-frustrationer Løs nemt disse fælles Windows 8.1-frustrationer Windows 8.1 kan være frustrerende, ikke kun på grund af, hvor forskellig det er. Vi taler om uklart tekst, laggy-musepekere, touchpad-problemer og SecureBoot-problemer - typiske Windows-irritationer. Sådan repareres dem. Læs mere, startskærmen kan være ret chok. Windows 8.1 synes at have gjort dette lidt bedre, men der er stadig lidt af en læringskurve.
Hvilke andre tips har du til, at folk vender sig til startskærmen? Du er velkommen til at dele i kommentarerne nedenfor!
Billedkreditter: Hånd, der holder tomt papir via Shutterstock



