
Det ser ud til, at Windows og MacOS-brugere får det nemt, når det kommer til redigering af videoer. Windows-brugere får Windows Movie Maker Sådan kan du nemt oprette en fantastisk video ved hjælp af Windows Movie Maker Sådan nemt oprettes en fantastisk video ved hjælp af Windows Movie Maker Oprettelse af en film med dine fotos, videoer og musik er barnets leg, når du mestrer Windows Movie Makers enkle redigering værktøjer. Læs mere og macOS har iMovie Sådan kompilerer du dine ferievideoer i en kølig filmtrailer med iMovie [Mac] Sådan kompilerer du dine ferievideoer i en kølig filmtrailer med iMovie [Mac] Du har masser af korte videoer fra din weekendferie, og du vil kompilere og dele klip. Men du har næppe haft tid til at gøre det. Hvad kan du gøre? Nå, hvis du ... Læs mere. Begge værktøjer er tilgængelige for brugere af disse platforme for at lære det grundlæggende i videoredigering, og tilbyder også nogle avancerede funktioner. Resultaterne kan ses på tværs af internettet, fra Facebook til YouTube og ud over.
Men hvad er der til rådighed for Linux-brugere? Et stærkt valg er OpenShot 2.0, en komplet omskrivning af den originale OpenShot video editor. Tilgængelig til Windows og MacOS samt Linux, er OpenShot 2.0 på banen for at blive den mest populære videoredigerings Linux. Det er også meget nemt at bruge, mens du tilbyder nogle polerede, professionelle funktioner.
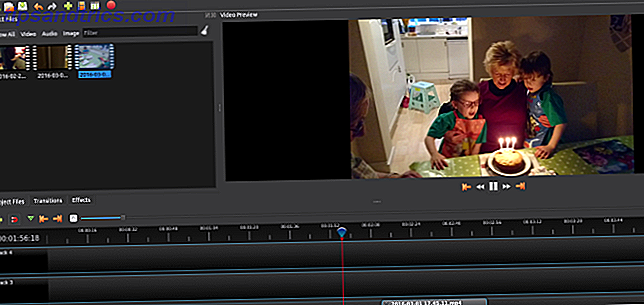
Kom med mig, da jeg tager dig igennem processen med at redigere sammen en simpel hjemmevideo i OpenShot 2.0. Og da det er cross platform, finder du det nyttigt, uanset hvilket operativsystem du bruger!
En kort historie om OpenShot
Først udgivet i 2008 opnåede den oprindelige OpenShot en betydelig brugergruppe, men leverede ikke noget væsentligt anderledes end andre Linux-videoredigerere. Efter en Kickstarter-appel i 2013 blev OpenShot 2.0 afsløret. Denne revision har til formål at tilbyde en mere konsekvent samling af funktioner end de eklektiske muligheder, der er tilgængelige fra sine konkurrenter.
Download og installer OpenShot 2.0
Du kan få din kopi af OpenShot fra www.openshot.org/download. Her finder du direkte og BitTorrent-downloads (vidste du, at BitTorrent er lovligt? 8 Juridiske anvendelser til BitTorrent: Du vil blive overrasket over 8 juridiske anvendelser til BitTorrent: Du vil blive overrasket som HTTP, som din browser bruger til at kommunikere med websites, BitTorrent er bare en protokol. Du kan bruge din browser til at downloade piratkopieret indhold, ligesom du kunne bruge en BitTorrent-klient til at downloade piratkopieret ... Læs mere) for alle tre desktop-platforme. Selvfølgelig, hvis du vil have Linux-versionen, kan du få den via din pakkechef, efter at du har tilføjet et PPA-depot.
I Ubuntu kan du gøre dette med:
sudo add-apt-repository ppa:openshot.developers/ppa sudo apt-get update sudo apt-get install openshot-qt Du finder den installerede OpenShot 2.0 i Menu> Programmer ; Du kan også installere via kommandolinjen:
openshot-qt Kom i gang: Importer dine klip
Du skal have nogle passende videoklip, der allerede er udarbejdet. Importer disse ved at klikke på det grønne + symbol langs værktøjslinjen. Dette åbner en dialogboks, hvor du kan vælge de filer, du ønsker at importere. De fleste almindelige video-, lyd- og billedfiler kan importeres (OpenShot 2.0 håndterer lysbilledshow, herunder Ken Burns-effektfilmspilleren Ken Burns lancerer iPad App of Legendary Documentaries Filmmager Ken Burns lancerer iPad App of Legendary Documentaries Dokumentarfilmspiller Ken Burns, har lige udgivet en iPad app, også kaldet Ken Burns. Applikationen er en samling kortvarige videoer, der spænder over USAs historie fra 1776 til 2000. Læs mere), men hvis du løber ind i problemer, kan du altid bruge medieomregningssoftware CellSea: Instant Video Editor og Converter Online CellSea: Instant Video Editor og Converter Online Læs mere.

Når du er færdig, skal du klikke på Åbn og vent et øjeblik, da filerne importeres.

Når du har gennemgået klipperne, skal du indstille videoprofilen. Dette vil bestemme udgangskvaliteten af det færdige projekt. Via dialogen Vælg profil finder du muligheden for at gå så højt som 1080i ved 60 fps eller så lavt QVGA ved 15 fps.
Hvis din video allerede er af lav kvalitet (måske fanget fra en gammel enhed), så er det et spild af tid, hvis du bruger et HD-format. Hold dig til et output, som svarer til kvaliteten af dit kildemateriale.

Før du fortsætter, gem og giv dit projekt et navn. Du kan også konfigurere autosave, som du finder i Rediger> Indstillinger> Autosave . Som standard er den indstillet til et interval på tre minutter.
Manipulere tidslinjen
Som med alle gode videoredigerere bruger OpenShot 2.0 et tidslinjesystem, hvorpå du trækker og slipper dine videoer, lyd og billeder og trækker dem i den rigtige position. Du kan muligvis bruge et enkelt spor eller flere spor afhængigt af kompleksiteten af dit redigeringsprojekt.

Klip kan også trækkes mellem spor, og selve tidslinjen kan navigeres via en lille værktøjslinje over den. Her finder du kontroller for at tilføje et spor, og for at skifte snapping. Sidstnævnte mulighed gør det nemmere at placere klip. Du kan også zoome ind og ud af tidslinjen til præcisions redigering og tilføje mærker.

Hvert klip indeholder forskellige metadata, der kan kontrolleres ved at højreklikke og vælge Egenskaber . Nyttige data som volumen og varighed findes her.
Med din tidslinje organiseret er det tid til at spille igennem videoen. Du har endnu ikke foretaget nogen redigeringer, men det giver dig chancen for at se projektet og bruge markeringsværktøjet til at fremhæve, hvor du vil foretage ændringerne. Vinduet Video Preview indeholder den sædvanlige samling af værktøjer, så springe frem og tilbage gennem forhåndsvisningen skal være ligetil. Når du identificerer et klip, som du ikke har brug for, skal du højreklikke og vælge Fjern klip .
Trim og del dine klipp
Det er yderst sjældent, at videoen du tilføjer til dit projekt, er i perfekt tilstand til brug i den færdige redigering. Som sådan skal du splitte og trimme dine klip i form.
At trimme et klip - så det begynder og slutter på det rigtige sted - svæv markøren over begyndelsen eller slutningen af klippet. Hvilken ende af klippet du vælger bestemmer, hvad der skal trimmes af den tohovedede pil, der vises. Træk blot kanten af klipet for at trimme det ned, hold øje med preview-vinduet for at observere den nye start- eller slutposition.

Hvis du har flere nyttige skud på det samme importerede videoklip, men vil indeholde nogle andre optagelser imellem disse, skal du dele klipet. For at gøre dette skal du højreklikke på klippet og vælge Projektfiler> Videovisning og vælge Split clips . Træk herefter skyderen til begyndelsen af den ønskede sektion af optagelser, og klik på Start. Gentag denne handling for at bestemme slutningen af klippet, og klik på Afslut . Når du er færdig, navngiv klippet og vælg Opret .
Du kan også hurtigt miste en del af et klip med skivefunktionen. Dette virker ved at placere afspilningshovedet (den røde linje på tidslinjen) og højreklikke på klippet og vælge Slice Clip . Her har du mulighed for at beholde optagelser til højre eller venstre for play-head. Skive er bedst brugt til at udslette store klumper af optagelser - brug Split for at finjustere klippelængden.
Overgange og svigt
Når din video tager form, vil du finde tilføjelser og andre overgange mellem scener hjælper med at forme din produktion. Fades kan introduceres ved at højreklikke på det pågældende klip. For eksempel at falme ind i starten af et klip, skal du vælge Fade> Start of clip> Fade in . For at falme i begyndelsen og slutningen, skal du vælge Fade> Hele klip .

Overgange - klud og andre udsmykkede blandinger mellem to klip - kan også tilføjes. Simpelt sæt to klip sammen på tidslinjen, og træk en overgang på plads ved hjælp af trekanterne i overførselsboksen som vejledning til positionering.
Tjek dit volumen og eksporter
Inden du eksporterer dit klip, vil du muligvis undersøge nogle af de visuelle effekter, der er tilgængelige i OpenShot 2.0, såsom blurs og farvemætning. Disse kan tilføjes til tidslinjen meget på samme måde som overgange.
Når du endelig kommer til at eksportere, skal du dog sørge for, at lydstyrken er ensartet over hele projektet. Volumener kan indstilles ved at højreklikke og vælge et lydstyrkeniveau; lyd kan også helt slippes fra klippet. Dette er nyttigt, hvis du har optaget lyden separat eller planlægger at tilføje et lydspor.

Hvis du vil eksportere, gemme og derefter gå til Filer> Eksporter video . Klik på Eksporter, vælg derefter den profil, du vil bruge, og derefter en målplacering og et filnavn. Avancerede eksportindstillinger er også tilgængelige. Når du er færdig, skal du klikke på Eksporter video .
Du har netop oprettet din første grundlæggende video redigering i OpenShot 2.0 på Linux. Hvordan fandt du det? Måske foretrækker du et alternativ? Fortæl os om det i kommentarerne!



