
Du har masser af gratis muligheder for redigering af billeder, men hvad med video? Premium video redigering software er dyrt, og du behøver ikke filmstudio funktioner til grundlæggende redigeringer.
Derfor er VideoPad Video Editor et godt valg. Lad os se på denne software og de værktøjer, den tilbyder til dine redigeringsbehov.
Kom i gang
For at downloade, gå til VideoPads hjemmeside. Find afsnittet Få det gratis for at downloade den ikke-kommercielle udgave af hjemmet, eller brug dette direkte link. Installatøren er en one-click-proces, så du kører VideoPad-editoren på ingen tid.
I velkommen dialogboksen skal du klikke på Nyt projekt for at åbne et tomt projekt. Du kan fjerne markeringen i dialogboksen Vis denne dialog, hvis du ikke vil se denne velkomstbesked hver gang. Når du hopper ind, vil du bemærke det glatte mørke tema, nyt for VideoPad version 6.
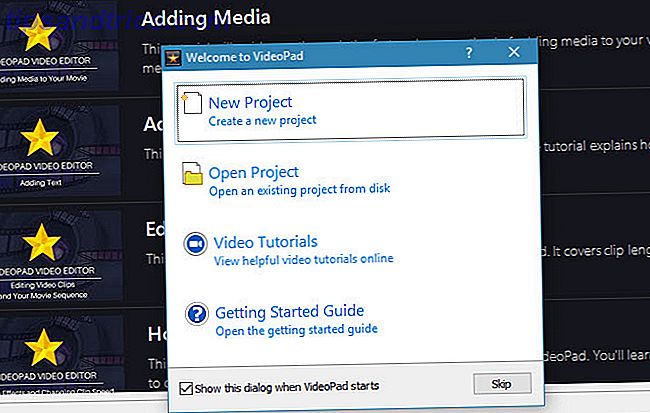
Herfra er det tid til at redigere din første video. Hvis du foretrækker at lære af videoer, har VideoPad links til YouTube-tutorials bygget lige ind. Klik bare på Video Tutorials- indtastningen i velkomstdialogen, eller brug fanen Video Tutorials i forhåndsvisningspanelet for at få adgang til dem.
Du kan også fortsætte med at læse for at se vores egen VideoPad-vejledning.
Redigering med VideoPad
For at begynde skal du importere mindst et videoklip. For at gøre det skal du bare trække og slippe en fil fra din computer til Bin- rude til venstre. Hvis du vil, kan du også trække nogle lydfiler på ruden. VideoPad indeholder også lagerlydeffekter; Klik på Tilføj lager lyd under fanen Lyd .
Når du har importeret, hvad du vil arbejde med, skal du trække filerne fra Bin-ruden på tidslinjen nederst for at tilføje dem til dit projekt.
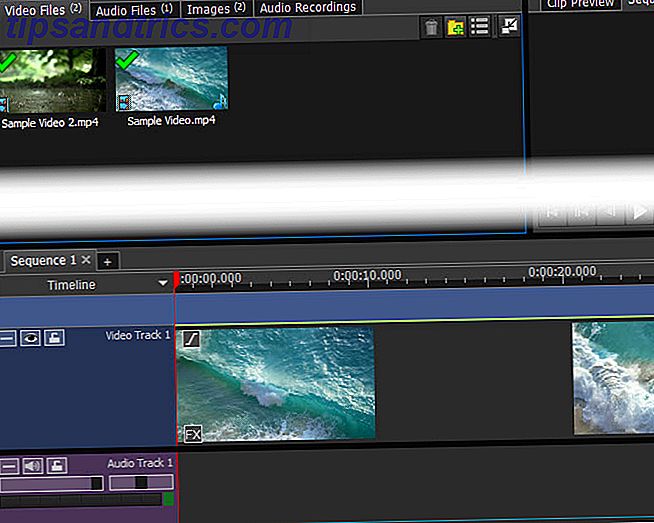
På den store videovindue til højre ser du et eksempel på din video på fanen Sequence Preview . Ved at vælge Clip Preview kan du forhåndsvise individuelle lyd- eller videofiler. Brug styrekontrollerne til at se, hvordan din fremadrettede video ser ud når som helst.
Grundlæggende redigering
I et hvilket som helst klip kan du dele videoen, så du kan indsætte noget i mellem det. Klik på et punkt langs tidslinjen nederst på skærmen for at flytte den røde markør til det punkt, og tryk derefter på knappen Split . Dette vil opdele et klip i to, så du kan flytte dem separat.
Hvis du vil redigere videoen og lyden fra en video separat, skal du højreklikke på et klip på tidslinjen og vælge Fjern link fra lyd / video . Dette adskiller dem og giver dig mulighed for at manipulere dem, hvor du ønsker det. Det er nyttigt at erstatte en videoens lyd, for eksempel.
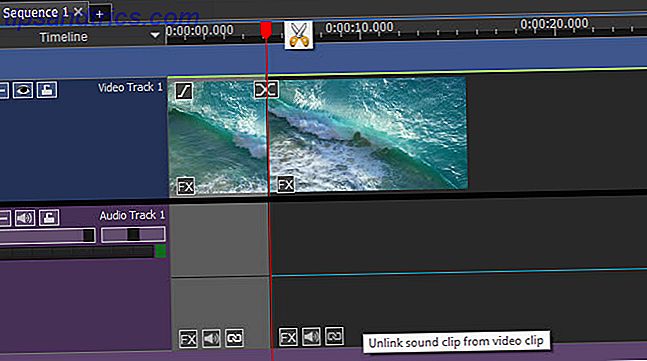
Hold markøren i starten eller slutningen af et klip, og det bliver til et bracketsymbol. Her kan du trække for at ændre hvor klippet begynder eller slutter, så du nemt kan trimme det. I starten af tidslinjen ser du også en praktisk Fade In- knap.
Arbejde med klip
Når du har splittet en video eller importeret flere filer, finder du en overgangsknap mellem dem på tidslinjen. Klik på den for at ændre, hvordan de to blandes ind i hinanden. Du har et væld af muligheder, herunder fades, afslører, mønstre og meget mere. Hold musen over en for et lille eksempel, og brug boksen nederst til højre for at ændre varigheden. Klik på den, du kan lide at tilføje den.
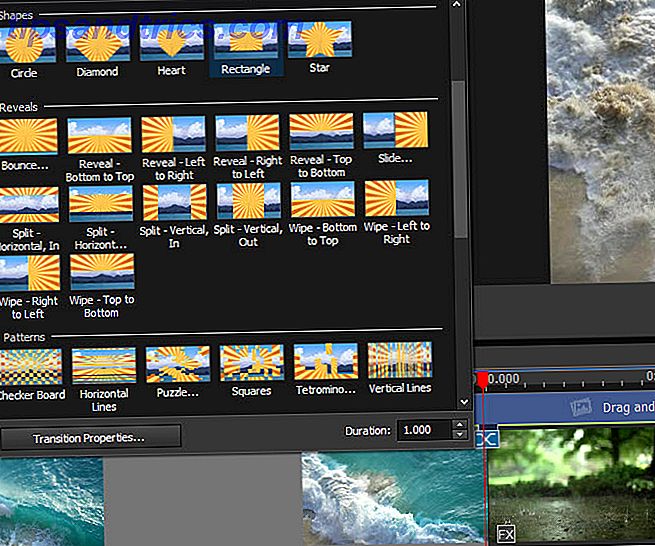
Højreklik på et klip på tidslinjen, og du kan vælge Reverse Clip for en hurtig genvej. Du finder også en Change Clip Speed- indstilling.
Mens du kan importere billeder fra din pc, indeholder VideoPad nogle få ekstra muligheder. På fanebladet Klip i menulinjen ses en tilføjelse til tilføjelse . Dette giver dig mulighed for at tilføje en simpel farvet baggrund, der er nyttig til at tilføje tekst. Det går ind i din Billeder- bin, og du kan trække det på tidslinjen for at bruge det.
Hvis du trækker markøren til et hvilket som helst punkt på tidslinjen, og klikker på snapshot- knappen, gemmer appen et billede af den aktuelle ramme og sender det til billederne .
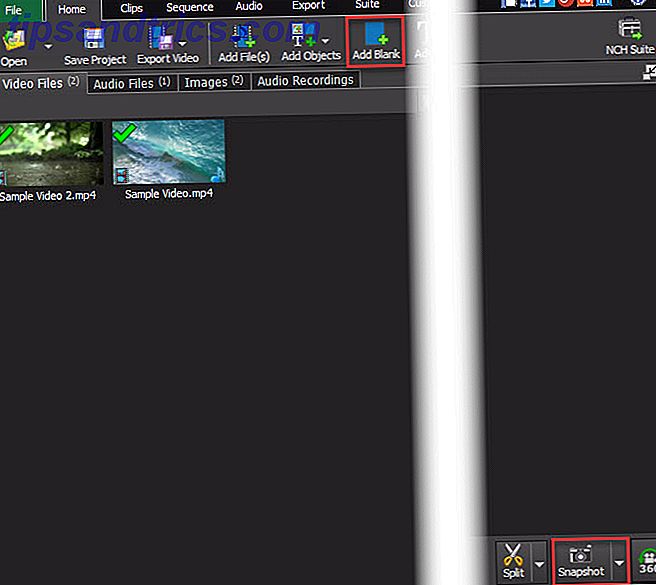
Tilføjelse af effekter
Medmindre du simpelthen trimmer og kombinerer klip, bruger du sandsynligvis et videoredigeringsprogram til at tilføje effekter. Heldigvis har VideoPad editoren masser.
Videoeffekter
Vælg en videofil i bin eller tidslinje, og klik derefter på knappen Video Effects på fanen Startside . Du finder en række forskellige effekter, herunder:
- Beskær - Fjern uønskede kanter
- Bevægelse - Flyt hele klippet
- Pan & Zoom - Zoom ind på et bestemt område af klippet
- Ryst - klipp klippet som et jordskælv
- Automatisk niveau - Automatisk justering af farvebalancen
- Blur - Skjul følsomme oplysninger
- Old Film - Tilføj sepia farver, flimrende linjer og meget mere
- Støj - Tilføj statisk til klip
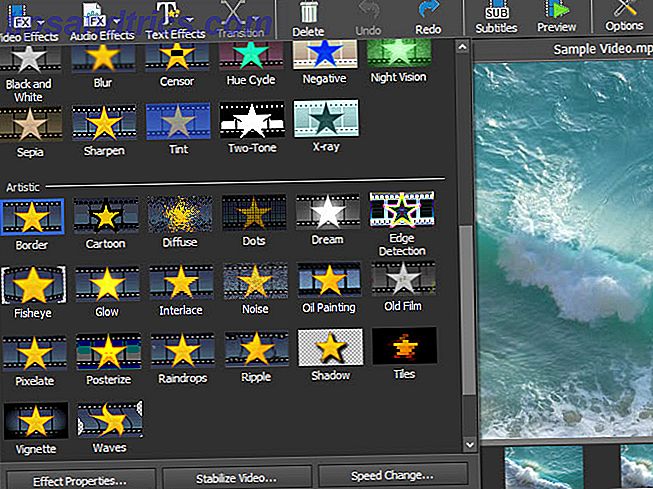
Der er mange flere virkninger at udforske end disse. Hver giver dig mulighed for at ændre intensiteten og det berørte område plus andre muligheder, hvor det er relevant.
Lydeffekter
Vælg et lydklip, så kan du bruge fanen Lydeffekter til at ændre lyd på flere måder. Disse omfatter reverb, forvrængning, en equalizer og mere.
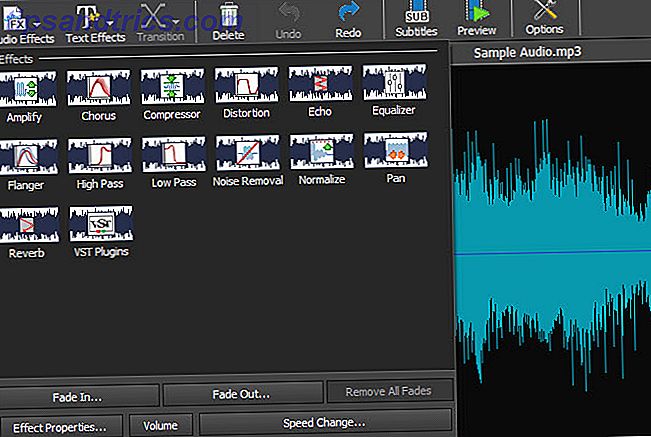
Teksteffekter og titler
For at tilføje tekst til din video, skal du vælge en titel eller en anden måde ved at vælge Tilføj titel eller Teksteffekter på fanen Startside (de indeholder de samme muligheder). Den indeholder flere valg, som nedtællingstimere, animeret tekst, rullende tekst og meget mere.
Når du har valgt en, kan du indtaste teksten, du vil have, plus ændre skrifttype og farve. Hvis det er et animeret valg, kan du vælge, hvordan det bevæger sig. Når du har bekræftet indstillingerne, går effekten ind i den relevante Bin for nem adgang.
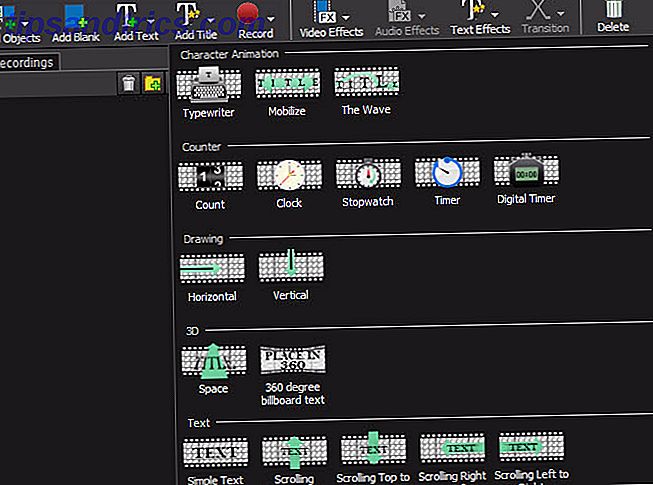
Grøn skærm
Enhver, der har arbejdet med videoer, ved, om den praktiske grønne skærm, som giver dig mulighed for at fjerne en del af en video og lag en anden video i den. For eksempel bruger vejrudsendelser normalt dette til at dække vejrkortet bag presentatøren. Vælg Videoeffekter> Grøn skærm, og du kan indstille en i VideoPad.
En praktisk ny funktion i VideoPad 6 er farvevælgeren. I dialogboksen Grøn skærm får du vist en farvefelt . Den er normalt grøn, men du kan klikke på den for at vælge enhver farve, du gerne vil maske ud. Du kan vælge andre indstillinger her for at få din grønne skærm lige højre.
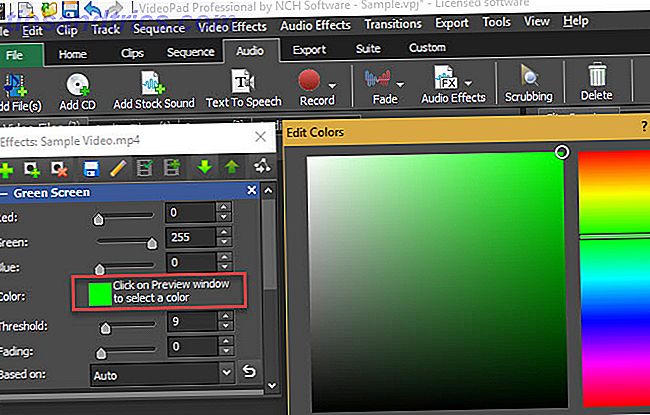
Eksporterer din video
Når du er færdig med at oprette din video, vil du bruge indstillingen Eksporter video på fanen Startside (eller vælg en indstilling på fanen Eksporter ). Hvis du gør det, eksporteres det som en brugbar fil. Ved at klikke på Gem projekt kun gemmes dit arbejde, så du kan komme tilbage senere.
Vælg Eksportguiden, hvis du har brug for hjælp til at bestemme hvilken indstilling du skal bruge. Til generel brug anbefaler vi, at du vælger videofil, hvis du gemmer videoen til eftertiden eller uploader til YouTube. Hvis du planlægger at brænde videoen til en disk, kan du i stedet vælge en Blu-ray eller DVD- indstilling.
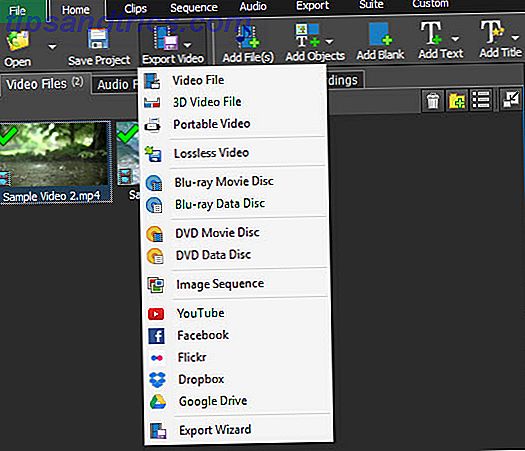
I eksportindstillingerne kan du vælge, hvor du skal gemme din video og dens parametre. Brug afkrydsningsfunktionen, og VideoPad registrerer automatisk den bedste opløsning og billedhastighed baseret på din video.
Hvis du ikke er sikker på, hvilket format der skal bruges, skal du vælge HD 1080p, hvis du arbejdede med HD-video til at begynde med. MP4 er et fantastisk filformat til generel brug og kompatibilitet.
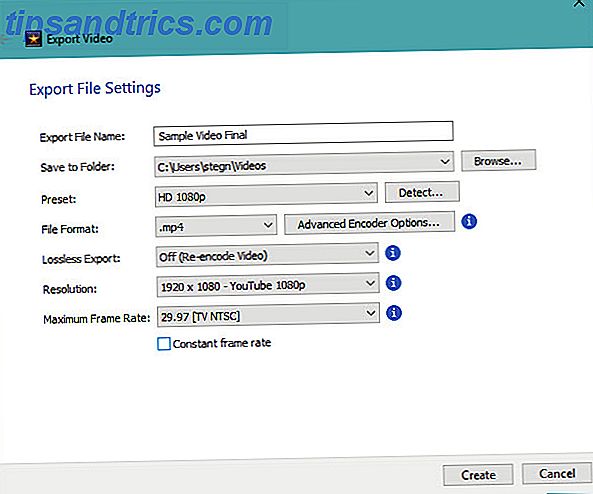
Hvis du kan lide, kan VideoPad automatisk uploade din video til YouTube eller Facebook til dig, eller skylagring som Dropbox og Google Drev. Vælg en af disse muligheder i menuen, og du bliver bedt om at linke din konto.
Hvilke videoer vil du oprette?
Vi har taget en rundtur i VideoPad Video Editor's mest nyttige funktioner. Hvis du er en gennemsnitlig bruger og ikke har brug for dyre videoredigeringssoftware, er VideoPad en god mulighed. Det tilbyder en brugervenlig grænseflade, har de funktioner, du har brug for, og indeholder tonsvis af eksportindstillinger. Prøv det næste gang du skal trimme nogle videoklip, tilføje effekter eller udskifte lyd.
Hvad synes du om VideoPad? Hvilke videoredigeringsfunktioner bruger du oftest? Fortæl os i kommentarerne!



