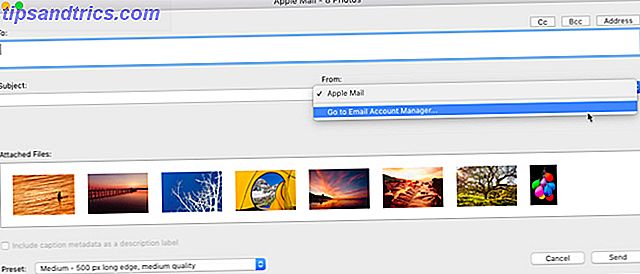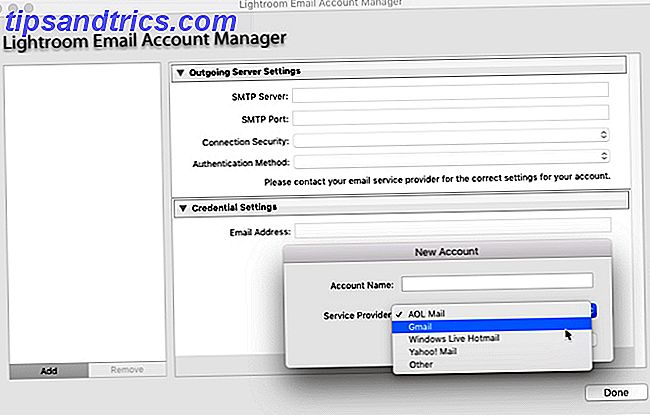Hvis du skyder fotografier til klienter, involverer en væsentlig del af din workflow sandsynligvis, at du sender email til disse billeder, når de er klar. Dette er ikke særlig svært at gøre, men det kan være en besvær, når du gør det hele tiden.
Adobe Lightroom Classic CC giver dig mulighed for at sende et enkelt foto eller partier af mange billeder direkte fra appen. Det giver dig også handy muligheder for at vælge kvaliteten af de billeder, du gerne vil e-maile og den e-mail-konto, du gerne vil sende dem fra.
Sådan sender du billeder direkte fra Adobe Lightroom
Du kan konfigurere en e-mail-klient eller flere klienter til at offentliggøre eller sende dine billeder fra Lightroom. Du kan bruge standard e-mail-klienten eller bruge en internet-mail som Gmail. Konfigurer e-mailværktøjet først fra Lightroom Classic CC Email Account Manager.
- Åbn Lightroom og gå til et hvilket som helst modul undtagen Book-modulet. Vælg det enkelt foto eller flere fotos til e-mail.
- Gå til Filer> E-mail-billede . Alternativt kan du bruge genvejen Command + Shift + M (Mac) og Control + Shift + M (Windows).

- Dialogboksen til oprettelse af e-mail vises. Klik på pop op-menuen Fra og vælg Gå til Email-kontoadministrator .
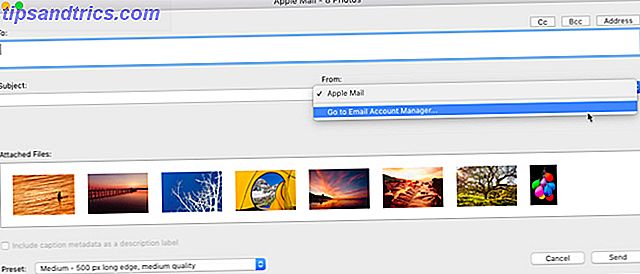
- Vinduet Lightroom Classic CC Email Account Manager vises. Start konfiguration af din e-mail-konto med de felter, der er angivet for udgående serverindstillinger.
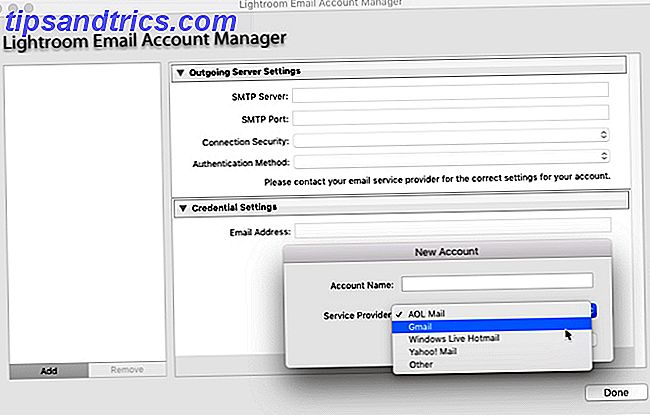
- Klik på Valider for at lade Lightroom Classic CC forbinde med den udgående mailserver.
- For at tilføje en anden e-mail-konto skal du klikke på knappen Tilføj nederst til højre i feltet. Følg de samme trin som ovenfor for at oprette kontoen.
- Med oprettelsen af e-mail-konti er alt, hvad du skal gøre nu, tilføjet modtagerens eller modtagerens adresse og tilføj de øvrige oplysninger som du ville for en almindelig e-mail.
- Vælg forudindstillingen for kvaliteten af de fotos, du vil sende. Lightroom konverterer billederne til den rette JPEG-kvalitet, før de sendes.
- Klik på Send .
- Lightroom åbner den valgte e-mail-klient og lader dig tilføje en meddelelse sammen med de vedhæftede fotos. Hvis du vælger en online e-mail-tjeneste som Gmail, deles billederne direkte som embeds med e-mailen.
Email er stadig en hurtig og almindelig måde at dele en flok fotos på, og Adobe Lightroom Classic CC gør det nemmere. Husk, at der er mange flere Lightroom-genveje, der kan forbedre din workflow 27+ Essential Lightroom-genveje til forbedring af dine Workflow 27+ Essential Lightroom-genveje til forbedring af din arbejdsgang Det er værd at bruge tid til at lære et par Lightroom-tastaturgenveje. Sammen kan de massivt fremskynde dine Lightroom-processer og gøre opgaven med at administrere dine fotos mere strømlinet. Læs mere !