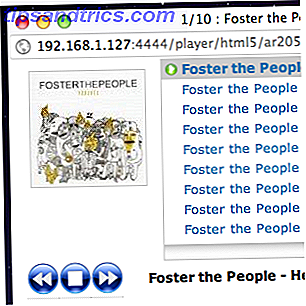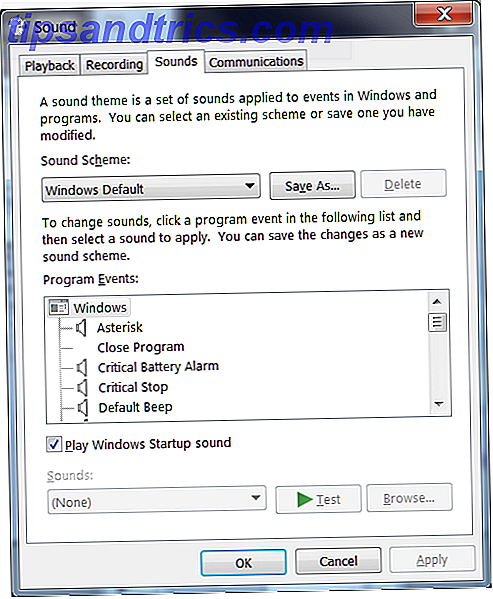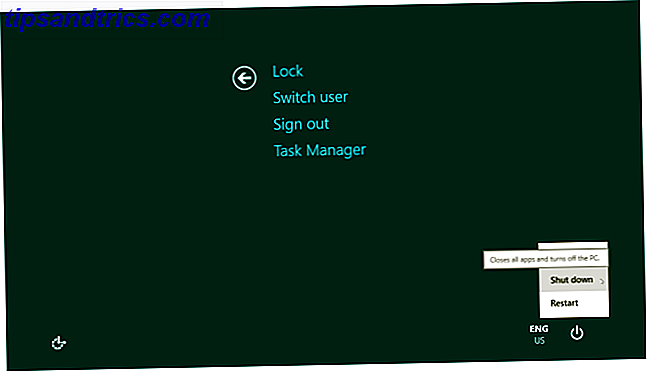På hver anden tirsdag i måneden frigiver Microsoft et bundt sikkerhedsopdateringer. Hvordan og hvorfor du skal installere den sikkerhedspatch. Hvordan og hvorfor du skal installere den sikkerheds patch Læs mere til alle Windows-versioner. Patch Tuesday er både en velsignelse og en forbandelse. På den ene side forsegles sårbarhederne; På den anden side medfører opdateringer risikoen for at indføre uforudsete problemer.
På ældre Windows-versioner har brugerne fuld kontrol over Windows Update; De kan gennemgå beskrivelser for hver opdatering og vælge hvilke opdateringer der skal installeres.
Med Windows 10 bliver hjemmebrugere tvunget til alle opdateringer med det samme. Fordele og ulemper ved tvungne opdateringer i Windows 10 Fordele og ulemper ved tvungne opdateringer i Windows 10-opdateringer vil ændre sig i Windows 10. Nu kan du vælge og vælge. Windows 10 vil dog tvinge opdateringer til dig. Det har fordele, som forbedret sikkerhed, men det kan også gå galt. Hvad mere er ... Læs mere. Indtil for nylig havde brugerne ikke engang adgang til detaljerede oplysninger om opdateringer. I februar gav Microsoft endelig til vedvarende krav til gennemsigtighed og tilbyder nu udgivelsesnotater til alle Windows 10 opdateringer.
Vi viser dig, hvordan du finder ud af opdateringer i Windows 7 til og med 10, med installationsopdateringer til Windows Update undervejs.
Sådan får du adgang til og styr Windows Update
Mellem Windows XP og Windows 8.1 har Windows Update ikke udviklet sig meget. Windows 10 bragte dog betydelige ændringer. Ikke kun flyttede Windows Update fra Kontrolpanel til appen Indstillinger, men den modtog også en komplet makeover med hensyn til dens funktionalitet. Lad os sammenligne.
Windows 10
Tryk på Windows-tasten + I for at starte appen Indstillinger Sådan styres Windows 10: Indstillinger Guide Sådan styrer du Windows 10: Indstillinger Guide Windows-kontrolpanelet er på vej ud. Dens udskiftning, appen Settings har modtaget en betydelig opgradering i Windows 10. Vi afslører alle sine hemmeligheder for dig. Læs mere, og naviger derefter til Opdater og sikkerhed> Windows Update . Som standard vil Windows automatisk downloade og installere eventuelle tilgængelige opdateringer, uanset om de er sikkerheds-patches eller funktionopgraderinger. Du kan trykke på knappen Check for updates for at manuelt kontrollere, om noget nyt er tilgængeligt.
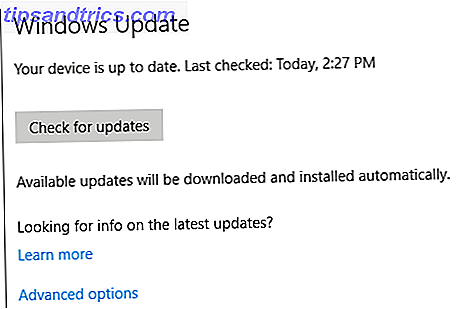
Under Avancerede indstillinger kan du justere, hvordan opdateringer er installeret og Se din opdateringshistorik . Hvis du bruger Windows 10 Professional, kan du udskifte opgraderinger vedrørende nye funktioner i en begrænset periode. sikkerhedsopdateringer vil stadig blive anvendt automatisk.
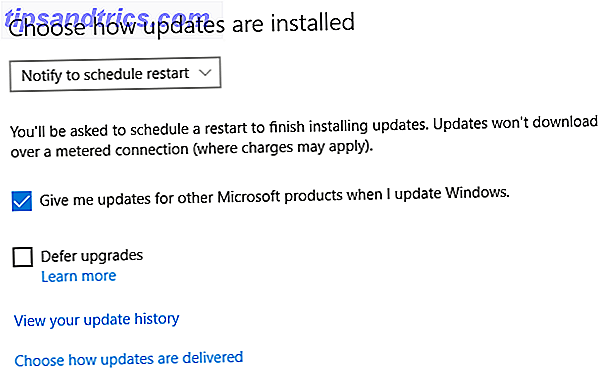
Under Vælg hvordan opdateringer leveres, kan du afgøre, om din computer kan downloade opdateringer fra andre kilder end Microsoft, f.eks. Fra pc'er på dit lokale netværk, hvilket kan spare båndbredde.
Vi har tidligere vist dig, hvordan du styrer Windows Update i Windows 10 Sådan styres Windows Update i Windows 10 Sådan styres Windows Update i Windows 10 Til kontrolfreaks er Windows Update et mareridt. Det fungerer i baggrunden, og holder systemet sikkert og kører problemfrit. Vi viser dig, hvordan det virker, og hvad du kan tilpasse. Læs mere . Se denne artikel for at få avancerede instruktioner om, hvordan du udsætter eller afinstallerer opdateringer. Hvis du kæmper med chauffører, skal du læse vores vejledning om, hvordan du kan styre driveropdateringer i Windows 10. Tag tilbage kontrol over driveropdateringer i Windows 10. Tag back-kontrol over driveropdateringer i Windows 10. En dårlig Windows-driver kan ødelægge din dag. I Windows 10 opdaterer Windows Update automatisk hardwaredrivere. Hvis du lider af konsekvenserne, lad os vise dig, hvordan du rulle din chauffør tilbage og blokere fremtidige ... Læs mere.
Windows 7 og 8.1
Hvis du vil åbne Windows Update i Windows 7 eller op, skal du trykke på Windows-tasten, skrive Windows Update og vælge det matchende resultat. Afhængigt af dine nuværende Windows Update-indstillinger er dit system opdateret, eller opdateringer er i køen for at downloade eller installere.
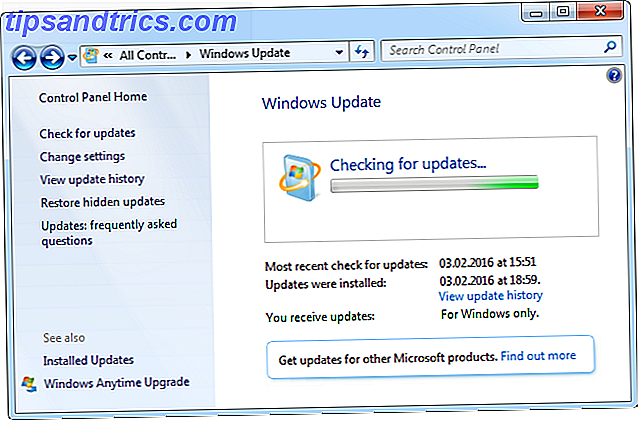
Under Ændre indstillinger kan du vælge, hvordan du ønsker, at opdateringer skal downloades og installeres. Dette er dine muligheder:
- Installer opdateringer automatisk,
- download opdateringer, men vælg når du skal installere dem,
- Søg efter opdateringer, men vælg, om du vil downloade og installere, eller
- Se aldrig efter opdateringer.
Generelt anbefaler vi den første mulighed, fordi det betyder, at dit system altid vil være opdateret og sikkert. Hvis du har haft problemer med opdateringer tidligere, kan du gå med den anden eller tredje mulighed. Husk at dette påhviler ansvaret for at søge efter opdateringer og installere dem på dig! Du bør sigte mod at installere sikkerhedsrettelser umiddelbart efter at de er tilgængelige.
På grund af Microsofts seneste tendens til at skubbe Windows 7 og 8.1 brugere op i Windows 10 Microsoft slår igen - Sådan opgraderes ikke til Windows 10 Microsoft slår igen - Sådan opgraderes ikke til Windows 10 Windows 10 er nu en anbefalet opdatering på Windows 7 og 8.1 computere. Hvis du endnu ikke er klar til at opgradere, er det tid til at tjekke dine Windows Update-indstillinger. Vi viser dig hvordan. Læs mere og forudsat at du ikke vil opgradere endnu, anbefaler vi stærkt at deaktivere Anbefalede opdateringer Sådan blokerer du Aggressive Windows 10 Upgrade på Windows 7 og 8.1 Sådan blokerer du Aggressive Windows 10 Upgrade på Windows 7 og 8.1 Microsoft ramper op sin bestræbelser på at få brugere til at opgradere til Windows 10. Kom 2016, mange mennesker vil vågne op til et nyt operativsystem, på trods af at de aldrig har accepteret opgraderingen. Vær ikke en af ... Læs mere.
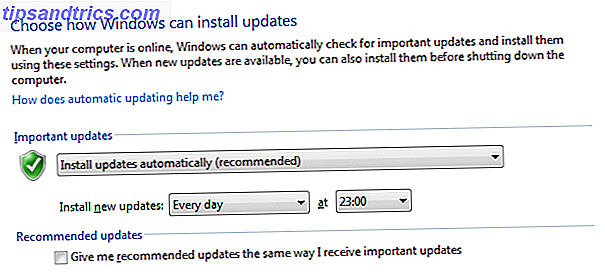
For avanceret information om Windows Update i Windows 7 Windows Update: Alt du behøver at vide Windows Update: Alt du behøver at vide, er Windows Update aktiveret på din pc? Windows Update beskytter dig mod sikkerhedsproblemer ved at holde Windows, Internet Explorer og Microsoft Office up-to-date med de nyeste sikkerhedsrettelser og fejlrettelser. Læs mere, bedes du gennemse vores dedikerede artikel.
Sådan lærer du mere om individuelle opdateringer
Nu hvor du har en ide om, hvordan Windows Update er oprettet på din maskine, lad os se, hvordan du kan gennemgå detaljerede oplysninger om specifikke opdateringer.
Windows 10
En uvelkommen konsekvens af Windows Update-redesignet i Windows 10 er, at det er blevet sværere at samle oplysninger om individuelle opdateringer. Stadig har du flere muligheder.
1. Windows 10 Update History
Under Indstillinger> Opdatering og sikkerhed> Windows Update kan du have bemærket prompten Leder du efter oplysninger om de seneste opdateringer?, også vist på skærmbilledet ovenfor. Klik på linket Lær mere for at åbne opdateringshistorik siden Windows 10.
Om nye Windows 10-funktioner og udskydelsesopgraderinger skriver Microsoft:
"Vi introducerede nye operativsystemfunktioner i november efter at have forhåndsviset eller" flyvet "dem med vores Windows Insiders mellem juli og november. De fleste kunder er allerede flyttet automatisk fra juli-afdelingen til november-afdelingen. Kunder i Windows 10 Professional, Enterprise og Education Edition kan udsætte opdateringen til november-afdelingen og forblive i juli-funktionen sæt længere - så længe som 10 år for nogle Enterprise-kunder. For mere information, se Windows 10 service muligheder. "
Under den lange introduktion finder du et resumé af de kumulative opdateringspakker, der blev leveret under Patch Tuesday. Listen er sorteret efter Windows 10 filialer, som i øjeblikket indeholder den oprindelige version version fra juli 2015 og november opdateringen Sådan opgraderes til Windows 10 Version 1511 Nu Sådan opgraderes til Windows 10 Version 1511 Nu kan det ikke virke at installere Windows 10 Fall opdatering? Det ville ikke være Microsoft, vi kender og elsker, hvis der ikke var en slags skruet op langs linjen. Lad os hjælpe! Læs mere .
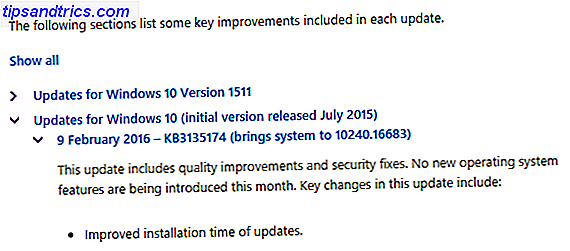
Nederst på listen fører et link til den respektive videnbaserede (KB) artikel, som vil afsløre yderligere detaljer.
2. Windows 10 Release Information
En lignende, men mere detaljeret oversigt er tilgængelig på Microsofts TechNet Windows 10 udgivelsesinformation. Siden viser de nuværende Windows 10-versioner ved servicefunktioner samt videnbaserede artikler til alle kumulative opdateringer (Patch Tuesday) siden Windows 10's første udgivelse.
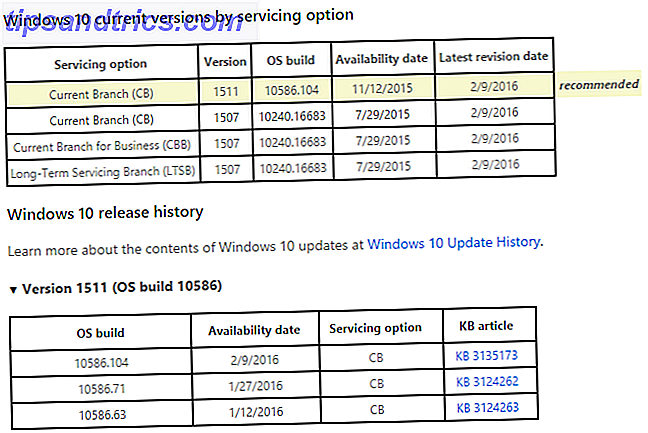
Vi finder dette overblik langt mere nyttigt end Windows 10 opdateringshistorik siden. For detaljer om indholdet af en Windows 10-opdatering, kan du henvise til den respektive KB-artikel.
3. ChangeWindows Logs
En tredjeparts ressource til sporing af Windows 10 builds er ChangeWindows. Rul gennem en visuelt tiltalende grænseflade for at få et overblik over de forskellige Windows 10 desktop og mobile builds. Klik på Full log for frigivelsesdatoer og en detaljeret liste over specifikke ændringer, faste og kendte problemer.
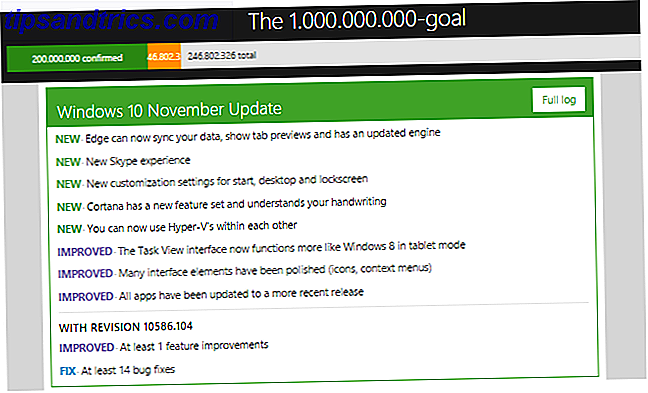
På dette tidspunkt fokuserer webstedet på byggeri og giver derfor ikke links til individuelle Windows Update KB-artikler. Men under de nuværende versionsoplysninger finder du et link tilbage til Microsofts officielle meddelelse til den respektive build.
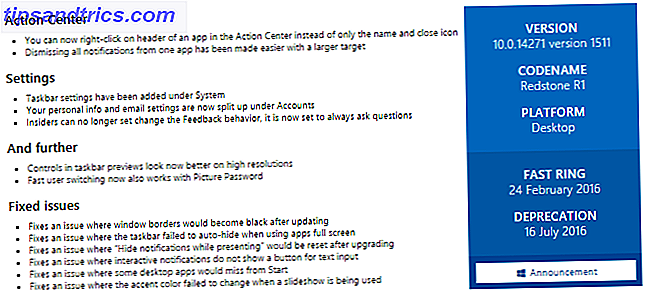
Windows 7 og 8.1
På ældre Windows-versioner er det meget nemmere at få oplysninger om installerede opdateringer.
1. Windows Update History
Når du har lanceret Windows Update, enten via Kontrolpanel eller via en Windows-søgning, kan du klikke på Vis opdateringshistorik for at se en liste over nyligt installerede opdateringer.
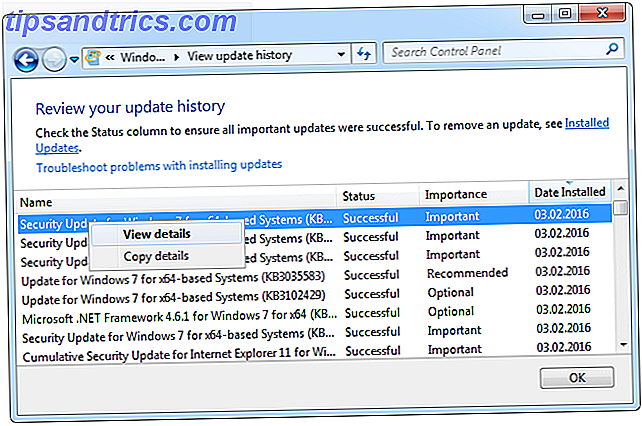
Højreklik på en opdatering, og vælg Vis detaljer for at få adgang til et resumé af den respektive opdatering. For mere information, klik videre til KB-artiklen, der er knyttet til nederst.
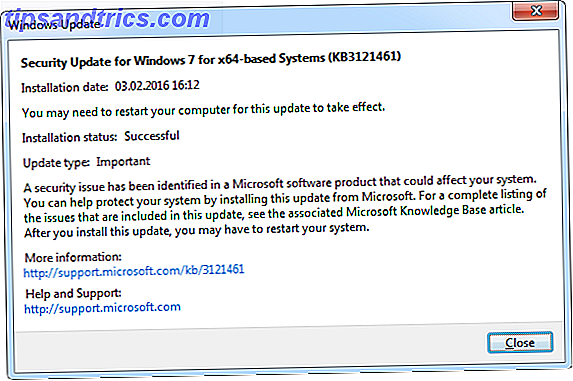
2. Installerede opdateringer
Under Installerede opdateringer kan du gennemgå den komplette opdateringshistorik installeret på din computer og sortere opdateringer efter navn, program, dato installeret og meget mere. Vælg en opdatering, og du finder et link til den respektive KB-artikel nederst.
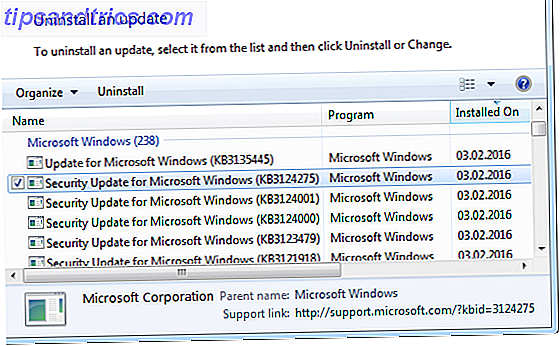
Her kan du også afinstallere Windows-opdateringer, når Windows Update fejler. Sådan repareres det Når Windows Update mislykkes, er det sådan, hvordan du løser det Har en Windows Update styrt dit system? Her er en hurtig liste over fejlfindingstrin, der hjælper dig med at gendanne Windows til en funktionsstatus. Læs mere ; indstillingen kommer op, når du højreklikker på en opdatering.
3. Tilgængelige opdateringer
Den store fordel ved ældre Windows-versioner er, at du kan forhåndsvise og ekskludere opdateringer, før du fortsætter med installationen. Klik på de vigtige eller valgfrie opdateringer, der er tilgængelige til download og installation, fra vinduet Windows Update.
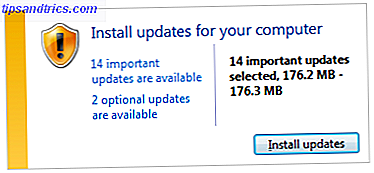
I det næste vindue kan du gå gennem listen og se et resumé på højre side. Nederst i resuméet kan du følge et link til den dybtgående KB-artikel for hver opdatering.
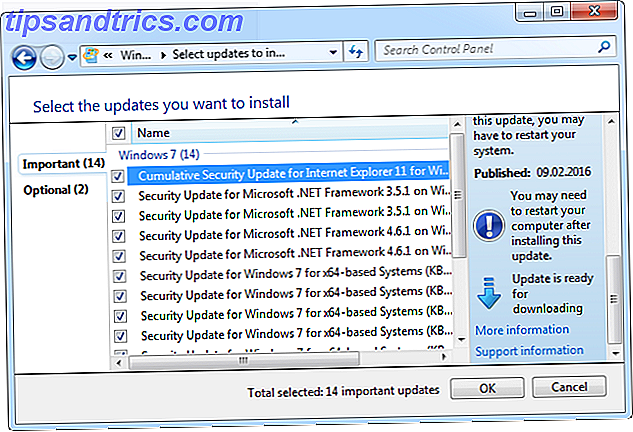
Hvis du ikke vil downloade og installere en bestemt opdatering, skal du fjerne markeringen. Du kan også højreklikke og vælge Skjul opdatering, så det vil ikke blive vist igen eller ved et uheld installeret i fremtiden. Du kan selvfølgelig se og gendanne skjulte opdateringer, når du vil.
Opdateret til Windows Update
Uanset hvilken Windows-version du kører, skal du nu forstå, hvordan du kan informere dig selv om aktuelle opdateringer. Vi har også vist dig, hvordan du kan manipulere de mest grundlæggende Windows Update-indstillinger. Gennemgå de artikler, der er linket ovenfor, for at få yderligere oplysninger.
Nu hvor du har set, hvordan Windows Update fungerer i forskellige Windows-generationer, hvilken foretrækker du? Hvilke funktioner eller muligheder mangler du i Windows Update i de forskellige Windows-versioner? Hvis din Windows Update ikke virker rigtigt, kan du se vores artikel om fastsættelse af en fast eller brudt Windows Update Sådan løser du problemer med Windows Update i 5 nemme trin Sådan løser du problemer med Windows Update i 5 nemme trin Har Windows Update mislykket dig? Måske hentede downloaden, eller opdateringen nægtede at installere. Vi viser dig, hvordan du løser de mest almindelige problemer med Windows Update i Windows 10. Læs mere.