
Videoredigering er hårdt arbejde. Det er en meget kreativ proces, og kan tage timer og timer, uanset hvor god du er - og det forudsætter at du har en computer, der er op til jobbet.
Uanset om du bygger en YouTube-studie eller vil gøre din videooptagelse mere filmisk. 7 måder at gøre din videooptagelse mere filmisk 7 måder at gøre din videooptagelse mere filmatisk. Intet af disse tricks vil gøre dig til Quentin Tarantino natten over, kombineret de vil tilføje op for at gøre din video optagelser se mere filmisk. Læs mere, disse 10 tips er sikker på at fremskynde din arbejdsgang. Fra performance tricks til workflow forbedringer, er der noget her for alle!
1. Afspilningsopløsning
Dette første tip er en simpel. I stedet for at forhåndsvise din redigering i højeste kvalitet er det muligt at reducere kvaliteten op til 1/2 eller 1/4 for HD-optagelser eller 1/8 eller 1/16 til 4K og over optagelser.
Dette reducerer byrden på dit system og har ingen indflydelse på den endelige videokvalitet.
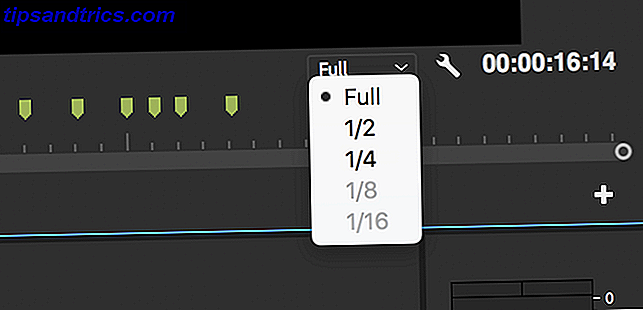
Nederst til højre på din programovervågning, vælg feltet Vælg afspilningsopløsning . Disse indstillinger reducerer forhåndskvaliteten i overensstemmelse hermed. Hvis du redigerer 1080p optagelser, kan du ikke vælge en indstilling lavere end 1/4.
2. Afspilningszoomniveau
Premiere Pro giver et stort antal afspilningszoomniveauer og indstillinger for klipskala, men nogle gange kan disse faktisk reducere ydeevnen.
Nederst til venstre på Program Monitor er en afspilningszoomniveau kontrol. Dette justerer størrelsen af din afspilningsskærm. Du kan indstille dette til 100 procent eller en større eller mindre procentdel. Det kan være, at du vil have det større, hvis du arbejder på en lille skærm, men hvis du har løsningen at spare, sætter dette til en mindre procentdel i en marginal præstationsforøgelse.
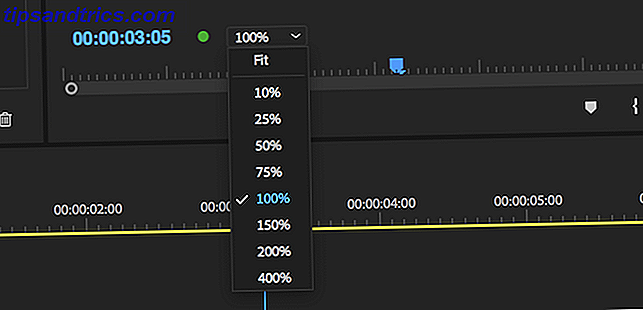
En anden funktion, du kan justere, er Scale . Hvis du arbejder med et 4K-klip på en 1080p tidslinje, skal du skalere eller "zoome ud" klippet for at sikre, at det er synligt. Selv om der ikke er noget galt med dette, kræver det mere processorkraft, så overvej at skyde alt i 1080p til at begynde med eller transcode dine optagelser, som vist nedenfor i afsnittet "Transcode Footage".
Skalekontrollen findes i panelet Effektkontrol under Motion .
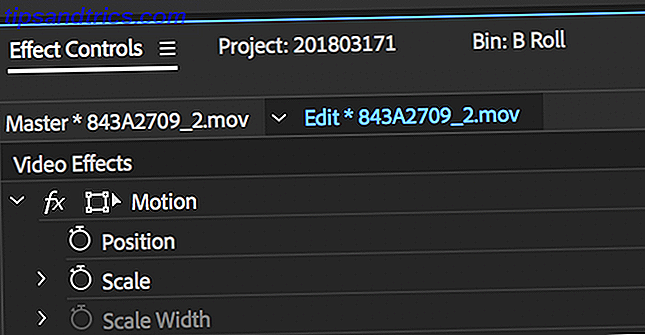
Hvis du ikke kan se panelet Effektkontrol, kan du aktivere det ved at gå til Vindue> Effektkontrol .
3. Brug proxies
Proxies er en fantastisk måde at presse mere ydeevne ud af dit system. Proxies i Premiere Pro er simpelthen et andet sæt af filer til redigering og den endelige gengivelse.
Hvis du har skudt en film i 4K eller højere, men din computer ikke kan redigere 4K jævnt, kan du arbejde med reduceret kvalitet, 1080p eller mindre proxyer, som derefter "byttes" af Premiere til den endelige gengivelse.
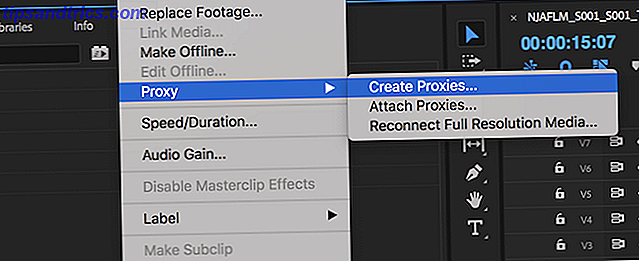
For at oprette fuldmagter skal du højreklikke på et klip i din projektbrowser og vælge Proxy> Create Proxies .
Fra menuen Create Proxies kan du vælge et filformat og proxy-placering. Vælg noget som GoPro Cineform eller Apple ProRes, og tryk derefter OK . Dette åbner Adobe Media Encoder, som automatisk gør alle dine valgte klip til let-at-redigere proxy-filer.
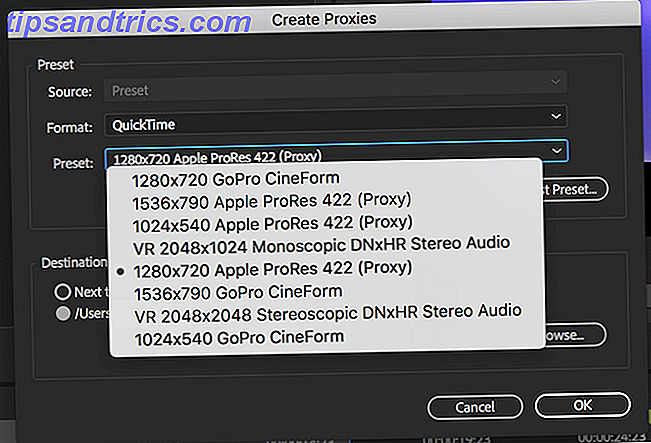
Endelig kan du tilføje en knap til at skifte proxies til eller fra i din Program Monitor Monitor Toolbar (knapperne under din video preview).
Start med at vælge knappen Button Editor nederst til højre i preview-vinduet.
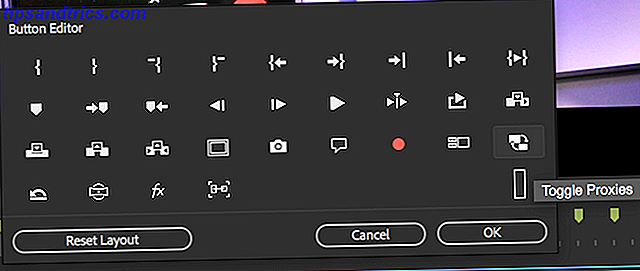
Træk knappen Toggle Proxies på din værktøjslinje og afslut knapeditoren. Nu, når du trykker på proxy knappen, bliver den blå, og proxyer vil blive brugt. Tryk på den igen for at bruge dine originale medier. Premiere Pro vil dog automatisk bruge dine originale medier, når de gengives, så sørg ikke for at miste kvalitet.
4. Transcode Footage
De fleste videooptagelser på et DSLR- eller spejlfrit kamera opbevares i et meget komprimeret format, normalt H.264 . Mens vores guide til codecs Alt du behøver at vide om Video Codecs, Containere og Komprimering Alt du behøver at vide om Video Codecs, Containere og Compression Det er relativt enkelt at forklare forskellen mellem codecs og containere, men den hårde del forsøger at forstå hver enkelt format. Læs mere har flere oplysninger, simpelthen, codecs som H.264 er meget gode til at reducere filstørrelse, men er utrolig hårde for din computer at arbejde med.
Rediger klare formater som Apple ProRes producerer større filstørrelser, men er mindre beskatne for dit system at redigere.
Hvis du konverterer alle dine billeder til et let at redigere format, vil du opdage, at din computer er mindre beskattet, og du kan fortsætte med at presse ydeevne ud af det.
Adobe Media Encoder er i stand til hurtigt og nemt at konvertere flere filer, og denne fremragende vejledning fra YouTube-kanalen AdobeMasters dækker alt hvad du behøver at vide:
Som nævnt ovenfor, hvis du arbejder med 4K optagelser, men kun skal levere i 1080p, kan du bruge Media Encoder til at gøre disse skud ud til 1080p. Du vil stadig bevare nogle af fordelene ved 4K, men din computer behøver ikke at arbejde med så mange pixels!
Hvis du stadig ikke er overbevist om 4K, så tag et kig på vores grunde til at skyde i 4K 6 Grunde til, at du skal begynde at skyde 4K-videoer allerede 6 grunde til, at du skal begynde at skyde 4K-videoer Allerede du behøver ikke en super dyr kamera til at skyde 4K videoer. Her er hvorfor du skal skifte. Læs mere vejledning.
5. Opgrader din computer
Hvis du har prøvet alle præstationsforslagene hidtil, og din maskine stadig ikke er op til opgaven, kan det være på tide at opgradere. Vi har et budget 4K redigerings computer guide Den bedste videoredigerings 4K-pc opbygges til under $ 1.000 Den bedste videoredigering 4K-pc Bygge til under $ 1.000 Leder du efter den bedste pc-build til 4K-redigering (eller effektiv spil)? Vi har afrundet en komplet pc-opbygning til under $ 1000! Læs mere, men dit valg af computer afhænger af dine videokrav og budget.
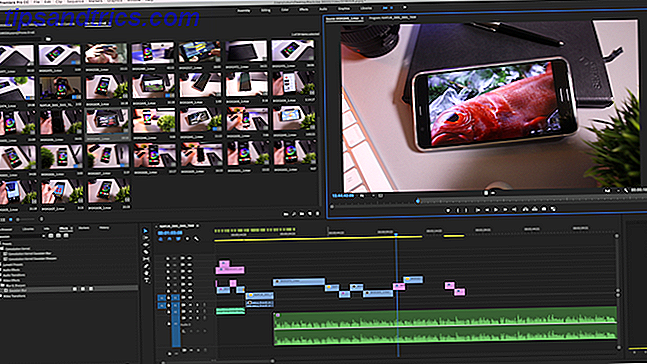
For eksempel kan 2011 Macbook Pro kun handle om grundlæggende 1080p videoredigering, men kæmper virkelig med nogen form for effekter eller noget mere komplekst end enkle nedskæringer. 2017 5K iMac kan håndtere næsten alt forbrugerniveau, men denne maskine vil også kæmpe med de typer kameraer, der bruges til at optage film eller de avancerede kameraer, der bruges af YouTubers som Marques Brownlee eller Jonathan Morrison, som begge film på dyre Rød kameraer.
Uanset hvad du har brug for, vær forberedt på at splash ud på premium komponent-videoredigering, er det virkelig krævende. Hvis du bygger dit eget system, så tag et kig på vores guide til at opbygge din egen pc Sådan opbygger du din egen pc Sådan opbygger du din egen pc Det er meget glædeligt at opbygge din egen pc; såvel som skræmmende. Men selve processen er ganske simpel. Vi går igennem alt, hvad du behøver at vide. Læs mere .
Når du har fået din ultimative redigeringscomputer, og fik dine indstillinger finjusteret, kan du begynde at fokusere på måder at øge effektiviteten på. Disse næste fem tips hjælper dig med at blive en redigeringsninja på ingen tid!
6. Indstil In and Out Points
Når du forhåndsviser dine billeder i Source Monitor, er det muligt at markere ind og ud point. Disse fortæller blot Premiere, når dit clip skal starte og slutte. Ingen optagelser bliver slettet.
Ind og ud point sparer dig masser af tid. I stedet for at skulle trække et klip på din tidslinje, skrubbe til den del, du kan lide, og så trimme starten og slutningen, slår Premiere automatisk dine klip ud baseret på ind / ud-punkterne.
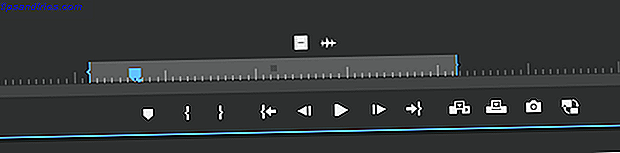
Du kan hente Kilde Monitor ved at dobbeltklikke på et klip i din Project Browser . Tryk på mellemrumstasten, eller brug kontrollerne nederst for at begynde at spille og skrubbe gennem dit klip. Når du har fundet en sektion, du kan lide, skal du trykke på I- tasten for at markere In-punktet, og tryk derefter på O- tasten, når du når udgangspunktet. Du kan også bruge knapperne Mark In og Mark Out, der findes i kontrollerne under dette klip.
Når du har markeret dine point, vil du se en "mini tidslinje" vises under dit klip. Dette viser omtrent hvor dit markerede afsnit vises i forhold til hele skuddet. Du kan også klikke og trække de krøllede bånd til at justere dine point, eller blot genoptage afspilningen og trykke på I og O igen så mange gange som du vil.
7. Lær genveje
Genveje gør en verden af forskel for at få den redigering færdig hurtigt. Når du har lært genvejene, kan du flyve gennem tidslinjen, lave nedskæringer, anvende effekter og meget mere. Hvis du bruger genveje kombineret med indstilling af ind- og udgangspunkter som vist ovenfor, redigerer din film praktisk taget sig selv.

Gå til Premiere Pro CC og derefter tastaturgenveje for at hente menuen Premiere-tastaturgenveje. Her kan du se alle de aktuelt tildelte genveje, hvilket er fantastisk til at lære dem. Alternativt kan du omfordele så mange som du vil, hvilket er hvor du virkelig kan fremskynde din arbejdsgang.
YouTube-legende Peter McKinnon har et utroligt trick, du kan bruge til at opbygge dine redigeringer, og alt det kræver er et par genvejstryk:
8. Ripple Edit
Har du nogensinde været frustrerede trimningsklip i Premiere Pro? Ja, indstilling af ind / ud-punkter hjælper meget, men hvad hvis du ønsker at hugge et sekund væk fra starten eller slutningen af et klip, der allerede er på din tidslinje? Hele processen kan være tidskrævende. Du skal vælge Razor-værktøjet (ved hjælp af tastaturgenvej C ), klippe dit klip, slet det dårlige afsnit, og bland derefter efterfølgende alle de følgende klip for at udfylde kløften.
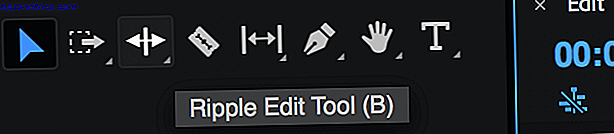
Nå ved at bruge Ripple Edit Tool (genvej B ) kan du trække for at udvide eller reducere et klip, og premiere flytter automatisk alle de andre klip for at udfylde kløften.
Denne hurtige vejledning fra YouTuber Richard Rho viser dig, hvordan du bruger værktøjet til rippelredigering på mindre end tre minutter:
9. Brug justeringslag
Justeringslag er et utrolig kraftfuldt værktøj, og de er meget nemme at lære.
Enhver ændring eller effekt, du foretager til et justeringslag, anvendes på alle klip nedenfor. Dette er især nyttigt under farvekorrektion. Du kan foretage dramatiske ændringer i dit justeringslag, og få det til at påvirke tiere eller hundredvis af clips under det. Dette sparer dig meget tid og forhindrer dig i at lave almindelige ændringer på flere forskellige klip.
Hvis du beslutter dig for at foretage en anden ændring, skal du blot ændre og ændre dit justeringslag, og ikke de flere individuelle klip.
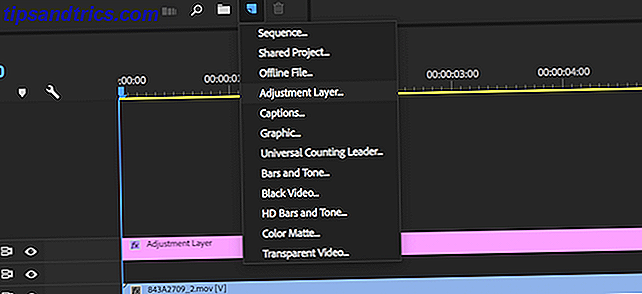
Opret et nyt lag ved at vælge Nyt element> Justeringslag fra projektbrowseren .
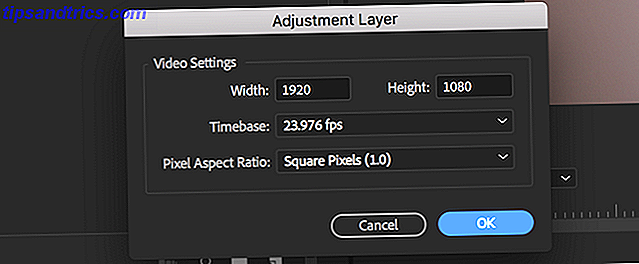
Fra panelet Justeringslagsindstillinger, der vises, skal du forlade alle indstillingerne til deres standard og derefter vælge OK . Dit nye justeringslag vises sammen med dine optagelser og kan behandles nøjagtigt som et klip. Træk det på din tidslinje, og få kreativ anvendelse af eventuelle effekter, du kan lide det. Eventuelle optagelser under dette justeringslag vil have de virkninger, der anvendes på det.
10. Brug arbejdsområder
Premiere Pro indeholder evnen til at gemme forskellige arbejdsområder. Disse arbejdsområder præsenterer forskellige muligheder, værktøjer og paneler for at gøre forskellige opgaver nemmere for dig. Premiere Pro leveres som standard med flere forskellige arbejdsområder, men det er også muligt at oprette din egen. Dette giver dig mulighed for at gemme dine yndlingsværktøjer og layout, klar til at genoprette med et øjebliks varsel.
![]()
Øverst i Premiere Pro er Workspaces Panel . Her kan du se alle standardarbejdsområderne sammen med alle brugerdefinerede, du har oprettet.
For at oprette dit eget arbejdsområde skal du bruge en eksisterende som udgangspunkt. Du kan klikke og trække et hvilket som helst panel til hvor som helst, for at arrangere dit perfekte setup. Hvis der er et ekstra værktøjssæt, du har brug for, kan du aktivere dette via menuen Vindue .
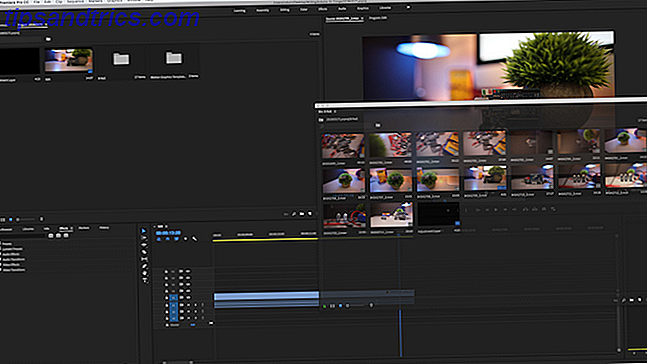
Når du er færdig, kan du gemme dette layout som et brugerdefineret arbejdsområde. Vælg Vindue> Arbejdsrum og derefter Gem som nyt arbejdsområde .
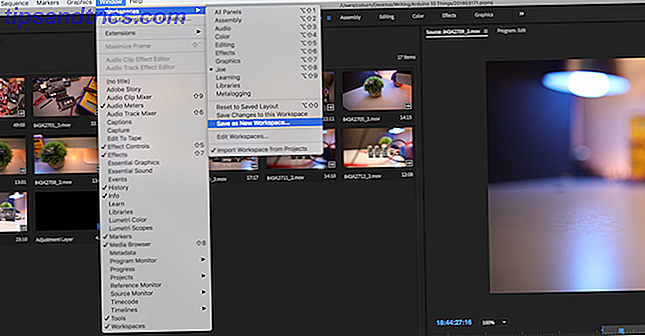
Giv dit arbejdsområde et passende navn, og vælg OK .
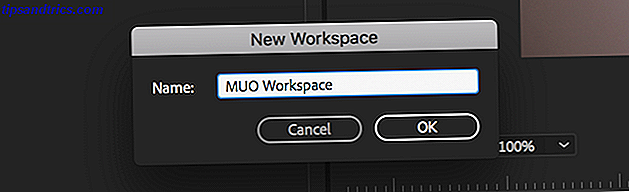
Nu er dit brugerdefinerede arbejdsområde oprettet og klar til at gå. Der er to ekstra arbejdsområder, som du måske finder nyttige. Begge er tilgængelige via menuen Vinduer> Arbejdsrum .
Hvis du beslutter dig for at omorganisere dit arbejdsområde, kan du gøre det uden problemer. Når du har lukket Premiere Pro, vil du dog miste alle dine ændringer. Du skal gemme dine ændringer i dit arbejdsområde. Vælg Gem ændringer til dette arbejdsområde, og dit tilpassede arbejdsområde opdateres.
Hvis du er gået for langt og gerne vil gendanne dit arbejdsområde til sin tidligere herlighed, skal du blot vælge Nulstil til gemt layout, og du kommer tilbage, hvor du startede.
Fremskynde videoredigering i Adobe Premiere Pro
Disse tricks viser, at små ændringer her og der kan tilføje op til store gevinster over en hel redigering. Fra transkodning til tastaturgenveje og alt imellem er disse tip sikker på, hvordan du øger din redigeringshastighed i Adobe Premiere Pro!
Når du først har lært disse grundlæggende grunde, hvorfor ikke flytte til disse tips til redigering af video som et proffs, og lære at mestre tidsmæssig remapping i Premiere Pro Time Remapping i Premiere Pro: En Begynder's Guide Tidsmodning i Premiere Pro: En Begynder Guide Time remapping er en teknik til at fremskynde eller bremse videooptagelser. Det er nemt at gøre i Adobe Premiere Pro! Læs mere .



![LibreOffice 3.5 udgivet, tilbyder nyt grammatikkontrolværktøj [Nyheder]](https://www.tipsandtrics.com/img/linux/117/libreoffice-3-5-released.jpg)